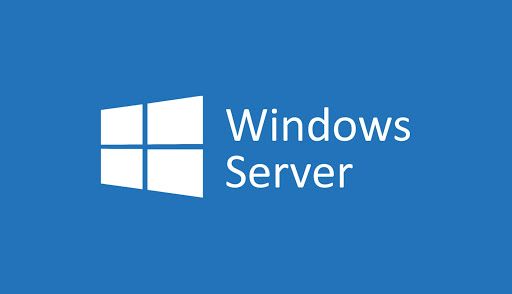Eine Fahrt erleichtert die Organisation und Freigabe von Dateien für Benutzer, selbst wenn sie OneDrive für Aufgaben in ihrem täglichen Leben verwenden. Die Verwendung von OneDrive für Unternehmen kann noch bequemer und vorteilhafter sein. Teilen Sie Dateien zwischen Kollegen, organisieren Sie wichtige Dateien oder archivieren und teilen Sie Papierkram sofort. Die geschäftlichen Einsatzmöglichkeiten von OneDrive sind unbegrenzt.

Wie verwalten Sie Ihre Ordner und Dateien in OneDrive in Bezug auf das Geschäft? Es ist einfach.
Rechtschreibprüfung funktioniert nicht in Word 2013
Zunächst sollten Sie auswählen, was Sie mit der Datei Ihrer Wahl tun möchten. Entscheiden Sie, auf welche Datei Sie sich konzentrieren möchten, und klicken Sie dann mit der rechten Maustaste auf die Datei in OneDrive. Ein Dropdown-Menü wird angezeigt. Wählen Sie von dort aus, was Sie mit der Datei tun möchten, indem Sie auf einen der Befehle in diesem Dropdown-Menü klicken.
Neue Ordner erstellen
Eine übliche Methode zum Organisieren ihrer Dateien ist die Verwendung von Ordnern. Erstellen Sie Ordner für bestimmte Dateien und organisieren Sie diese Ordner so, dass sie nicht durcheinander oder verwirrend sind. Viele Benutzer ordnen ihre Ordner gerne in alphabetischer Reihenfolge an.
Gehen Sie wie folgt vor, um einen neuen Ordner zu erstellen:
- Klicken Sie auf die Befehle 'Neu' und 'Ordner'.
- Geben Sie dem Ordner einen Namen - (z. B. Notizen zu Geschäftstreffen)
- Wählen Sie 'Erstellen'.
So einfach ist das.
Neue Dateien und Ordner synchronisieren
Die Übertragung und Freigabe von Dateien wird durch die Tatsache erleichtert, dass Sie Ihrem OneDrive Dateien oder Ordner hinzufügen können, die automatisch mit jedem Ihrer Geräte synchronisiert werden. Auf diese Weise vergessen Sie weniger, wichtige Informationen hinzuzufügen oder weiterzugeben, da alles automatisch an einem Ort synchronisiert wird.
Möglicherweise fragen Sie sich, wie Sie diese Funktion für Ihr OneDrive-Konto einrichten können. Dies ist eine weitere einfache Aufgabe.
Zunächst möchten Sie den OneDrive-Synchronisierungsclient für Windows installieren. Dies ist eine relativ neue Funktion. Wenn Sie eine ältere Version von Microsoft Office haben, müssen Sie diese herunterladen und installieren. Wenn Sie jedoch über Windows 10, Office 365 oder Office 2016 verfügen, steht Ihnen diese Funktion bereits zur Verfügung, sodass Sie sie nicht installieren müssen. Diese Funktion kann bereits verwendet werden. Wenn Sie jedoch keines der drei oben genannten Office-Programme haben, sind Sie werden müssen den Synchronisierungsclient installieren, um zu machen Dateien synchronisieren einfach und automatisch.
Nach der Installation des neuen OneDrive-Synchronisierungsclients klicken Sie auf die Schaltfläche 'Start' und suchen in den aufgelisteten Elementen nach 'OneDrive'. Möglicherweise müssen Sie 'OneDrive' in die Suchleiste eingeben, um es zu finden. Sobald Sie OneDrive gefunden haben, öffnen Sie es.
Windows Wasserzeichen aktivieren wird nicht verschwinden
Sobald Sie auf OneDrive klicken, um es zu öffnen, wird Ihnen das OneDrive-Setup angezeigt. Sobald das Setup gestartet ist, sollten Sie Ihre Kontoinformationen eingeben und dann 'Anmelden' auswählen.
Sie können mehr als ein OneDrive-Konto haben. Wenn Sie ein weiteres Konto hinzufügen möchten, finden Sie diese Option unter 'Einstellungen'.
Der OneDrive-Synchronisierungsclient ist auch für Mac-Benutzer verfügbar.
Installieren Sie den OneDrive Sync Client auf einem Mac
Um den OneDrive-Synchronisierungsclient auf einem Mac einzurichten, installieren Sie zunächst OneDrive für Mac. Sie müssen Ihre OneDrive Mac Store-App deinstallieren, wenn Sie sie verwenden, bevor Sie die aktualisierte Version der OneDrive-Desktop-App installieren. Das ist nur etwas, das man beachten muss.
Sobald Sie OneDrive für Mac installiert haben, können Sie es öffnen, indem Sie gleichzeitig cmd und die Leertaste drücken. Dadurch wird eine Spotlight-Abfrage gestartet. Sobald eine Spotlight-Abfrage gestartet wurde, geben Sie 'OneDrive' ein und das OneDrive-Setup wird gestartet.
Sie würden dann Ihre eingeben OneDrive-Konto Informationen und das wäre das.
Die Rechtschreibprüfung funktioniert nicht in Word
Wenn Sie nach einem Softwareunternehmen suchen, dem Sie aufgrund seiner Integrität und ehrlichen Geschäftspraktiken vertrauen können, sind Sie bei genau richtig. Wir sind ein Microsoft Certified Partner und ein von BBB akkreditiertes Unternehmen, das sich darum kümmert, unseren Kunden eine zuverlässige und zufriedenstellende Erfahrung mit den von ihnen benötigten Softwareprodukten zu bieten. Wir werden vor, während und nach allen Verkäufen bei Ihnen sein. Dies ist unsere 360-Grad-Software-Garantie. Also, worauf wartest Du? Rufen Sie uns noch heute unter +1 877 315 1713 an oder senden Sie eine E-Mail an sales@softwarekeep.com. Sie können uns auch über den Live-Chat erreichen.