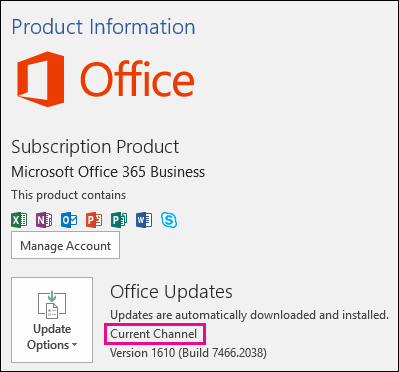Auf den ersten Blick erscheint das neue Microsoft Word für Mac wie sein Vorgänger - Version 2016. In Verbindung mit mehreren Änderungen und Aktualisierungen bietet die Version 2019 neue Möglichkeiten für den Umgang mit Ihren Dokumenten.
Sie möchten ein Textverarbeitungsprogramm, das sich auf Benutzerfreundlichkeit und umfangreiche Funktionen konzentriert. Sie möchten ein effektives Werkzeug für Ihre täglichen Geschäftsaktivitäten. Sie möchten Word 2019 für Mac!
Die ungebrochene, fehlerfreie und unbesiegbare Version von MS Word für 2019 bietet Verbesserungen wie verbesserte Lernwerkzeuge, Übersetzungsfunktionen, visuelle Updates, Fokusmodus und vieles mehr.
Microsoft Word 2019-Funktionen
In diesem Artikel werden die wichtigsten Aktualisierungen seit Word für Mac 2016 hervorgehoben.
1. Verbesserte Barrierefreiheitsprüfung
Die Entwickler von Microsoft haben bei der Überarbeitung von Word 2019 für Mac die Bedürfnisse von Menschen mit Behinderungen berücksichtigt. Überprüfen Sie die Zugänglichkeitsprobleme in Ihren Inhalten mit nur einem Klick! Der internationale Standardprüfer bietet die erforderlichen Empfehlungen, falls Ihr Dokument Probleme mit der Zugänglichkeit hat.
Inhalte ohne Zugänglichkeitsprobleme sind für Menschen mit Behinderungen leicht zu lesen und zu schreiben. Der praktische Prüfer klassifiziert Probleme unter Fehlern, Warnungen und Tipps.
Fehler und Warnungen zeigen Inhalte an, die in einem Dokument für Menschen mit Behinderungen schwer zu lesen und zu verstehen sind. Tipps zeigen verständliche Inhalte, können jedoch für eine bessere Erfahrung in Bezug auf Menschen mit Behinderungen optimiert werden.
Verwendung der Barrierefreiheitsprüfung
- Bewegen Sie den Cursor auf das Menüband und klicken Sie auf Rezension Tab.
- Klicken Überprüfen Sie die Barrierefreiheit um etwaige Zugänglichkeitsprobleme aufzudecken.

- Die Prüfergebnisse zeigen alle Warnungen und Fehler. Außerdem listet der Prüfer Lösungen für die Probleme auf.
- Lesen Sie unter jedem Fehler oder jeder Warnung die Gründe, warum die Behebung der Probleme wichtig ist. Befolgen Sie die schrittweisen Richtlinien, um das Dokument zu optimieren.

Wichtige Verbesserungen wie die IntelliSense-Dienste Stellen Sie sicher, dass alle Bilder in Ihrem Dokument Alternativtexte enthalten. Alternativtexte werden mithilfe der Technologie der künstlichen Intelligenz generiert. Außerdem beschreiben die Alternativtexte Bilder oder Nicht-Text-Inhalte, die Sehbehinderte nicht sehen können.
2. Bessere Visual Basic Editor-Funktion
Das überarbeitete Visual Basic-Editor In Word 2019 für Mac sind nützliche Extras wie Debug-Tools, IntelliSense, Objektbrowser und VBA-Menüs enthalten. Zum Erstellen, Bearbeiten oder Aufzeichnen von Makros in Microsoft Word sind keine Programmierkenntnisse erforderlich. Dies liegt daran, dass Aufgaben unterwegs automatisiert werden, wenn Sie Makros in Word 2019 für Mac schreiben und bearbeiten.
Wie verwenden Sie den Visual Basic-Editor?
Lesen Sie hier, wie Sie die Registerkarte Entwickler in der MS Word-Anwendung finden und aktivieren, den Visual Basic-Editor öffnen und Zugang zu Visual Basic für Anwendungen erhalten.
- Navigieren Sie zu Entwickler Tab und klicken Visual Basic . Wenn die Registerkarte 'Entwickler' nicht vorhanden ist, führen Sie die folgenden Schritte aus, um sie dem Menüband hinzuzufügen:
- Auf der Datei Klicken Sie auf die Registerkarte Optionen .
- Finden Passen Sie das Menüband an und navigieren zu Hauptregisterkarten . Aktivieren Sie das nebenstehende Kontrollkästchen Entwickler .
- Schlagen OK um zu Ihrer Word-Oberfläche zurückzukehren.
- Wiederholen Sie Schritt (i), um zu öffnen Visual Basic für Anwendungen .
- Auf der Hilfe Klicken Sie auf die Registerkarte Hilfe zu Microsoft Visual Basic für Anwendungen .
- Erstbenutzer müssen ihren gewünschten Browser auswählen, mit dem sie bei der Interaktion mit der Hilfe-Webseite fortfahren möchten.
- Navigieren Sie in dem von Ihnen ausgewählten Browser zu Wort im linken Bereich. Klicke auf Word-VBA-Referenz Details zeigen.
- Navigieren Sie zu Konzepte oder Objektmodell dass Sie Hilfe im linken Bereich benötigen.
- Sie können auch die verwenden Suche Funktion befindet sich in der obersten rechten Ecke Ihres Browsers. Geben Sie eine beliebige Abfrage ein und erhalten Sie relevante Hilfe oder Ergebnisse.
Word 2019 für Mac-Benutzer haben das Recht, das zu verwenden IntelliSense Funktion im Visual Basic-Editor. IntelliSense ist eine praktische Funktion zur automatischen Vervollständigung - die Funktion vervollständigt Funktionen, Aufzählungen oder Argumente neben dem Cursor während der Eingabe automatisch. Sie möchten diese unglaubliche Funktion verwenden, um Aufgaben schnell zu erledigen.
3. Verbesserungen im Fokusmodus
Töte Störungen und konzentriere dich mit dem Neuen auf deine Worte Fokus Modus Feature. Durch das Löschen störender Unordnung und das Ausblenden von Registerkarten und Befehlen in der Multifunktionsleiste im Fokusmodus wird sichergestellt, dass Sie sich auf Ihr Dokument konzentrieren.
Navigieren Sie zu, um den Fokusmodus in Ihrem Word 2019 für Mac zu aktivieren Registerkarte 'Ansicht' > dann Fokus . Schlagen Esc Taste auf Ihrer Tastatur, um den Fokusmodus zu verlassen.
Wenn Sie im Fokusmodus bleiben möchten, aber auf die Multifunktionsleistenregisterkarten und -befehle zugreifen möchten, bewegen Sie den Mauszeiger über die Benutzeroberfläche und wählen Sie „ ... '.
So löschen Sie Seitenumbrüche in Google Docs
4. Visuelle Updates
Microsoft Word 2019 für Mac enthält viele visuelle Updates. Es gibt eine neue Grafikbibliothek, die viele Symbole, dreidimensionale Bilder und skalierbare Vektorgrafiken (SVGs) enthält.
-
Einfügen von Symbolen in Word für Mac 2019
- Auf der Einfügen Klicken Sie auf die Registerkarte Symbole .

Eine riesige Sammlung von Symbolen, die in verschiedene Kategorien unterteilt sind, wird angezeigt. Zu den Kategorien gehören Kunst, Pfeile, Fahrzeuge, Tiere, Gebäude, Sport und vieles mehr. Sie müssen die Kategorien durchsuchen und auf die gewünschten Symbole klicken.

- Fügen Sie mehrere Symbole gleichzeitig hinzu, indem Sie die gewünschten auswählen, darauf klicken und dann klickenEinfügen.

Sie können die Symbole nach Ihren Wünschen anpassen. Sie können sie größer oder kleiner, breiter oder kürzer machen oder herumwirbeln. Navigieren Sie zum Ändern der Farbe von Symbolen zu Grafik Format Registerkarte> wählen Grafik füllen , Grafik Gliederung, oder Grafikeffekte .

- Das Grafik füllen Mit dieser Funktion wird die Farbe der Symbole geändert. Es stehen unzählige Farben zur Auswahl, und die von Ihnen ausgewählte Farbe gilt für das gesamte Symbol.
- Das Grafikübersicht Möglichkeit Ändert die Farbe der Kanten um die Symbole.
- Das Grafikeffekte Die Funktion bietet zahlreiche Effekte wie weiche Kanten, 3D-Rotation, Glühen, Reflektion und vieles mehr.
- Das Zeilenumbruch Mit dieser Funktion können Sie steuern, wie Texte um Ihr Symbol fließen.
- Das Rückwärts senden und Vorwärts bringen Werkzeuge sind praktisch, wenn Sie Ihr Symbol überlagern. Platzieren Sie Ihr Dokument oder ein Objekt hinter oder vor Ihrem Symbol.
- Das Ausrichten Mit dieser Funktion können Sie Ihr Symbol am rechten Rand, in der Mitte oder am linken Rand Ihrer Seite platzieren.
- Verschmelzen Sie viele Symbole mit dem. Zu einem Objekt Gruppe Funktion. Sie müssen lediglich ein Symbol auswählen und die Taste gedrückt halten CRTL Klicken Sie auf alle gewünschten Symbole und drücken Sie Gruppe . Klicken Gruppe > dann Gruppierung aufheben Wenn Sie die Gruppierung Ihrer Symbole aufheben möchten.
- Es gibt eine Größe Funktion, die Tools zum Ändern der Größe oder Zuschneiden Ihrer Symbole umfasst. Wenn Sie neben dem Ziehen an den Kanten auch die Höhe ändern möchten, können Sie die gewünschten Abmessungen in das Feld eingeben Höhe und Breite Kästchen oben rechts.
- Sie können das Symbol auch beliebig zuschneiden, indem Sie das Symbol verwenden Ernte Feature. Um eine Seite zuzuschneiden, ziehen Sie die Zuschneidekante von der gewünschten Seite nach innen. Halten Sie fest, um zwei Seiten gleichzeitig zu beschneiden Möglichkeit und Verschiebung Tasten und ziehen Sie die Zuschneidekanten nach innen.
- Drehen oder drehen Sie Ihr Symbol horizontal oder vertikal mit Drehen Befehl.
- Um die Symbole gleichzeitig zu ändern und die vorhandenen Effekte beizubehalten, gehen Sie zu Grafik ändern und wählen Sie aus einer Datei, Online-Quellen oder Symbolen.
- Mit dem Formatfenster erhalten Sie Zugriff auf Tools, mit denen Sie Ihr Symbol ändern können.
2. Fügen Sie SVG-Dateien (Scalable Vector Graphic) ein
SVGs sind spezielle Bilder, die Sie ändern können, ohne ihre ursprüngliche Qualität zu verlieren. Dies bedeutet, dass Sie Vektoren drehen, ihre Farbe ändern und ihre Größe ändern können, um ihre Qualität beizubehalten.
Fügen Sie eine SVG-Datei ein, indem Sie zu gehen Einfügen tab> dann Bilder > und Bild aus einer Datei .
Sie haben mehrere Möglichkeiten, das Erscheinungsbild Ihrer SVG-Bilder in MS Word zu ändern. Greifen Sie auf die Customizing-Tools zu, indem Sie auf Ihr SVG-Bild klicken, um a anzuzeigen Grafikformat Tab. Die Anpassungsfunktionen für SVG-Dateien ähneln denen von Symbolen. Informationen zum Anpassen der SVG-Datei finden Sie oben in den Richtlinien zum Einfügen von Symbolen.
5. Steigerung der Kreativität mit 3D-Modellen
Mit dem aktuellen MS Word für Mac-Update können Sie auch interaktive 3D-Modelle in Ihre Dokumente und Projekte einfügen. Sie können Modelle um 360 Grad drehen oder nach oben und unten neigen, um ein genaues Merkmal eines Objekts anzuzeigen.
Beachten Sie, dass Modelle in Word 2019 für Mac werden auf bestimmten macOS-Versionen unterstützt - 10.12, 10.13.4 und höher. Leider unterstützen MacOS Version 10.11 und frühere Versionen keine 3D-Modelle. Außerdem wird für macOS Version 10.13.0 bis 10.13.3 keine Unterstützung angeboten. Dies bedeutet, dass Sie ein Upgrade Ihres macOS erhalten müssen, um die 3D-Funktion nutzen zu können.
Hinzufügen von 3D-Objekten aus einer lokalen Datei
Das Einfügen von dreidimensionalen Bildern entspricht dem Einfügen von Symbolen oder Bildern
- MüssenEinfügenRegisterkarte> wählen3D-Modelle> dannAus einer Datei.

Interagieren Sie nach dem Einfügen des dreidimensionalen Bildes mit den Steuerelementen, um das Modell zu manövrieren:
- Das 3D-Steuerung Dreht und kippt Ihr Bild in alle Richtungen. Um das Modell zu bearbeiten, klicken, halten und ziehen Sie die Maus.
- Ziehen Sie nach innen oder außen, um Ihr Modell zu erweitern oder zu verengen.
- Mit dem Drehgriff können Sie Ihr 3D-Modell auch im oder gegen den Uhrzeigersinn drehen.
Hinzufügen von 3D-Modellen aus der Online-Bibliothek
- Wählen 3D-Modelle > dann Aus Online-Quellen . Ein Dialogfeld wird angezeigt, in dem Sie im Online-Katalog nach 3D-Bildern suchen können.

- Wählen Sie ein oder mehrere gewünschte Bilder und klicken Sie auf Einfügen .
Ändern des Erscheinungsbilds Ihrer 3D-Modelle in Word
Sie erhalten einen Kontext Format Registerkarte nach dem Einfügen eines 3D-Modells in Word 2019 für Mac . Die Registerkarte wird in der Multifunktionsleiste darunter angezeigt 3D-Modellwerkzeuge . Auf der Registerkarte 'Format' gibt es weitere hilfreiche Tools, mit denen Sie Ihre Bilder nach Ihren Wünschen ändern können.
Das 3D-Modellansichten Die Galerie bietet eine Vielzahl vorgefertigter Ansichten, mit denen Sie Ihre Modelle optimieren können. Sie können beispielsweise entweder die Frontal- oder die Top-Down-Ansicht auswählen.
Haben Sie Probleme bei der Auswahl eines 3D-Modells? Greife auf ... zu Auswahlbereich um die Liste der Objekte einzuschalten. Gehe zu Registerkarte 'Startseite' > Ordnen > dann Auswahlbereich und wählen Sie das gewünschte Bild.
Verwenden Sie die Ausrichten Werkzeug zum Manövrieren Ihres Bildes in Word - unten, oben oder seitwärts. Brot & Zoomen Hilft zu ändern, wie Ihre Modelle in den Rahmen passen. Um das Tool zu verwenden, klicken Sie auf Schwenken & Zoomen Schaltfläche> Klicken und ziehen Sie Ihr Bild, um es zu positionieren.
Das Zoomen Der Pfeil auf der rechten Seite des Rahmens setzt Ihr Bild auf Null.
6. Mit dem Übersetzer Sprachbarrieren überwinden
Vorbei sind die Zeiten, in denen Sie ein in einer Fremdsprache verfasstes Dokument nicht lesen konnten. Mit den integrierten Übersetzungsfunktionen können Sie jetzt Fremdsprachen kommunizieren und verstehen. Verbesserungen beim Zeichnen und bei der Handschrift sind weitere Tools für Personen, die stiftfähige Geräte auf dem Mac verwenden. Word 2019 für Mac bietet aufregende Funktionen, die weiter unten erläutert werden.
Verwenden Sie die Microsoft Übersetzer um Wörter, Phrasen oder Sätze in eine Sprache zu übersetzen, die Sie verstehen können. Greifen Sie auf die Übersetzungsfunktionen auf der zu Rezension Tab.
Übersetzen Sie das gesamte Dokument
- Auf Rezension Registerkarte> auswählen Übersetzen > dann Dokument übersetzen .
- Wählen Sie die gewünschte Sprache, um die Übersetzung anzuzeigen.
- Wählen Übersetzen Eine Kopie des übersetzten Inhalts wird in einem separaten Fenster angezeigt.

Bestimmte Texte übersetzen
- Markieren Sie Phrasen, Wörter oder Sätze, die übersetzt werden müssen.
- Wählen Rezension > auswählen Übersetzen > dann Auswahl übersetzen .
- Wählen Sie die Sprache aus, in die Sie die Texte übersetzen möchten.
- Wählen Einfügen und der übersetzte Inhalt ersetzt einen, den Sie hervorgehoben haben.

7. Bessere Leseerfahrung
Das neue Word 2019 für Mac bietet eine überarbeitete Lesererfahrung. Belasten Sie Ihre Augen nicht mehr, wenn Sie sich zurücklehnen und zuhören können, während MS Word Ihre Texte vorliest. Finden Sie weitere coole Funktionen wie das Anpassen des Textabstands, der Seitenfarbe und der Spaltenbreite, die Ihnen ein hervorragendes Leseerlebnis bieten.
Coole Lernwerkzeuge
Mit den neuen Tools können Sie Dokumente problemlos lesen. Zugriff auf das Tool
Navigieren Sie zu Aussicht tab> dann Lernwerkzeuge und treffen Sie Ihre Auswahl:
- Spaltenbreite Passt die Linienlänge an, um die Konzentration zu erhöhen.
- Eine gute Auswahl an Seitenfarbe erleichtert das Scannen von Texten mit minimalen Ablenkungen.
- Textabstand Verbessert somit den Leerraum und macht Dokumente ordentlich und präsentabel.
- Silben Zeigen Sie so Pausen zwischen den Silben auf, um die Worterkennung und Aussprache zu verbessern.
- Vorlesen hilft dir, jedes Wort zu hören.
Sie können auch die Lesegeschwindigkeit und die Stimmen ändern.
Verwenden Sie Ihren digitalen Stift zum Schreiben und Zeichnen
Wenn Sie gerne auf natürliche Weise schreiben und zeichnen, ist dieses Update ein Segen! Hier haben Sie mehrere Sätze von Stiften und Stiften, die anpassbar sind. Verwenden Sie die digitalen Stifte in Word 2019 für Mac, um Texte hervorzuheben, zu rechnen, Tinte zu zeichnen und in eine Form umzuwandeln.
Drücke den Zeichnen Tab und wählen Sie den gewünschten Stift.

Klicken Sie auf den von Ihnen ausgewählten Stift, um den anzuzeigen Dicke und Farbe Auswahl. Wählen Sie die gewünschte Farbe und Dicke. Die Zeichenwerkzeuge verfügen über 16 Volltonfarben, acht Effekte und eine Reihe von Stärken. Beispiele für Effekte sind Ozean, Gold, Regenbogen, Lava und viele mehr.

Berühren Sie Zeichnen mit einem Trackpad
Wählen Sie Zeichnen, Schreiben und Löschen mit den Fingern auf dem Trackpad. Klicken Sie auf, um unerwünschte Zeichnungen oder Texte zu löschen Zeichnen Registerkarte des Menübands> Werkzeuge > dann Radiergummi . Sie haben drei Radiergummis zur Auswahl. Ziehen Sie Ihren Finger über das Objekt, das Sie löschen möchten.
Im Allgemeinen ist Word 2019 für den Mac ein unverzichtbares Update, das Apple-Fans die beste Textverarbeitung bietet. Als wichtiges tägliches Werkzeug für Geschäftsleute, Einzelpersonen und Studenten gehört Word 2019 für Mac nach wie vor zu den weltweit am häufigsten verwendeten Produktivitätsanwendungen.
Änderungen an den Lernwerkzeugen des Programms machen das Lesen zum Glücksfall. Die Benutzeroberfläche hat wie ihr Vorgänger ein neues Design, das das Navigieren von einem Befehl zum anderen erleichtert.
Einige der wichtigsten Imbissbuden sind:
- Möglichkeit zum Hinzufügen von 3D-Modellen und Präsentationen.
- Der Fokusmodus ist sehr wichtig für die vollständige Konzentration auf die jeweilige Aufgabe. Die Produktivität wird in Word 2019 für Mac um ein Vielfaches verbessert.
- Menschen mit Behinderungen finden die Programme dank der erweiterten Funktionen wie IntelliSense und Accessibility Checker praktisch und sehr einfach zu bedienen.
- Die Vorlesefunktion reduziert die Ermüdung des Auges und verlängert die Lebensdauer des Sehvermögens.
Microsoft Word 2019 für Mac weist keine Mängel auf.
- Einige Funktionen von MS Word für Windows sind in der Mac-Version nicht verfügbar.
- Für die beste Erfahrung müssen Sie Ihr macOS auf die neuesten Versionen aktualisieren.
Alle in Word 2016 für Mac gefundenen Fehler werden in der neuesten Version behoben. Word 2019 für Mac ist nach wie vor das ideale Programm für Mac-Benutzer, die ein Schnäppchen und ein funktionsreiches Textverarbeitungsprogramm suchen. Sie können unsere lesen Ausführlicher Vergleich Microsoft Word-Handbuch hier.
MS Office 32 Bit vs 64 Bit
Wenn Sie nach einem Softwareunternehmen suchen, dem Sie aufgrund seiner Integrität und ehrlichen Geschäftspraktiken vertrauen können, sind Sie bei genau richtig. Wir sind ein Microsoft Certified Partner und ein von BBB akkreditiertes Unternehmen, das sich darum kümmert, unseren Kunden eine zuverlässige und zufriedenstellende Erfahrung mit den von ihnen benötigten Softwareprodukten zu bieten. Wir werden vor, während und nach allen Verkäufen bei Ihnen sein.