Wir alle kennen und lieben Charts. Sie lassen Ihre Dokumente nicht nur besser und ansprechender aussehen, sondern erleichtern auch das Verständnis Ihrer Daten. Die durch ein Pareto-Diagramm erstellte visuelle Darstellung zeigt, welche Situationen in einer Umgebung von größerer Bedeutung sind. Es verwendet sowohl Balken als auch Linien und erstellt so eine einzigartige, aber aufschlussreiche Ansicht Ihrer Daten.

Möchten Sie wissen, wie Sie schnell ein Pareto-Diagramm in Ihre Microsoft Excel-Dokumente einfügen können? Suchen Sie nicht weiter – unser Leitfaden vereinfacht die Schritte, die zum Erstellen dieses leistungsstarken Diagramms erforderlich sind. Behalten Sie Ihre nahtlose Arbeitslast bei und integrieren Sie die Verwendung von Pareto-Diagrammen in Ihre Excel-Arbeitsmappen.
So fügen Sie ein Pareto-Diagramm in Excel ein
Die folgenden Schritte wurden für Excel auf Windows-Betriebssystemen geschrieben. Zum Zeitpunkt des Schreibens verwenden wir die neueste Exel 2019 . Die Schritte für ältere Versionen sollten identisch sein.
- Wählen Sie die Daten aus, die Sie für Ihr Pareto-Diagramm verwenden möchten. In den meisten Fällen möchten Sie eine Spalte mit Kategorien und eine mit Zahlen auswählen.
- Wechseln Sie zu Einfügung in Ihrer Ribbon-Oberfläche und wählen Sie dann aus Statistikdiagramm einfügen .
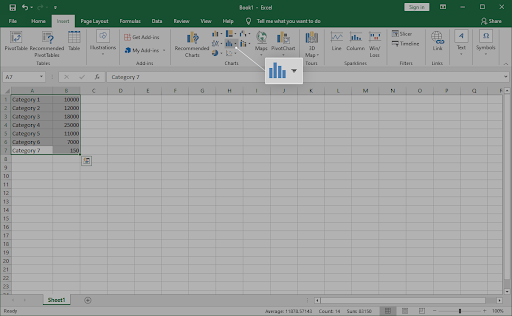
- Ein Dropdown-Menü sollte erscheinen. Unter Histogramm , wählen Pareto wie auf dem Bild unten gezeigt.
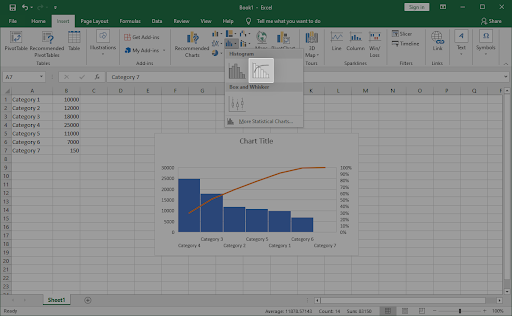
- Das Pareto-Diagramm sollte sofort in Ihrem Dokument erscheinen. Wählen Sie es aus und verwenden Sie dann die Entwurf und Format Registerkarten, um das Aussehen Ihres Diagramms anzupassen.
So fügen Sie ein Pareto-Diagramm in Excel für Mac ein
Sind Sie ein macOS-Benutzer? Keine Sorge, wir sind für Sie da. Die folgende Anleitung konzentriert sich darauf, wie Sie ein Pareto-Diagramm in Excel für Mac erstellen und einfügen können. Lassen Sie uns gleich darauf eingehen.
- Wählen Sie die Daten aus, die Sie für Ihr Pareto-Diagramm verwenden möchten. In den meisten Fällen möchten Sie eine Spalte mit Kategorien und eine mit Zahlen auswählen.
- Wechseln Sie zu Einfügung in Ihrer Ribbon-Oberfläche und wählen Sie dann aus Statistikdiagramm einfügen .
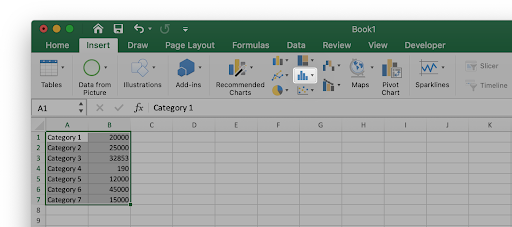
- Ein Dropdown-Menü sollte erscheinen. Unter Histogramm , wählen Pareto wie auf dem Bild unten gezeigt.
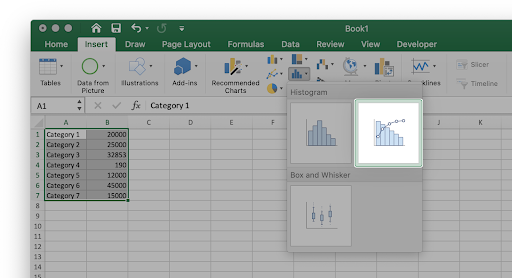
- Das Pareto-Diagramm sollte sofort in Ihrem Dokument erscheinen. Wählen Sie es aus und verwenden Sie dann die Entwurf und Format Registerkarten, um das Aussehen Ihres Diagramms anzupassen.
Abschließende Gedanken
Wenn Sie weitere Hilfe benötigen Excel , zögern Sie nicht, sich an unser Kundendienstteam zu wenden, das Ihnen rund um die Uhr zur Verfügung steht. Kehren Sie für weitere informative Artikel zu Produktivität und moderner Technologie zu uns zurück!
Möchten Sie Aktionen, Angebote und Rabatte erhalten, um unsere Produkte zum besten Preis zu erhalten? Vergessen Sie nicht, unseren Newsletter zu abonnieren, indem Sie unten Ihre E-Mail-Adresse eingeben! Erhalten Sie die neuesten Technologienachrichten in Ihrem Posteingang und lesen Sie als Erster unsere Tipps, um produktiver zu werden.
Sie können auch mögen
» So erstellen Sie ein Balkendiagramm in Excel
» So fügen Sie eine Trendlinie in Excel hinzu
» So speichern Sie ein Excel-Diagramm als Bild


