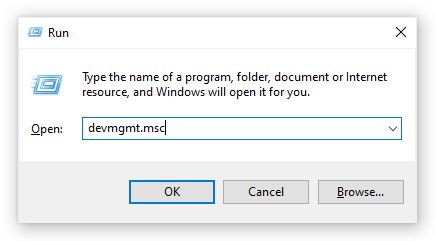Microsoft Excel gilt als die weltweit fortschrittlichste und zugänglichste Tabellenkalkulations-App. Mit Hunderten von Funktionen, unglaublichen Funktionen und regelmäßigen Updates lohnt es sich auf jeden Fall, alles über Excel zu lernen.

Tipps, um ein Excel-Mastermind zu werden
In diesem Artikel haben wir die 7 wichtigsten Tipps zusammengefasst, auf die Sie sich konzentrieren müssen, um ein Excel-Mastermind zu werden.
1. Lernen Sie, in der Benutzeroberfläche zu navigieren
Was wir an Excel am meisten lieben, ist die einfache Navigation in der Benutzeroberfläche. Genau wie bei anderen Office-Apps verwendet Excel einen Multifunktionsleisten-Header, der in verschiedene Registerkarten unterteilt ist, auf denen Funktionen in Gruppen gespeichert sind. Auf diese Weise können Sie fast jede gesuchte Funktion leicht finden. Wenn Sie etwas nicht finden können, geben Sie einfach die ein Sag mir was ich tun soll Bar.

Das MacBook Pro schaltet den schwarzen Bildschirm nicht ein
Es gibt einige Tipps und Tricks, die Sie auch beim Navigieren in einer Tabelle verwenden können. Drücken Sie zum Beispiel die Taste Tab Mit der Taste auf Ihrer Tastatur wird Ihre Auswahl in die nächste Zelle in der Spalte verschoben. Ebenso mit dem Eingeben Mit der Taste wird Ihre Auswahl in der Reihe nach unten verschoben. Wenn Sie zu Ihrem Ausgangspunkt zurückkehren möchten, drücken Sie gleichzeitig die Tasten Strg und Home.
2. Lernen Sie nützliche Verknüpfungen
Excel bietet unzählige Tastaturkürzel, die Sie nutzen können. Wenn Sie ein echter Excel-Meister werden möchten, müssen Sie sich unbedingt einige davon merken - sie werden Ihnen das Leben erheblich erleichtern.
Schauen Sie sich unsere an Die nützlichsten Excel-Tastaturkürzel Artikel, um mit den Tastaturkürzeln von Excel zu beginnen.
Windows 10 Alt Tab funktioniert nicht
3. Studieren Sie die Formeln von Excel
Formeln machen Excel für Millionen von Benutzern attraktiv. Wenn die Software komplexe Berechnungen durchführt, können Sie nahezu alle Aufgaben in Bezug auf Tabellenkalkulationen und Daten automatisieren.

Mit Formeln können Sie alles von grundlegenden Berechnungen ausführen, die Werte addieren, subtrahieren, multiplizieren und dividieren, bis hin zu SUM-, IF-, VLOOKUP-, COUNTIF- und CONCATENATE-Anweisungen.
Sobald Sie sich mit dem Schreiben von Formeln vertraut gemacht haben, sind Sie dem, was ein Anfänger kann, meilenweit voraus. Wir empfehlen, einen Blick auf den offiziellen Microsoft zu werfen Übersicht der Formeln in Excel Seite.
4. Visualisieren Sie die Schlüsseldaten
Verwenden Sie die bedingte Formatierung, um wichtige Daten, Trends und wichtige Informationen auf einen Blick zu visualisieren. Sie können viele verschiedene Regeln für die bedingte Formatierung erstellen, die in verschiedenen Situationen funktionieren.
Experten verwenden die bedingte Formatierung, um wertvolle Informationen schnell auf einen Blick zu erkennen. Sie können beispielsweise eine Regel einrichten, die eine Zelle rot färbt, sobald ihr Wert unter eine bestimmte Zahl steigt. Dies bedeutet, dass die Verkäufe zu niedrig sind oder eine Frist abgelaufen ist. Es gibt unzählige Möglichkeiten, die bedingte Formatierung einzurichten, was sie zu einem der wertvollsten Werkzeuge in Excel macht.

Um die bedingte Formatierung zu verwenden, müssen Sie lediglich den Zellenbereich auswählen, den Excel überwachen soll, und dann zu navigieren Zuhause → Bedingte Formatierung . Wählen Sie hier die Option aus, mit der Sie den Setup-Vorgang starten möchten.
5. Scheiben einfrieren
Es ist leicht, sich in Tabellenkalkulationen zu verlieren, insbesondere in großen. Verwenden Sie die Funktion zum Einfrieren von Fenstern, um sich und Ihren Zuschauern die Arbeit zu erleichtern. Auf diese Weise können Sie Überschriften und andere Beschriftungen auf dem Bildschirm sperren, auch wenn Sie daran vorbeirollen.

Was ist der Unterschied zwischen Windows 10 Enterprise und Professional
Wie im obigen Bild zu sehen ist, sind die Überschriften auch in der 250. Zeile noch sichtbar. Dies erfolgt durch Einfrieren der ersten Scheibenreihe. Um die Scheiben einzufrieren, gehen Sie zu Aussicht → Obere Reihe einfrieren . oder Erste Spalte einfrieren . Bei Bedarf können Sie beide kombinieren.
6. Erstellen Sie Diagramme und Grafiken
Neben der einfachen bedingten Formatierung können Sie ganze Diagramme erstellen, um Ihre Daten in einem visuellen Medium darzustellen. Excel ist mit vielen verschiedenen Diagrammtypen ausgestattet, von Kreisdiagrammen bis hin zu Liniendiagrammen. Wählen Sie einfach die Daten aus, mit denen Sie arbeiten möchten, und klicken Sie auf Einfügen Wählen Sie im Menüband den Typ aus, mit dem Sie arbeiten möchten.

Ich kann mich nicht bei einem Microsoft-Konto anmelden
Excel bietet auch komplexere Pivot-Diagramme. Wenn Sie lernen möchten, wie Sie ein Pivot-Diagramm erstellen, lesen Sie bitte unsere 10 Schritte zum Erstellen eines Pivot-Diagramms in Excel Artikel.
7. Verwenden Sie Makros
Makros automatisieren weiterhin Aufgaben, die ansonsten viel Zeit erfordern, indem sie dieselben Dinge immer wieder wiederholen. Beschleunigen Sie Ihren Workflow, indem Sie mehr über Makros in Excel erfahren.

Um mit Makros zu beginnen, notieren Sie sich, wie Sie Excel-Aufgaben ausführen, indem Sie zu gehen Aussicht → Makros → Makro aufnehmen im Band. Dadurch wird ein VBA-Code generiert und ein Makro erstellt. Sie können Makrocodes auch online von Websites wie z Chandoo und ExcelChamps .
Abschließende Gedanken
Möchten Sie Sonderangebote, Angebote und Rabatte erhalten, um unsere Produkte zum besten Preis zu erhalten? Vergessen Sie nicht, unseren Newsletter zu abonnieren, indem Sie unten Ihre E-Mail-Adresse eingeben! Erhalten Sie die neuesten Technologie-News in Ihrem Posteingang und lesen Sie als Erster unsere Tipps, um produktiver zu werden.
Empfohlene Artikel