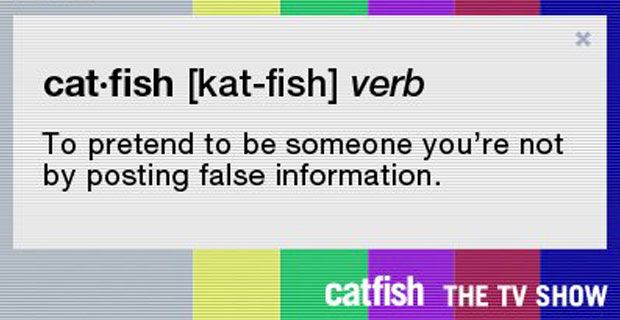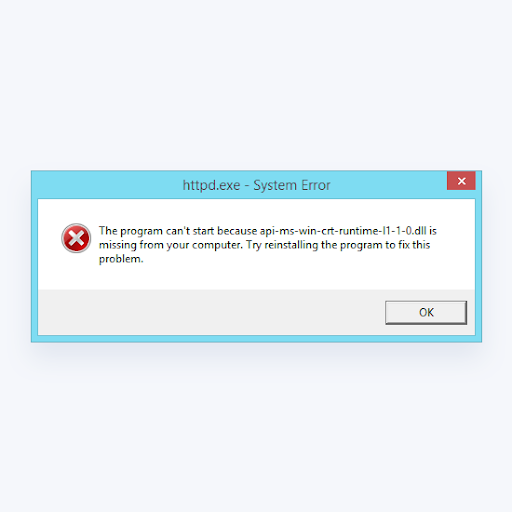SD-Karten sind äußerst nützlich, um Ihre Dateien und Daten in einer externen, einfach zu verwaltenden Quelle zu speichern. Die meisten elektronischen Geräte wie Smartphones, Spielekonsolen, Kameras und sogar bestimmte Computer benötigen zum Speichern von Informationen immer noch eine SD-Karte.
Es gibt mehrere verschiedene Arten von SD-Karten. Das normale SD-Karte , Mini-SD-Karte , und der Micro SD Karte Sie unterscheiden sich voneinander, da sie physisch kleiner werden, aber bis heute eine leistungsstarke Speichergröße aufweisen.

Wie lösche ich eine Seite in Word auf einem Mac?
Sie haben also eine SD-Karte, haben sie in Ihren Computer eingelegt und müssen sie jetzt formatieren. Wenn Sie nicht wissen, wie Sie diesen Prozess starten sollen, sind wir hier, um Ihnen zu helfen. Unser Artikel soll Sie durch die Schritte führen, die zum Formatieren einer SD-Karte mit den auf verfügbaren Methoden und Tools erforderlich sind Windows 10 .
Warum sollten Sie Ihre SD-Karte formatieren?
Der Hauptgrund, warum Menschen sich mit der Formatierung einer SD-Karte befassen, ist die Tatsache, dass es verschiedene SD-Kartenformate gibt, die auf verschiedenen Geräten funktionieren. Einige davon sind NTFS , FAT32 , und exFAT Dateisysteme. Ihre Digitalkamera, Spielekonsole und Ihr Smartphone verwenden möglicherweise unterschiedliche Formate. Dies kann dazu führen, dass es unmöglich erscheint, eine SD-Karte zu verwenden, die Sie bereits besitzen, da die Formatierung nicht den Anforderungen Ihres Geräts entspricht.
Mit der Möglichkeit, Ihre SD-Karte in Windows 10 zu formatieren, können Sie jedoch eine Karte von einem Dateisystem in ein anderes konvertieren. Auf diese Weise können Sie die SD-Karte in Geräte einlegen, für die ein bestimmtes Format erforderlich ist.
Ein weiterer Grund für die Formatierung Ihrer SD-Karte können Fehlermeldungen oder ein insgesamt fehlerhaftes Verhalten bei der Verwendung der Karte sein. Viele Benutzer haben im Laufe der Jahre berichtet, dass das einfache Formatieren Ihrer SD-Karte viele Fehler beheben kann. Probieren Sie es aus, bevor Sie in eine neue Karte investieren!
Methoden zum Formatieren einer SD-Karte
Es gibt verschiedene Möglichkeiten, Ihre SD-Karte zu formatieren. In diesem Handbuch sehen Sie alle Schritte, die zur Erledigung der Aufgabe erforderlich sind. Wählen Sie die Methode aus, die Sie am meisten anspricht, und formatieren Sie Ihre SD-Karte für die weitere Verwendung in der Zukunft.
Methode 1: Formatieren Sie Ihre SD-Karte mit dem Windows 10-Datei-Explorer

Viele Leute betrachten dies als die einfachste Methode zum Formatieren Ihrer SD-Karte. Einfach das öffnen Dateimanager , eine App, die wir alle mehrmals am Tag verwenden, kann Ihre Lösung sein, um die gewünschten Ergebnisse bei der Formatierung zu erzielen.
Hier finden Sie alle Schritte von Anfang bis Ende, die Sie ausführen müssen, um eine SD-Karte über den Datei-Explorer in Windows 10 zu formatieren.
- Stellen Sie sicher, dass die gewünschte SD-Karte an Ihren Computer angeschlossen ist.
- Öffne das Dateimanager Verwenden Sie das entsprechende Symbol in der Taskleiste oder drücken Sie die Taste Windows + E. Tastaturkürzel.
- Klicke auf Dieser PC von der linken Seite.
- Sie sollten in der Lage sein, Ihre SD-Karte als Gerät zu sehen. Klicken Sie mit der rechten Maustaste darauf und wählen Sie Format .
- Ein neues Fenster sollte auf dem Bildschirm sichtbar werden. Hier können Sie Ihr gewünschtes Dateisystem auswählen (entweder NTFS oder FAT32 für 32 GB SD-Karten oder exFAT für 64 GB SD-Karten.)
- Klick auf das Start Schaltfläche, um den Formatierungsprozess zu sein. So einfach ist das! Sie müssen jetzt einfach warten.
Methode 2: Formatieren Sie Ihre SD-Karte mithilfe der Datenträgerverwaltung

Ein anderes Tool direkt in Windows 10 kann Ihnen beim Formatieren einer SD-Karte helfen Datenträgerverwaltung . Mit ihm können Sie eine SD-Karte schnell und effizient formatieren, ohne sich um komplexe Prozesse kümmern zu müssen.
Hier erfahren Sie, wie Sie eine SD-Karte in Windows 10 mithilfe der Datenträgerverwaltung formatieren.
- Öffne das Datenträgerverwaltung Werkzeug mit einer der folgenden Methoden:
- Drücken Sie die Windows + R. Tasten auf Ihrer Tastatur und geben Sie ein diskmgmt.msc in das Run-Fenster. Drücke den OK Klicken Sie auf die Schaltfläche, um das Datenträgerverwaltungstool zu starten.
- Drücken Sie die Windows + X. Tasten auf Ihrer Tastatur und wählen Sie die Datenträgerverwaltung Option aus dem Kontextmenü.
- Öffne das Dateimanager und klicken Sie mit der rechten Maustaste auf Dieser PC , dann navigieren Sie zu Verwalten → Computermanagement → Lager → Datenträgerverwaltung .
- Suchen Sie Ihre SD-Kartenpartition und klicken Sie mit der rechten Maustaste darauf. Wählen Format aus dem Kontextmenü.
- Stellen Sie sicher, dass die Führen Sie ein schnelles Format durch Option ist aktiviert.
- Wählen Sie das gewünschte Dateisystem und die Zuordnung der Einheitengröße und klicken Sie dann auf OK Taste. Sie sollten sehen, dass der Formatierungsprozess sofort beginnt.
Methode 3: Formatieren Sie Ihre SD-Karte über die Eingabeaufforderung

Die Eingabeaufforderung ist ein unglaublich leistungsfähiges Tool, das mit jeder einzelnen Version von Windows 10 geliefert wird. Sie können eine Skriptcodierungssprache verwenden, um Ihrem Computer komplexe Befehle zu erteilen. Einige dieser Optionen sind in der regulären Navigation des Systems häufig nicht verfügbar, oder Sie bevorzugen einfach die alt-aber-goldene Art der Befehle.
Hinweis : Sie müssen ein Administratorkonto verwenden, um alle unten beschriebenen Schritte ausführen zu können. Sie haben keinen Zugriff auf ein Administratorkonto? Sehen Sie sich das Video mit dem Titel 'GlobalIT Resolution' an So erstellen Sie ein neues Administrator-Benutzerkonto in Windows 10 .
Der PC erkennt keine neue Festplatte
Unabhängig davon ist die Formatierung Ihrer SD-Karte mit der Eingabeaufforderung durchaus möglich und nicht so kompliziert, wie es scheint. Mal sehen, wie Sie das machen können.
- Drücken Sie die Windows + R. Tasten auf Ihrer Tastatur. Dadurch wird das Dienstprogramm 'Ausführen' aufgerufen.
- Eintippen cmd und drücken Sie die Strg + Umschalt + Eingabetaste Tasten auf Ihrer Tastatur. Auf diese Weise starten Sie die Eingabeaufforderung mit Administratorrechten.
- Wenn Sie dazu aufgefordert werden, klicken Sie auf Ja Damit die Eingabeaufforderung Änderungen an Ihrem Gerät vornehmen kann.
- Geben Sie in der Eingabeaufforderung den folgenden Befehl ein und drücken Sie die Eingabetaste, um ihn auszuführen: Diskpart
- Führen Sie als Nächstes den folgenden Befehl auf die gleiche Weise wie den vorherigen aus. Dadurch werden alle verfügbaren Festplatten aufgelistet: Listenfestplatte
- Geben Sie den folgenden Befehl ein und drücken Sie die Eingabetaste. Stellen Sie sicher, dass 0 ersetzen mit der Nummer, die Ihrer SD-Karte entspricht: Wählen Sie Datenträger 0 aus
- Führen Sie den folgenden Befehl aus: sauber
- Als Nächstes müssen Sie eine Partition auf der jetzt bereinigten SD-Karte erstellen. Geben Sie dazu den folgenden Befehl ein: Erstellen Sie eine primäre Partition
- Eintippen einer der folgenden Befehle , je nachdem, in welchem Dateiformat Ihre SD-Karte sein soll: Format fs = ntfs Format fs = exfat
- Der letzte Befehl weist diesem Laufwerk einen Buchstaben zu. Es kann alles sein, was Sie wollen, fühlen Sie sich frei, kreativ zu werden! Einfach E ersetzen mit welchem Buchstaben Sie möchten: Zuweisungsbuchstabe = E.
Methode 4: Laden Sie ein SD-Kartenformatierungstool eines Drittanbieters herunter und verwenden Sie es

Während Windows 10 einige Tools enthält, die das Formatieren einer SD-Karte vereinfachen, suchen Sie möglicherweise nach einer einfacheren, fortschrittlicheren oder automatisierteren Methode, um den Vorgang durchzuführen. Glücklicherweise haben viele Unternehmen die Nachfrage danach erkannt und erstaunliche Anwendungen erstellt, mit denen Sie Ihre SD-Karten formatieren können.
Wir werden das kostenlose nutzen EaseUS Partition Master Anwendung Sie können jedoch Ihre eigenen Recherchen durchführen und diese Demonstrationsschritte auf ein Programm ähnlicher Art anwenden.
- Starten EaseUS Partition Master .
- Klicken Sie mit der rechten Maustaste auf die Partition auf Ihrer SD-Karte, die Sie formatieren möchten, und wählen Sie dann die aus Format Option aus dem Kontextmenü.
- Geben Sie die gewünschte Partitionsbezeichnung ein und wählen Sie das Dateisystem Ihrer Wahl aus. Mit dieser Anwendung können Sie Ihre SD-Karte auf NTFS, FAT32, EXT2 oder EXT3 formatieren.
- Drücke den OK Schaltfläche, um den Formatierungsvorgang zu starten.
- Wenn Sie dazu aufgefordert werden, klicken Sie auf OK Klicken Sie auf die Schaltfläche, um zu bestätigen, dass Ihre Dateien auf der ausgewählten Partition gelöscht werden.
- Klick auf das Operation ausführen Klicken Sie auf die Schaltfläche, nachdem Sie alles überprüft haben, um die Formatierung abzuschließen.
Wir hoffen, dass dieses Handbuch Ihnen dabei helfen konnte, zu lernen, wie Sie eine SD-Karte mit Tools für das Windows 10-Betriebssystem formatieren können.
Wenn Sie jemanden kennen, bei dem ähnliche Windows 10-Probleme auftreten, empfehlen Sie ihm unbedingt unsere Website! Wir sind bestrebt, Informationen und Fehlerbehebung auch ohne vorherige Fachkenntnisse für alle zugänglich zu machen. Verbreiten Sie das Wort und machen Sie Windows 10 zu einem besseren System, indem Sie anderen helfen. In unserer Anleitung erfahren Sie, wie Sie mit einem bootfähigen USB-Stick einen bootfähigen USB-Stick erstellen Rufus hier .
Wenn Sie nach einem Softwareunternehmen suchen, dem Sie aufgrund seiner Integrität und ehrlichen Geschäftspraktiken vertrauen können, sind Sie bei genau richtig. Wir sind ein Microsoft Certified Partner und ein von BBB akkreditiertes Unternehmen, das sich darum kümmert, unseren Kunden eine zuverlässige und zufriedenstellende Erfahrung mit den von ihnen benötigten Softwareprodukten zu bieten. Wir werden vor, während und nach allen Verkäufen bei Ihnen sein.
Dies ist unsere 360-Grad-Software-Garantie. Also, worauf wartest Du? Rufen Sie uns noch heute unter +1 877 315 1713 an oder senden Sie eine E-Mail an sales@softwarekeep.com. Sie können uns auch erreichen über Live Chat.