Der Audio-Renderer-Fehler kann auftreten, während Sie ein YouTube-Video in Ihrem Browser abspielen. Es ist frustrierend, weil es dazu führt, dass Ihre Videowiedergabe aus dem Nichts stoppt. Die gute Nachricht ist, dass der Audio-Renderer-Fehler einfach zu beheben ist. Alles, was Sie tun müssen, ist, unserem Leitfaden zu folgen, und das Problem wird ein für alle Mal verschwinden.

In diesem Artikel zeigen wir Ihnen auch, wie Sie den Audio-Renderer-Fehler auf YouTube stoppen können Windows 10 . Sie können auch lernen, wie Sie verhindern können, dass es wieder passiert.
Wie installiere ich Windows 10 ohne CD oder USB?
Was ist der „Audio-Renderer-Fehler“ auf YouTube?
Wenn der Audio-Renderer auf einen Fehler stößt, erhält der Benutzer die folgende Meldung: „Audio-Renderer-Fehler. Bitte starten Sie Ihren Computer neu.“ über ein leeres YouTube-Video.
Dies verhindert das Abspielen von Videos und führt zu einem sofortigen Neustart des Geräts, was nicht möglich ist. Verschiedene Gründe können Sie daran hindern, die offensichtliche Lösung anzuwenden, z. B. laufende Arbeiten, Downloads oder wichtige Registerkarten, die gleichzeitig geöffnet sind. Es ist auch möglich, dass Sie bereits versucht haben, den Computer neu zu starten, aber es hat bisher nicht funktioniert.
Wenn Sie ständig die Meldung „Audio-Renderer-Fehler“ erhalten, während Sie YouTube unter Windows 10 ansehen oder versuchen, es anzusehen – auch nach dem Neustart Ihres Computers wie angewiesen –, liegt möglicherweise ein Problem mit der Hardware oder der Software vor. Die unten aufgeführten Lösungen sollten Ihnen bei der Reparatur helfen.
Mögliche Ursachen für den „Audio-Renderer-Fehler“ auf YouTube
Verschiedene Dinge können dazu führen, dass dieser Fehler auf Ihrem Bildschirm erscheint, während Sie YouTube ansehen. Hier sind einige der häufigsten Ursachen für den in YouTube-Videos sichtbaren Audio-Renderer-Fehler:
tap-nordvpn windows adapter v9
- Veraltete Treiber
- Treiberfehler, fehlende Audiotreiber
- Konflikt zwischen verschiedenen Soundtreibern
- Nicht übereinstimmende BIOS-Version
- Problem auf YouTube-Seite
Kommt Ihnen eines dieser Probleme bekannt vor? Sie wissen nicht, wo Sie bei der Fehlersuche ansetzen sollen? Lesen Sie weiter, um neun Schritt-für-Schritt-Anleitungen zu finden, die Ihnen helfen, diese lästige Fehlermeldung auf YouTube zu beheben.
Gelöst: „Audio-Renderer-Fehler. Bitte starten Sie Ihren Computer neu“ auf YouTube
Der häufigste Grund für das Erscheinen der Meldung „Audio-Renderer-Fehler“ ist ein veralteter oder falscher Treiber, der dazu führt, dass Ihr Computer Audio nicht richtig verarbeiten kann. Daher konzentrieren sich viele der Methoden, die Sie in dieser Schritt-für-Schritt-Anleitung befolgen können, auf die Fehlerbehebung bei Treibern.
Wir haben auch gerätespezifische Lösungen für Dell-Benutzer und -Leser mit ASIO-Audiotreibern aufgenommen. Beginnen wir mit unseren neun (und einem Bonus!) Lösungen.
Schnelle Lösung: Starten Sie Ihren Computer neu
Wie die Fehlermeldung selbst andeutet, besteht die einfachste Möglichkeit zur Lösung dieses Problems darin, Ihren Computer neu zu starten. Wenn Sie dies noch nicht versucht haben, ist es jetzt an der Zeit, Ihr Gerät neu zu starten.
- Klick auf das Windows Symbol unten links auf Ihrem Bildschirm, um das Startmenü aufzurufen.
- Klick auf das Leistung Option, und wählen Sie dann aus Neu starten . Dadurch werden alle Ihre geöffneten Anwendungen geschlossen und Ihr Computer vollständig neu gestartet.
Überprüfen Sie nach dem Neustart, ob Sie YouTube ansehen können, ohne dass der Audio-Renderer-Fehler in einem leeren Video angezeigt wird. Wenn das Problem immer noch auftritt, machen Sie sich keine Sorgen – wir haben noch viel mehr Dinge, die Sie ausprobieren können.
Methode 1. Schließen Sie Ihr Audiowiedergabegerät erneut an
Eine Möglichkeit, diesen Fehler zu beheben, besteht darin, das externe Audiogerät (Kopfhörer, Ohrhörer, Lautsprecher usw.) erneut anzuschließen. Dadurch wird die Verbindung zwischen ihm und Ihrem System sichergestellt. Bevor Sie mit anderen Schritten fortfahren, stellen Sie sicher, dass Sie versuchen, eine funktionierende Verbindung wiederherzustellen, um Probleme zu beheben.
Trennen Sie einfach das Gerät, das Sie für die Audiowiedergabe verwenden, und warten Sie dann einige Sekunden, bevor Sie es wieder anschließen. Sie können danach sofort testen, ob YouTube-Videos abgespielt werden, indem Sie die Seite aktualisieren.
Methode 2. Führen Sie die Audio-Problembehandlung aus
Microsoft hat eine Vielzahl von Möglichkeiten zur Lösung von Windows-Problemen eingeführt. Die integrierten Fehlerbehebungen können Ihnen dabei helfen, Ihr System zu beheben, wenn es nicht heruntergefahren werden kann. Die Problembehandlung für die Wiedergabe von Audio versucht, alle Probleme zu lösen, die mit dem System zusammenhängen oder nicht.
- Klick auf das Windows Symbol unten links auf Ihrem Bildschirm, um das Startmenü aufzurufen. Wählen Einstellungen , oder verwenden Sie die Windows + ich Abkürzung.
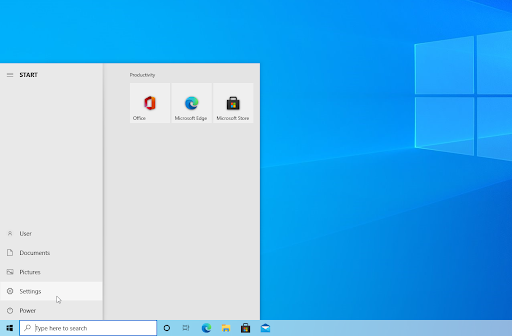
- Klick auf das Update & Sicherheit Fliese. Hier finden Sie die meisten Ihrer integrierten Fehlerbehebungen.
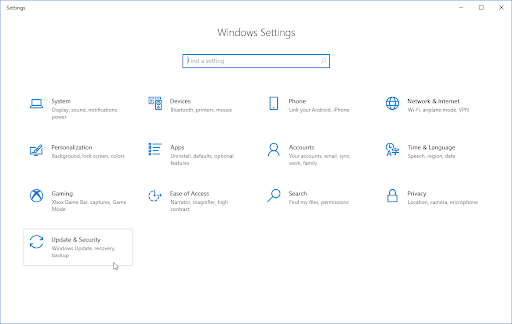
- Wechseln Sie zu Fehlerbehebung Registerkarte mithilfe des linken Bereichs. Hier sollten Sie eine Problembehandlung mit dem Titel sehen können Audio abspielen .
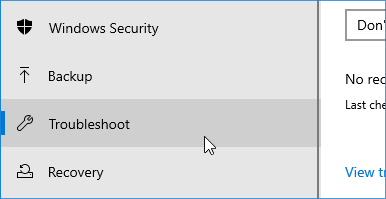
- Klick auf das Führen Sie die Problembehandlung aus Taste. Warten Sie, bis der Troubleshooter Ihr Gerät gescannt und alle Probleme identifiziert hat.
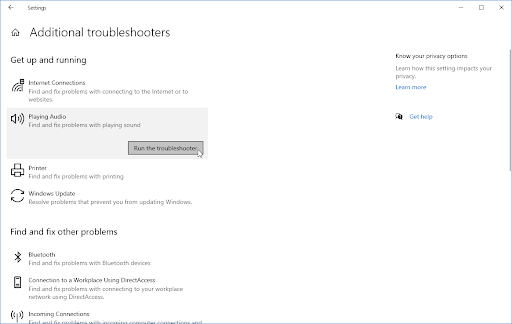
- Wenn Sie keine vollständigen Diagnosedaten mit Microsoft teilen möchten, klicken Sie auf die Zusätzliche Fehlerbehebungen Verknüpfung. Suchen Sie dort dann die Problembehandlung für die Wiedergabe von Audio.
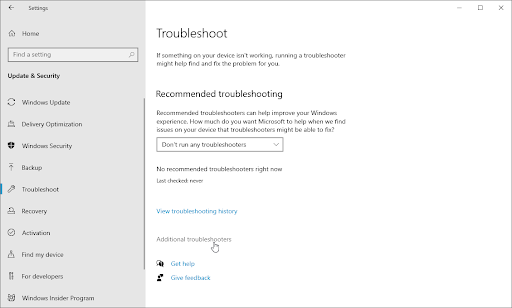
Denken Sie daran, dass diese Problembehandlung nicht perfekt ist, weshalb wir empfehlen, sie zuletzt auszuprobieren. Es werden möglicherweise keine Probleme erkannt, aber das bedeutet nicht, dass unsere anderen Methoden Ihren Computer nicht reparieren können!
Methode 3. Starten Sie Ihren Audiotreiber neu
Bevor Sie etwas an Ihren Treibern ändern, versuchen Sie, sie neu zu starten. Dadurch werden keine Änderungen an der Treibersoftware vorgenommen, was bedeutet, dass der Raum, in dem etwas durcheinander gebracht werden kann, winzig ist.
- Drücken Sie die Windows + R Tasten auf Ihrer Tastatur gleichzeitig, um das Run-Dienstprogramm aufzurufen.
- Eintippen ' devmgmt.msc “ ohne die Anführungszeichen, dann drücken Sie die OK Taste. Dadurch wird der Geräte-Manager in einem separaten Fenster gestartet.
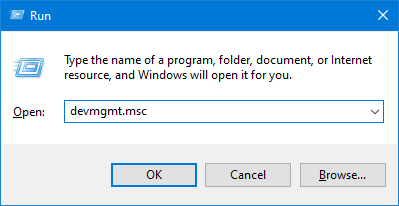
- Erweitere das Sound-, Video- und Gamecontroller Kategorie. Klicken Sie in der Liste mit der rechten Maustaste auf den Audioadapter, den Sie verwenden, und wählen Sie ihn dann aus Gerät deaktivieren aus dem Kontextmenü.
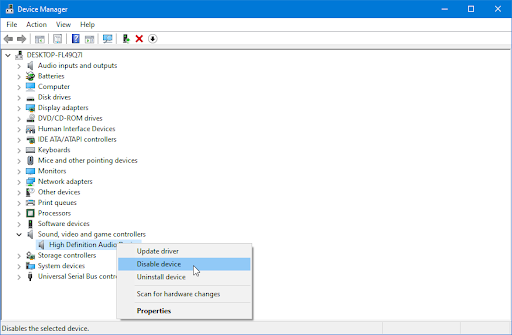
- Auf dem Bildschirm wird eine Eingabeaufforderung angezeigt. Klicken Ja um mit dem Neustart Ihres Audiogerätetreibers fortzufahren.
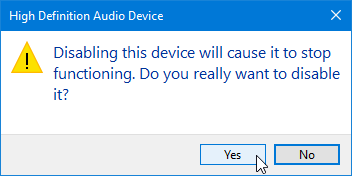
- Warte eine Minute. Klicken Sie nach einiger Zeit erneut mit der rechten Maustaste auf die Liste der Audiogeräte und wählen Sie sie aus Gerät aktivieren aus dem Kontextmenü.
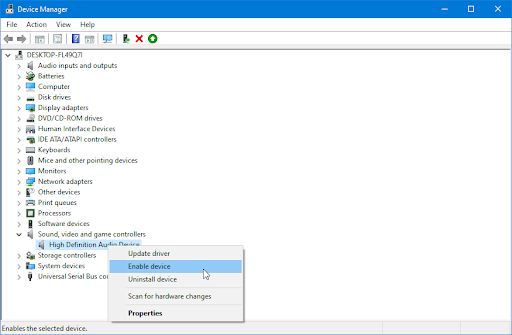
- Wiederholen Sie die gleichen Schritte für alle Audiogeräte, die im Geräte-Manager aufgeführt sind. Überprüfen Sie nach jedem Neustart, ob YouTube immer noch den „Audio-Renderer-Fehler“ anzeigt. Bitte starten Sie Ihren Computer neu.“ Error.
Methode 4. Aktualisieren Sie Ihren Audiotreiber
Wenn ein einfacher Neustart Ihr Problem nicht beheben konnte, sollten Sie als Nächstes versuchen, die neuesten Treiber für Ihre Audiogeräte zu erhalten. Befolgen Sie diese einfachen Schritte, um jeden Audiotreiber mühelos zu aktualisieren.
Wie man die DNS-Adresse repariert, kann nicht gefunden werden
- Drücken Sie die Windows + X Tasten auf Ihrer Tastatur gleichzeitig drücken und dann auf Geräte-Manager klicken.
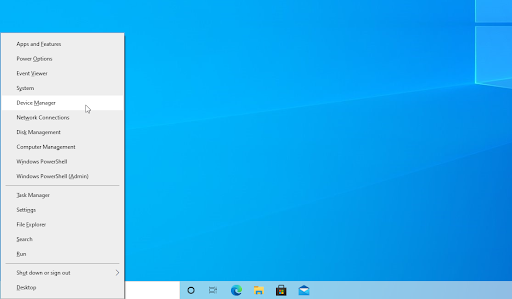
- Erweitere das Sound-, Video- und Gamecontroller Abschnitt, indem Sie auf das Pfeilsymbol davor klicken. Klicken Sie mit der rechten Maustaste auf das von Ihnen verwendete Soundgerät (z. B. Realtek, Intel usw.) und wählen Sie aus Treiber aktualisieren .
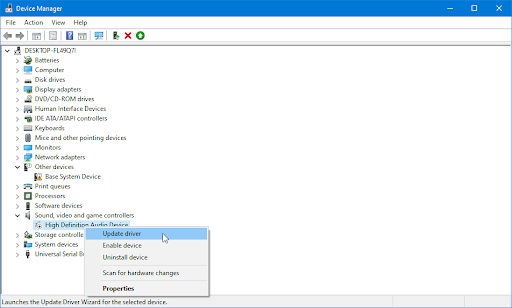
- Wähle aus ' Automatische Suche nach aktualisierter Treibersoftware “, um Windows nach den neuesten Treibern suchen zu lassen, die mit Ihrem Gerät kompatibel sind. Beachten Sie, dass Sie für diesen Schritt eine Verbindung zum Internet benötigen.
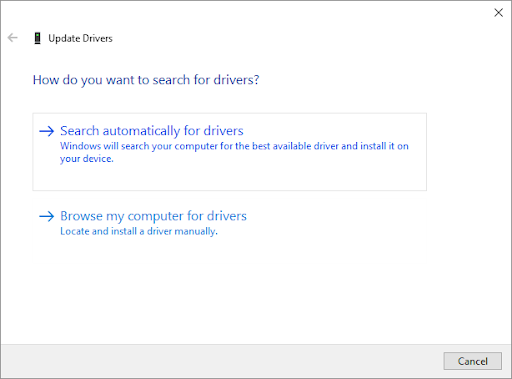
- Nachdem der neue Treiber heruntergeladen und installiert wurde, starten Sie Ihren Computer nach Möglichkeit neu. Überprüfen Sie, ob Ihr Problem mit YouTube behoben wurde, nachdem die neuesten Treiber installiert wurden.
Methode 5. Setzen Sie Ihren Audiotreiber zurück
Die Rollback-Treiberfunktion im Geräte-Manager ist das perfekte Tool für diejenigen, die mit ihren Treibern nicht zufrieden sind oder Probleme mit dem neuesten Update haben. Es ermöglicht Ihnen, alle derzeit installierten Treiber zu entfernen und dann automatisch dieselbe Version der ursprünglichen, zuvor installierten Version von Windows zu installieren. Somit ist alles wieder so wie es einmal war!
- Drücken Sie die Windows + X Tasten auf Ihrer Tastatur gleichzeitig drücken und dann auf Geräte-Manager klicken.
- Erweitere das Sound-, Video- und Gamecontroller Kategorie, indem Sie auf das Pfeilsymbol davor klicken. Klicken Sie mit der rechten Maustaste auf Ihr Audiogerät und wählen Sie Eigenschaften .
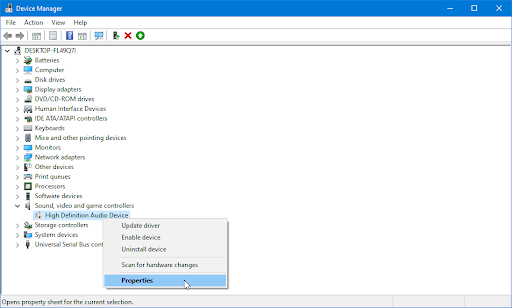
- Ein neues Popup-Fenster sollte erscheinen. Wechseln Sie hier zu Treiber Registerkarte und klicken Sie dann auf die Rollback-Treiber Schaltfläche, falls verfügbar. Wiederholen Sie diese Schritte für alle anderen in der Liste angezeigten Audiogeräte.
Methode 6. Korrigieren Sie den Abtastratenwert für den ASIO-Treiber
Auf einigen Computern sind möglicherweise ASIO-Treiber installiert. Wenn dies bei Ihnen der Fall ist, besteht ein möglicher Konflikt zwischen diesen Treibern und dem Standard-Windows-Soundtreiber. Dies führt oft zu dem YouTube-Problem mit dem Audio-Renderer. Glücklicherweise müssen Sie lediglich die Abtastraten entsprechend anpassen.
- Drücken Sie Windows-Taste + R um ein Dialogfeld „Ausführen“ zu öffnen.
- Typ ' mmsys.cpl ' und drücken Sie die Eintreten -Taste, um durch das Toneinstellungsmenü zu navigieren.
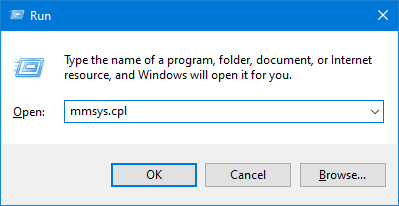
- Wechseln Sie zu Wiedergabe Tab. Wählen Sie das Gerät aus, das Sie für die Audiowiedergabe konfigurieren möchten, und klicken Sie dann auf die Schaltfläche Eigenschaften.
- Gehen Sie zum Fortschrittlich Registerkarte, und ändern Sie dann die Standardformat zu 16 Bit, 44100 Hz (oder ein anderer Standard als die Optionen).
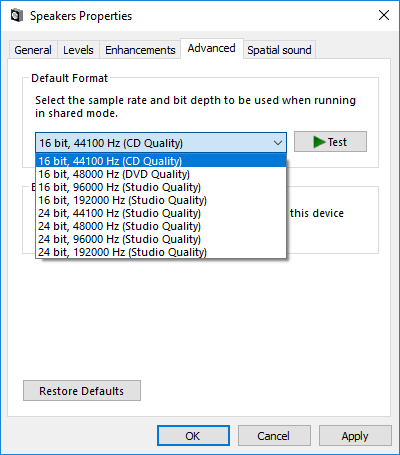
- Klicken Sich bewerben um die Konfiguration zu speichern und das Fenster zu verlassen.
- Öffne dein ASIO-Treibereinstellungen und navigieren Sie zu Audio Tab. Stellen Sie sicher, dass Sie die Abtastrate auf die gleiche Frequenz wie Ihre Windows-Frequenz ändern – wenn Sie beispielsweise das 16-Bit-44100-Hz-Format ausgewählt haben, wählen Sie dieses erneut.
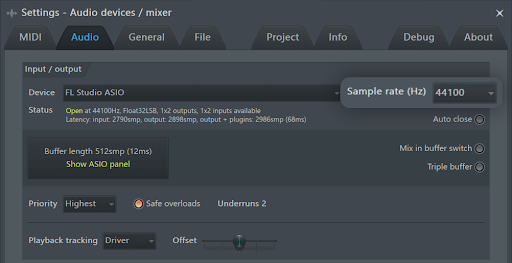
- Starten Sie Ihren Computer neu (falls möglich) und prüfen Sie, ob der Konflikt behoben wurde. Wenn Sie nach einem Neustart immer noch auf „Audio-Renderer-Fehler“ auf YouTube stoßen, fahren Sie mit einer anderen Methode auf dieser Seite fort!
Methode 7. Aktualisieren Sie Ihr BIOS (nur Dell-Computer)
Einige Dell-Benutzer haben berichtet, dass das Problem endgültig behoben wurde, nachdem sie ihre BIOS-Firmware aktualisiert hatten. Diese Methode könnte für Benutzer mit Geräten anderer Hersteller anwendbar sein, aber wir konnten nur den Erfolg eines Dell-Computers bestätigen.
Sie werden gewarnt, dass die Aktualisierung Ihrer BIOS-Firmware Ihrem PC schaden kann. Wenn Sie die bereitgestellten Anweisungen nicht befolgen, erhalten Sie möglicherweise einen Computer, der nicht funktioniert. Wenn Sie sich trotzdem dafür entscheiden, gehen Sie auf eigene Gefahr vor!
So beheben Sie Symbole unter Windows 10
Klicken Sie hier, um die Anweisungen zu finden Informationen zum Aktualisieren Ihres BIOS auf einem Dell-Computer.
Methode 8. Aktualisieren Sie Ihren Webbrowser
Manchmal veröffentlichen Browser Updates, in denen noch Fehler enthalten sind. Dies ist ein häufiges Missgeschick, das für die Entwicklung und Verbesserung von Software fast erforderlich ist. Wenn Sie einen veralteten Browser verwenden, haben Sie es möglicherweise mit einem Problem zu tun, das bereits in einem Update behoben wurde.
Wenn Sie mit dem „Audio-Renderer-Fehler. Bitte starten Sie Ihren Computer neu“ auf YouTube, hier sind die Schritte zum Aktualisieren von Google Chrome, Mozilla Firefox und Microsoft Edge. Wenn Sie neugierig sind, welcher Webbrowser der beste ist, schauen Sie sich unseren an Welchen Webbrowser sollten Sie 2021 verwenden? Artikel.
So aktualisieren Sie Google Chrome
- Schließen Sie Google Chrome vollständig, indem Sie in Ihrer Taskleiste mit der rechten Maustaste darauf klicken und die verwenden Fenster schließen Option aus dem Kontextmenü.
- Starten Sie Google Chrome neu und sehen Sie in der oberen rechten Ecke nach. Wenn ein Update verfügbar ist, wird die Mehr neben dem Symbol (angezeigt durch drei vertikal angeordnete Punkte) wird eine farbige Glühbirne angezeigt:
- Grün : Ein Update wurde vor weniger als 2 Tagen veröffentlicht.
- Orange : Vor etwa 4 Tagen wurde ein Update veröffentlicht.
- Rot : Vor mindestens einer Woche wurde ein Update veröffentlicht.
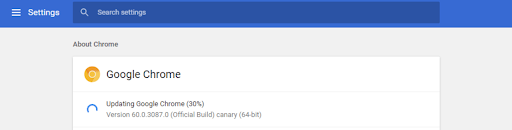
So aktualisieren Sie Mozilla Firefox
- Klicken Sie auf die Menüschaltfläche und fahren Sie dann mit der Maus fort Hilfe im Kontextmenü. Klick auf das Über Firefox Möglichkeit.
- Firefox sucht nach Updates und lädt diese automatisch herunter, wenn ein neues Update gefunden wird. Klick auf das Aktualisieren zu **.**.* Taste.
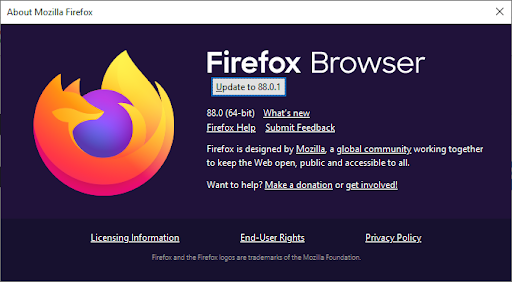
- Klicken Sie nach Abschluss des Vorgangs auf Starten Sie neu, um Firefox zu aktualisieren Taste. Ihr Browser wendet die Updates an und Sie haben Zugriff auf alle neuen Funktionen und Bugfixes.
So aktualisieren Sie Microsoft Edge
- Klicken Sie auf die Menüschaltfläche und fahren Sie dann mit der Maus fort Hilfe und Feedback im Kontextmenü. Klick auf das Über Microsoft Edge Möglichkeit.
- Edge beginnt mit der Suche nach Updates und lädt diese automatisch herunter, wenn ein neues Update gefunden wird.
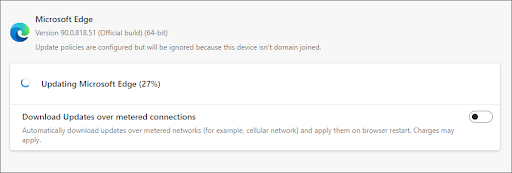
- Nachdem der Downloadvorgang abgeschlossen ist, klicken Sie auf die Neu starten Taste. Edge wird mit dem angewendeten neuen Update gestartet.
Methode 9. Aktualisieren Sie Windows auf die neueste Version
Ein Update Ihres Betriebssystems kann viele zugrunde liegende Probleme beheben, z. B. das Audio-Renderer-Problem mit YouTube. Laden Sie die neueste Version von Windows herunter und prüfen Sie, ob das Problem behoben ist.
- Klick auf das Windows Symbol unten links auf Ihrem Bildschirm, um das Startmenü aufzurufen. Wählen Einstellungen , oder verwenden Sie die Windows + ich Abkürzung.
- Klick auf das Update & Sicherheit Fliese. Hier finden Sie die meisten Ihrer Windows Update-Einstellungen und können auswählen, wann Sie Updates erhalten möchten.
- Stellen Sie sicher, dass Sie auf der Standardeinstellung bleiben Windows Update Tab. Klick auf das Auf Updates prüfen Option und warten Sie, bis Windows verfügbare Updates findet. Wenn Updates angezeigt werden, klicken Sie auf den Link Alle optionalen Updates anzeigen, um sie anzuzeigen und zu installieren.
- Wenn Windows ein neues Update findet, klicken Sie auf das Installieren Möglichkeit. Warten Sie, bis Windows die erforderlichen Updates heruntergeladen und angewendet hat.
Abschließende Gedanken
Der „Audio-Renderer-Fehler. Bitte starten Sie Ihren Computer neu“ kann frustrierend sein. Aber es ist nicht schwer zu beheben. Wir glauben, dass dieser Artikel Ihnen geholfen hat. Teilen Sie es mit Ihren Freunden und Bekannten.
Benötigen Sie Hilfe? Kontaktiere uns ! Außerdem haben wir viele tolle Inhalte für Sie auf unserer Bloggen und Hilfezentrum . Sie können sie überprüfen.
Die Windows-Schaltfläche funktioniert nicht mit Windows 10
Abonnieren Sie unten unseren Newsletter, um täglich über unsere neuen Artikel und Blogs informiert zu werden. Außerdem erhalten Sie Aktionen und Rabatte auf unsere angebotenen Produkte.
In Verbindung stehende Artikel
» So beheben Sie, wenn Sie auf YouTube keinen Ton haben
» Langsames Internet unter Windows 10? Hier ist, wie man es löst
» So schauen Sie YouTube zusammen mit Ihrem Freund s


![So beheben Sie den Fehler 'Discord Update Failed' [Aktualisiert]](https://gloryittechnologies.com/img/help-center/70/how-fix-discord-update-failed-error.png)



