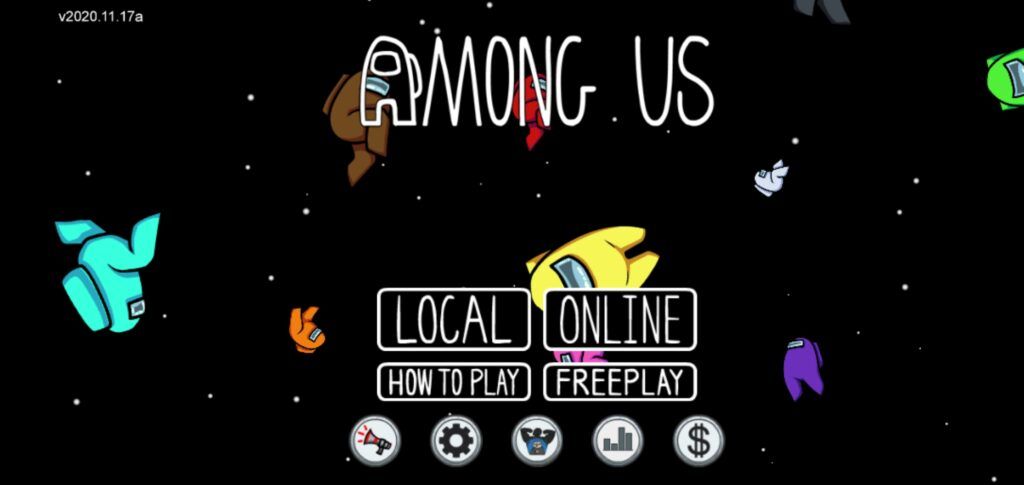Discord ist eine äußerst beliebte Anwendung für Kommunikation und Unterhaltung. Bei vielen Benutzern ist jedoch ein Problem mit dem Fehler 'Discord Update Failed' aufgetreten, der dazu führte, dass die Software nicht gestartet wurde. In den meisten Fällen bleibt Discord in einer fehlgeschlagenen Aktualisierungsschleife stecken und erlaubt Benutzern nicht, mit der Anwendung fortzufahren.

Heute zeigen wir Ihnen, wie Sie den Fehler 'Discord Update Failed' mit einfachen, leicht zu befolgenden Methoden beheben können. Lass uns anfangen.
Trinkgeld : Haben Sie ein anderes Problem mit Discord? Schauen Sie sich unbedingt unsere an Hilfezentrum eine Lösung finden.
Empfohlener Artikel : So beheben Sie, dass sich die Zwietracht nicht öffnet (6 Arbeitsmethoden)
Methoden Fix Discord Update Failed Error
Verwenden Sie die folgenden Methoden, um das fehlgeschlagene Discord-Update zu beheben. Fehler:
Methode 1. Führen Sie Discord als Administrator aus
Eine einfache Lösung für den Fehler 'Discord Update Failed' könnte darin bestehen, die Anwendung einfach mit Administratorrechten auszuführen. Auf diese Weise kann der Updater Änderungen an Ihrem Gerät vornehmen. Laden Sie daher das neue Discord-Update herunter und installieren Sie es.
Bitte beachten Sie, dass Ihr lokales Konto ein Administrator sein muss. Andernfalls müssen Sie Zugriff auf ein Administratorkennwort haben.

- Verwenden Sie die Windows 10-Suchleiste in Ihrer Taskleiste und suchen Sie nach Discord.

- Klicken Sie in den Ergebnissen mit der rechten Maustaste auf die Discord-Anwendung, die normalerweise unter Best Match angezeigt wird. Wählen Sie hier die Option Als Administrator ausführen aus dem Kontextmenü, das angezeigt wird.
- Klicken Sie auf, wenn Sie von der Benutzerkontensteuerung (User Account Control, UAC) dazu aufgefordert werden Ja Damit Discord ausgeführt und Änderungen am Gerät vorgenommen werden können. Dies ist erforderlich, um die Anwendung zu aktualisieren.
Methode 2. Benennen Sie die Datei Update.exe um
Discord-Problemlöser konnten ein Problem mit der Datei update.exe der Anwendung identifizieren. Wir empfehlen Ihnen, diese Datei umzubenennen, um Discord erfolgreich auf die neueste Version zu aktualisieren.
- Navigieren Sie zu Ihrem AppData-Ordner:
- Drücken Sie die Windows + R. Tasten auf Ihrer Tastatur und fügen Sie ein C: Benutzer Benutzername AppData ohne die Anführungszeichen. Stellen Sie sicher, dass Sie den Benutzernamen durch den Benutzernamen Ihres lokalen Kontos ersetzen.
- Alternativ öffnen Sie die Dateimanager , dann navigieren Sie zu Dieser PC → C: → Benutzer → Nutzername → Anwendungsdaten .

- Öffne das Lokal Mappe. Suchen Sie im Inneren die Zwietracht Ordner und öffnen Sie es auch.

- Klicken Sie mit der rechten Maustaste auf Update.exe Datei und wählen Sie Umbenennen .

- Eintippen UpdateX.exe (Beachten Sie, dass zwischen Groß- und Kleinschreibung unterschieden wird) und drücken Sie die Eingabetaste. Sie können versuchen, Discord erneut auszuführen, vorzugsweise als Administrator, indem Sie der obigen Anleitung folgen.
Methode 3. Deaktivieren Sie Windows Defender
In einigen Fällen stehen die Standard-Antivirenmaßnahmen von Windows 10 in Konflikt mit dem Discord-Update, sodass es ständig fehlschlägt. Sie können Windows Defender deaktivieren, um zu versuchen, Discord zu aktualisieren, indem Sie die folgenden Schritte ausführen.

- Öffne das die Einstellungen Anwendung mit dem Windows + ich Tastaturkürzel oder das Zahnradsymbol von Ihrem Start Speisekarte.

- Klick auf das Update & Sicherheit Tab.

- Navigieren Sie zu Windows-Sicherheit → Viren- und Bedrohungsschutz → Einstellungen verwalten .
- Ausschalten Echtzeitschutz . Dadurch wird Windows Defender fast vollständig deaktiviert, bis die Option wieder aktiviert wird.
- Versuchen Sie erneut, Discord auszuführen, vorzugsweise als Administrator, indem Sie der obigen Anleitung folgen. Wenn das Update erfolgreich war, hatte Windows Defender höchstwahrscheinlich einen Konflikt mit dem Discord-Client.
Methode 4. Deaktivieren Sie Ihr Antivirenprogramm vorübergehend
Es ist bekannt, dass Antiviren-Anwendungen Probleme auf Computern verursachen, indem sie Ihre Internetverbindung stören oder die ordnungsgemäße Ausführung von Apps und Diensten blockieren. Sie können testen, ob das derzeit verwendete Antivirenprogramm den Fehler 'Discord Update Failed' verursacht, indem Sie es vorübergehend deaktivieren.

Beachten Sie, dass diese Methode nicht empfohlen wird, da es unsicher ist, Ihren Computer ohne Schutz zu verwenden. Fahren Sie nur fort, wenn Sie sich der möglichen Risiken bewusst sind und eine Sicherungskopie Ihres Systems haben, um eventuell auftretende Schäden zu beheben.
- Klicken Sie mit der rechten Maustaste auf eine leere Stelle in Ihrer Taskleiste und wählen Sie Taskmanager .
- Wenn der Task-Manager im Kompaktmodus gestartet wurde, stellen Sie sicher, dass Sie die Details erweitern, indem Sie auf klicken Modendetails Taste.
- Wechseln Sie zu Anlaufen Registerkarte über das Kopfzeilenmenü oben im Fenster.
- Suchen Sie Ihre Antiviren-Anwendung aus der Liste und wählen Sie sie aus, indem Sie einmal darauf klicken.
- Klick auf das Deaktivieren Schaltfläche jetzt unten rechts im Fenster sichtbar. Dadurch wird der Start der Anwendung deaktiviert, wenn Sie Ihr Gerät starten.
- Starte deinen Computer neu und öffnen Sie Discord, um zu sehen, ob der Fehler erneut auftritt. Wenn Discord in der Lage ist, ordnungsgemäß zu aktualisieren, war Ihr Antivirus der wahrscheinlichste Schuldige.
Methode 5. Installieren Sie Discord neu und löschen Sie die App-Daten
Wenn keine der oben genannten Lösungen zu funktionieren schien, sollte Ihr letzter Ausweg darin bestehen, Discord vollständig zu entfernen und es dann mit dem offiziellen Installationsprogramm neu zu installieren. Führen Sie dazu die folgenden Schritte aus.

- Zunächst müssen Sie Discord deinstallieren. Öffne das die Einstellungen Anwendung mit dem Windows + ich Tastaturkürzel oder das Zahnradsymbol von Ihrem Start Speisekarte.

- Klick auf das Apps Tab.
- Finden Zwietracht aus der Programmliste. Sie können auf Name klicken, um die Liste in alphabetischer Reihenfolge zu organisieren, oder die integrierte Suche verwenden, um die Anwendung zu finden.

- Klicken Sie auf Zwietracht und wählen Sie die Deinstallieren Möglichkeit.
- Klicken Deinstallieren erneut, damit Windows 10 Discord von Ihrem Gerät entfernen kann. Jetzt können Sie fortfahren, um verbleibende Dateien in Ihrem App-Datenordner zu löschen.
- Drücken Sie die Windows + R. Tasten auf Ihrer Tastatur. Dadurch wird das Dienstprogramm 'Ausführen' aufgerufen.

- Eintippen %Anwendungsdaten% und klicken Sie auf die OK Taste. Dadurch werden Sie sofort zum AppData-Ordner im Datei-Explorer weitergeleitet.

- Suchen Sie die Zwietracht Ordner, dann klicken Sie mit der rechten Maustaste darauf und wählen Sie Löschen . Dadurch werden die meisten Restdateien entfernt.
- Gehe rüber zu discord.com und laden Sie die neueste Version der Anwendung herunter, indem Sie auf klicken Für Windows herunterladen Symbol.

Abschließende Gedanken
Wenn Sie weitere Hilfe benötigen, wenden Sie sich an unser Kundendienstteam, das Ihnen rund um die Uhr zur Verfügung steht. Kehren Sie zu uns zurück, um weitere informative Artikel zu erhalten, die sich auf Produktivität und moderne Technologie beziehen!
Möchten Sie Sonderangebote, Angebote und Rabatte erhalten, um unsere Produkte zum besten Preis zu erhalten? Vergessen Sie nicht, unseren Newsletter zu abonnieren, indem Sie unten Ihre E-Mail-Adresse eingeben! Erhalten Sie die neuesten Technologie-News in Ihrem Posteingang und lesen Sie als Erster unsere Tipps, um produktiver zu werden.
Lesen Sie auch
> Discord steckt fest und wird unter Windows nicht geöffnet? Hier erfahren Sie, wie Sie das Problem beheben können
> So beheben Sie, dass Discord nicht geöffnet wird (6 Arbeitsmethoden)
> So beheben Sie das Ausschneiden von Discord-Audio während eines Sprachanrufs