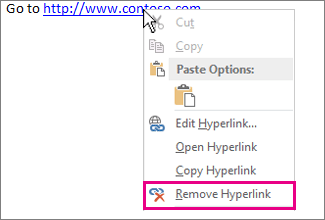Es gibt viele Gründe, warum Sie vielleicht suchen möchten große Dateien auf Ihrem Gerät. Einer der häufigsten Gründe wäre, Speicherplatz zu schaffen, aber viele Benutzer möchten auch große Dateien finden, um ihren Speicherort zu ändern oder Änderungen an der Datei vorzunehmen. Was auch immer Ihr Grund ist, die Lösung für dieses Problem finden Sie in unserem Artikel.
Im Folgenden finden Sie verschiedene Methoden zum Suchen großer Dateien unter einem beliebigen Windows 10-Betriebssystem. Schaffen Sie mehr Platz für neue fantastische Dinge zum Herunterladen und genießen Sie ein schnelleres Betriebssystem, indem Sie große Dateien löschen oder verschieben.

Windows Module Installer Worker 100 Festplatte
Anleitung zum Suchen großer Dateien oder Ordner unter Windows 10
Es gibt verschiedene Möglichkeiten, um zu überprüfen, wo sich Ihre größten Dateien befinden. Es ist möglich, sie direkt in Windows 10 selbst zu finden. Sie können jedoch auch Anwendungen von Drittanbietern verwenden, die speziell für diesen Zweck entwickelt wurden.
Hinweis : Alle unten aufgeführten Download-Links stammen von offiziellen Websites, die den genannten Anwendungen gewidmet sind. Sie gehören nicht uns. Stellen Sie bei Bedarf sicher, dass beim Herunterladen eine Antiviren-Anwendung aktiv ist.
Lassen Sie uns diese großen Dateien suchen und Speicherplatz auf Ihrem Gerät freigeben!
Sie benötigen eine Berechtigung von Desktop Windows 10
Methode 1: Suchen Sie mit dem Datei-Explorer nach großen Dateien
Mit bestimmten Funktionen des Datei-Explorers können Sie Ihre Dateien einfach organisieren. Auf diese Weise können Sie große Dateien schnell herausfiltern, auch wenn sie standardmäßig nicht angezeigt werden.
- Öffne das Dateimanager Klicken Sie in der Taskleiste auf das entsprechende Symbol oder drücken Sie die Taste Windows + E. Tastaturkürzel.
- Klick auf das Aussicht Registerkarte im oberen Bereich des Datei-Explorers.

- Stellen Sie sicher, dass aktiviert ist Versteckte Gegenstände von dem Anzeigen Ausblenden Sektion. Auf diese Weise kann der Datei-Explorer nach großen Dateien suchen, auch wenn diese normalerweise ausgeblendet sind.

- Klicken Sie in das Suchfeld oben rechts im Datei-Explorer. Dies wird eine neue machen Suche Die Registerkarte wird neben dem angezeigt Aussicht Registerkarte - klicken Sie darauf.
- Klicke auf Größe Wählen Sie dann die entsprechende Dateigröße aus, nach der Sie suchen möchten. Sie können nach Größen zwischen suchen 0 KB bis zu 4GB oder mehr.
- Nachdem die Suchergebnisse angezeigt wurden, klicken Sie mit der rechten Maustaste auf eine leere Stelle im Datei-Explorer und wählen Sie Sortieren nach → Größe → Abnehmend . Dadurch werden die größten Dateien ganz oben auf der Liste platziert.

Methode 2: Suchen Sie mit der Eingabeaufforderung nach großen Dateien
Mit der Eingabeaufforderung können Sie Ihrem Computer Befehle zum Ausführen und Erreichen jeder einzelnen Ecke Ihres Systems erteilen. Mit dieser Skriptsprache können Sie große Dateien problemlos finden.
- Drücken Sie die Windows + R. Tasten auf Ihrer Tastatur, um das Dienstprogramm Ausführen zu öffnen. Geben Sie als Nächstes ein cmd in das Eingabefeld und drücken Sie die OK-Taste.

- Sobald die Eingabeaufforderung öffnet sich, geben Sie den folgenden Befehl ein und drücken Sie die Taste Eingeben Schlüssel: forfiles / S / M * / C cmd / c wenn @fsize GEQ 1073741824 echo @path> largefiles.txt
- Der Befehl sucht alle Dateien, die größer als 1 GB sind, und erstellt ein Textdokument mit dem Titel largefiles.txt mit ihren Standorten.

Methode 3: Laden Sie die Anwendung 'Largest Files Finder' herunter und verwenden Sie sie
Eine der beliebtesten Anwendungen zum Auffinden der größten Dateien auf Ihrem Computer ist die Größter Datei-Finder . Sie erhalten einen direkten Weg, um zu sehen, was auf Ihrem Gerät am meisten Platz beansprucht, und können auf einen Blick mehr Einblicke erhalten.
Hier erfahren Sie, wie Sie es herunterladen und verwenden können.
Windows-Updates schlagen Windows 10 immer wieder fehl
- Öffne das Größte Datei Finder Download-Seite in Ihrem Browser.
- Scrollen Sie nach unten und klicken Sie auf Kostenfreier Download Klicken Sie auf die Schaltfläche, und warten Sie, bis die Launcher-Datei den Download abgeschlossen hat.

- Doppelklicken Sie auf top100files.exe Datei, die Sie gerade heruntergeladen haben, um die Anwendung 'Largest Files Finder' zu starten. Keine Installation erforderlich!
- Beim Start durchsucht die Anwendung Ihren Computer automatisch nach den 100 größten Dateien. Sobald alles durchlaufen wurde, können Sie eine übersichtliche Liste der Dateien anzeigen, die den meisten Speicherplatz auf Ihrem Computer beanspruchen.

- Um eine Datei einfach zu löschen, wählen Sie sie einfach in der Anwendung 'Größter Datei-Finder' aus und drücken Sie die Taste Löschen Taste. Stellen Sie sicher, dass Sie keine Windows-Dateien ohne entsprechende Recherche löschen - sie können Kernelemente Ihres Computers sein!
Methode 4: Laden Sie TreeSize Free herunter und verwenden Sie es
Wenn Sie mehr als die 100 größten Dateien auf Ihrem Gerät anzeigen möchten, empfehlen wir die Verwendung einer anderen Drittanbieter-App namens TreeSize Kostenlos . Außerdem werden große Ordner angezeigt, sodass Sie das Stammverzeichnis jeder großen Datei finden können.
Hier erfahren Sie, wie Sie TreeSize Free herunterladen und verwenden.
wie man zwei Dateien in Excel vergleicht
- Öffne das TreeSize Kostenlose Download-Seite in Ihrem Browser.
- Klick auf das Herunterladen Taste.

- Wählen TreeSizeFreeSetup.exe Wählen Sie dann im Dropdown-Menü Ihre Region aus und klicken Sie auf Herunterladen Taste.

- Warten Sie auf die TreeSizeFreeSetup.exe Datei, um den Download abzuschließen, und öffnen Sie sie dann, indem Sie darauf doppelklicken.
- Befolgen Sie die Anweisungen auf dem Bildschirm, installieren Sie die Anwendung und starten Sie sie. Das Scannen Ihres Geräts wird automatisch gestartet.
Hinweis : Geben Sie dem Anwendungsadministrator die Berechtigung, Ordner zu scannen, auf die sonst nicht zugegriffen werden kann. Dies ist optional. Ohne Administratorrechte werden jedoch möglicherweise einige große Dateien nicht gefunden. - Überprüfen Sie die Ergebnisse und suchen Sie die größten Ordner und Dateien auf Ihrem Gerät.
Methode 5: Versuchen Sie es mit einer anderen Drittanbieteranwendung
Sie sind mit keiner der vorherigen Optionen zufrieden? Mach dir keine Sorgen! Wir haben viele weitere Anwendungen zur Auswahl, wenn es darum geht Suchen großer Dateien auf deinem Computer. Wir konnten einige der am meisten empfohlenen Anwendungen für diesen Zweck zusammenstellen - verwenden Sie eine davon.
- Qiplex Finder für große Dateienist eine moderne Anwendung, die sowohl für Windows- als auch für Mac-Computer verfügbar ist. Es verfügt über eine übersichtliche und übersichtliche Oberfläche, mit der Sie große Dateien schnell finden können.
- Finder für große Dateien und Ordner +ist die Übernahme einer Anwendung durch FtSoft Company, um die größten Dateien und Ordner auf Ihrem Gerät zu finden. Es wird regelmäßig aktualisiert und bietet Ihnen neue und zuverlässige Möglichkeiten, große Dateien auf allen Ihren Laufwerken zu finden.
- WinDirStatist das, was Sie als alt, aber als Gold bezeichnen würden. Viele Menschen schwören immer noch darauf, große Dateien zu finden und eine interessante visuelle Darstellung Ihres Laufwerks zu zeigen.
- SpaceSnifferbringt das Finden großer Dateien auf die nächste Ebene, da es ein klares und verständliches Bild zeigt, das Ihnen hilft, Ihren Computer besser zu verstehen.
Wir hoffen, dass unser Artikel etwas Licht ins Dunkel bringen konnte, wie Sie große Dateien unter Windows 10 finden können. Diese Dateien sollten nicht länger Ihr Anliegen sein, sodass Sie Ihr System noch besser nutzen können, unabhängig davon, ob Sie neue Inhalte herunterladen oder einfach Ihren Computer beschleunigen möchten.
Wenn Sie nach einem Softwareunternehmen suchen, dem Sie aufgrund seiner Integrität und ehrlichen Geschäftspraktiken vertrauen können, sind Sie bei genau richtig. Wir sind ein Microsoft Certified Partner und ein von BBB akkreditiertes Unternehmen, das sich darum kümmert, unseren Kunden eine zuverlässige und zufriedenstellende Erfahrung mit den von ihnen benötigten Softwareprodukten zu bieten. Wir werden vor, während und nach allen Verkäufen bei Ihnen sein.
Dies ist unsere 360-Grad-Software-Garantie. Also, worauf wartest Du? Rufen Sie uns noch heute an +1 877 315 1713 oder senden Sie eine E-Mail an sales@softwarekeep.com. Sie können uns auch über erreichen Live-Chat .