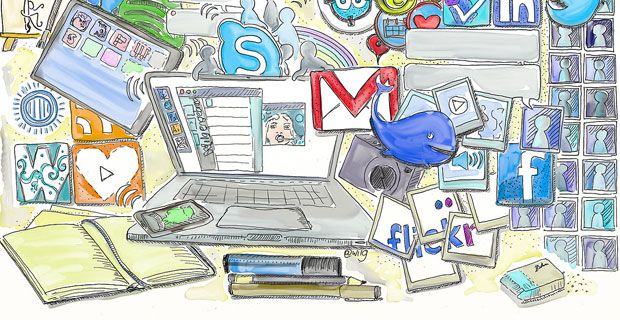Google Chrome-Nutzer kennen das Gefühl, beim Surfen auf Fehler zu stoßen. Einer dieser Fehler wird mit der Meldung angezeigt Die DNS-Adresse des Servers wurde nicht gefunden begleitet von einem allgemeinen Fehlerbildschirm. Wenn Sie nicht wissen, wie Sie dieses Problem beheben können, machen Sie sich keine Sorgen - wir helfen Ihnen gerne weiter.

In diesem Artikel finden Sie die besten Methoden, um diesen Fehler schnell zu beheben und das Surferlebnis zu verbessern. Wir wissen, wie frustrierend es sein kann, nicht so im Internet surfen zu können, wie Sie es möchten. Aus diesem Grund sind unsere Methoden einfach und schnell auszuführen, sodass die Fehlerbehebung ein kurzer Prozess ist.
Wie lautet die Server-DNS-Adresse? Fehler konnte nicht gefunden werden.
Meistens tritt dieser Fehler aus mehreren Gründen auf. Wenn eines oder mehrere der folgenden Ereignisse auftreten, wird höchstwahrscheinlich das angezeigt Die DNS-Adresse des Servers wurde nicht gefunden Meldung erscheint auf Ihrem Bildschirm:
- Die Website, die Sie besuchen möchten, ist derzeit nicht verfügbar . In diesem Fall können Sie nicht viel tun. Versuchen Sie, die Eigentümer zu benachrichtigen und den Fehler zu melden. Sobald sie das Problem erkannt haben, können sie mit der Wiederherstellung der Website beginnen.
- Ihr DNS-Server ist ausgefallen oder schlecht konfiguriert . Der von Ihnen verwendete DNS-Server weist möglicherweise Probleme auf. In diesem Fall empfehlen wir, Ihr DNS zu ändern, indem Sie die folgenden Schritte ausführen.
- Ihr lokaler Cache gibt eine alte IP-Adresse zurück . Wenn Ihre lokalen Dateien nicht für Ihre neue IP-Adresse konfiguriert sind, kann dieser Fehler möglicherweise auftreten. Befolgen Sie in diesem Fall einfach die folgenden Methoden, um Ihre lokalen Dateien zu reparieren.
Nachdem die Ursachen klar sind, beginnen wir mit der Fehlerbehebung.
Methode 1. Löschen Sie alle Dateien in Ihrem Ordner 'etc'

(Drivereasy)
Wenn Sie den Verdacht haben, dass das Problem durch lokale Dateien verursacht wird, sollten Sie einen bestimmten Ordner unter Windows löschen. Befolgen Sie die nachstehende Anleitung, um genau zu wissen, was Sie tun müssen.
- Öffnen Sie den Datei-Explorer und navigieren Sie zum folgenden Ordner:
C: Windows System32 drivers etc.
Trinkgeld : Sie können diesen Speicherort kopieren und in die Adressleiste Ihres Datei-Explorers einfügen, um schneller darauf zugreifen zu können. - Wählen Sie alle Dateien aus (z Gastgeber , Netzwerke , Protokoll usw.) und löschen Sie sie. Gehen Sie zu Ihrem Desktop und leeren Sie den Papierkorb, um die Dateien dauerhaft zu löschen.
- Starten Sie Ihren Computer neu und überprüfen Sie, ob der Fehler bei Verwendung von Google Chrome erneut auftritt.
Methode 2. Löschen Sie den Host-Cache von Google Chrome

Der Host-Cache von Google Chrome ist möglicherweise beschädigt oder voll, sodass Sie möglicherweise keine Websites besuchen können. Dies ist ein häufiges Problem, das in wenigen Schritten behoben werden kann.
- Öffnen Sie Google Chrome und fügen Sie die folgende Zeile in Ihre Adressleiste ein:
chrome: // net-internals / # dns - Klick auf das Host-Cache löschen Taste. Überprüfen Sie, ob die Die DNS-Adresse des Servers wurde nicht gefunden Nach dem Löschen des Host-Cache wird weiterhin ein Fehler angezeigt.
Methode 3. Ändern Sie Ihren DNS-Server
Eine schnelle Lösung für dieses Problem ist das Ändern Ihres DNS-Servers. Auf diese Weise können Sie Einschränkungen umgehen und möglicherweise sogar eine bessere Internetgeschwindigkeit auf Ihrem Gerät erzielen. Hier sind die Schritte, um Ihren DNS-Server schnell in einen bekannten, schnellen und öffentlichen DNS zu ändern.
- Drücken Sie die Windows + R. Tasten auf Ihrer Tastatur. Dadurch wird das Dienstprogramm 'Ausführen' aufgerufen.
- Eintippen Steuerung und drücken Sie die Eingeben Taste auf Ihrer Tastatur. Dadurch wird die klassische Systemsteuerungsanwendung gestartet.
- Klicke auf Netzwerk und Internet , dann wähle Netzwerk-und Freigabecenter .
- Klicken Sie im Menü auf der Seite auf Adapter Einstellungen ändern Verknüpfung. Dies wird ein neues Fenster öffnen.
- Klicken Sie mit der rechten Maustaste auf die Verbindung, die Sie gerade verwenden, und wählen Sie sie aus Eigenschaften .
- Scrollen Sie nach unten und klicken Sie auf Internetprotokoll Version 4 (TCP / IPv4) . Klick auf das Eigenschaften Taste.
- Wählen Verwenden Sie die folgenden DNS-Serveradressen .
- Art 1.1.1.1 dann in die erste Reihe 1.0.0.1 in die zweite Reihe. Dadurch wird Ihr DNS auf den beliebten 1.1.1.1-Server geändert, über den Sie mehr lesen können Klicken Sie hier .
- Klicken OK um Ihre Änderungen zu übernehmen. Versuchen Sie, Google Chrome zu verwenden, und prüfen Sie, ob der Fehler nach dem Ändern Ihres DNS-Servers behoben ist.
Methode 4. Leeren Sie Ihren DNS
Wenn Ihr DNS veraltet ist, können Sie den Cache manuell leeren, um möglicherweise die dadurch verursachten Probleme zu beheben. Die Methode ist einfach und umfasst die Verwendung der Eingabeaufforderung. Beachten Sie, dass Sie möglicherweise ein Administratorkonto verwenden müssen, um diese Methode auszuführen.
- Drücken Sie die Windows + R. Tasten auf Ihrer Tastatur. Dadurch wird das Dienstprogramm 'Ausführen' aufgerufen.
- Eintippen cmd ohne die Anführungszeichen und drücken Sie die Eingeben Taste auf Ihrer Tastatur. Dadurch wird die klassische Eingabeaufforderung gestartet.
- Fügen Sie den folgenden Befehl ein und drücken Sie die Taste Eingeben Schlüssel, um es auszuführen:
ipconfig / flushdns - Schließen Sie die Eingabeaufforderung und überprüfen Sie, ob Google Chrome Ihnen die weiterhin anzeigt Die DNS-Adresse des Servers wurde nicht gefunden Error.
Methode 5. Erneuern Sie Ihre IP-Adresse
Wenn das Leeren Ihres DNS allein nicht ausreicht, können Sie versuchen, Ihr TCP / IP zurückzusetzen. Dies erfordert wiederum die Eingabeaufforderung und möglicherweise Administratorrechte.
- Drücken Sie die Windows + R. Tasten auf Ihrer Tastatur. Dadurch wird das Dienstprogramm 'Ausführen' aufgerufen.
- Eintippen cmd ohne die Anführungszeichen und drücken Sie die Eingeben Taste auf Ihrer Tastatur. Dadurch wird die klassische Eingabeaufforderung gestartet.
- Fügen Sie die folgenden Befehle der Reihe nach ein und drücken Sie die Taste Eingeben Taste nach jeder Zeile:
ipconfig / release
ipconfig / all
Windows 10 Blue Screen System Service Ausnahme
ipconfig / flushdns
ipconfig / erneuern
netsh int ip set dns
Netsh Winsock Reset
- Schließen Sie die Eingabeaufforderung und überprüfen Sie, ob Google Chrome Ihnen die weiterhin anzeigt Die DNS-Adresse des Servers wurde nicht gefunden Error.
Methode 6. Starten Sie den DNS-Clientdienst neu

In einigen Berichten ist die Ursache für diesen Browserfehler die DNS-Client-Dienst . Sie können versuchen, diesen Dienst neu zu starten, um festzustellen, ob der Fehler anschließend behoben wurde.
- Drücken Sie die Windows + R. Tasten auf Ihrer Tastatur. Dadurch wird das Dienstprogramm 'Ausführen' aufgerufen.
- Eintippen services.msc und klicken Sie auf OK Schaltfläche zum Starten von Diensten. Das vollständige Laden kann einen Moment dauern.
- Scrollen Sie nach unten, bis Sie die finden DNS-Client-Dienst Bedienung. Klicken Sie mit der rechten Maustaste darauf und wählen Sie die Halt Option aus dem Kontextmenü.
- Warten Sie einige Minuten und klicken Sie erneut mit der rechten Maustaste auf den Dienst. Wählen Sie dann aus Start . Dadurch wird der Dienst neu gestartet und möglicherweise Ihr Google Chrome-Fehler behoben.
Methode 7. Aktualisieren Sie Ihren Netzwerkadaptertreiber
Bei dieser Methode verwenden wir die integrierte Gerätemanager um einen neuen, aktualisierten Treiber zu finden.
- Halten Sie die Taste gedrückt Windows Taste drücken und dann drücken R. . Dadurch wird die Lauf Anwendung.
- Eintippen devmgmt.msc ohne die Anführungszeichen und drücken Sie die OK Klicken Sie auf die Schaltfläche, um den Geräte-Manager zu öffnen.
- Erweitern Sie die Netzwerkadapter Abschnitt durch Klicken auf den PfeilSymbol. Klicken Sie anschließend mit der rechten Maustaste auf Ihren Netzwerkadaptertreiber und wählen Sie Treiber aktualisieren .
- Klicke auf Suchen Sie automatisch nach aktualisierter Treibersoftware .
- Wenn Windows einen aktualisierten Treiber findet, wird das Update automatisch heruntergeladen und auf Ihrem Computer installiert.
- Starten Sie Ihren Computer nach Abschluss der Installation neu und prüfen Sie, ob Google Chrome das weiterhin anzeigt Die DNS-Adresse des Servers wurde nicht gefunden Error.
Wir hoffen, dass dieser Artikel Ihnen bei der Lösung des Problems geholfen hat Die DNS-Adresse des Servers wurde nicht gefunden Fehler in Google Chrome. Viel Spaß beim ununterbrochenen Surfen im Internet!
Wenn Sie weitere Anleitungen zur Behebung von Fehlern in Bezug auf Google Chrome suchen oder weitere Artikel zu technischen Themen lesen möchten, sollten Sie unseren Newsletter abonnieren. Wir veröffentlichen regelmäßig Tutorials, Nachrichtenartikel und Leitfäden, um Sie in Ihrem täglichen technischen Leben zu unterstützen.