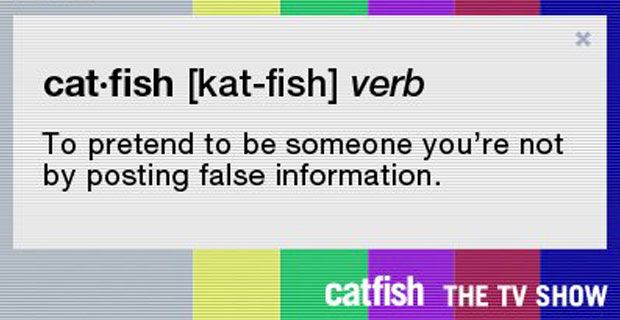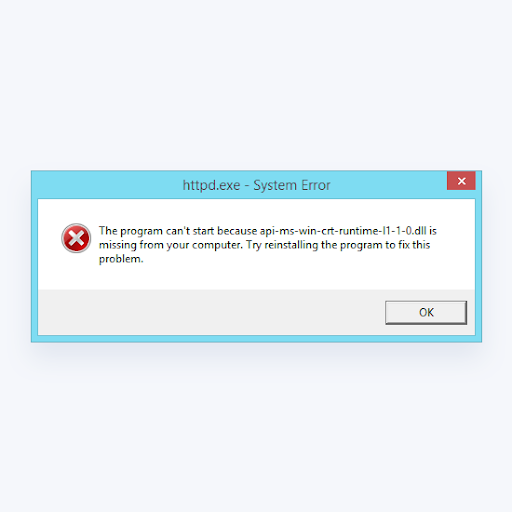Dieses Outlook-eBook wurde Ihnen von zur Verfügung gestellt. Unser Ziel ist es, Ihnen dabei zu helfen, mehr über Outlook, die führende E-Mail- und persönliche Zeitverwaltungssoftware von Microsoft, zu erfahren.
Kauf Microsoft Outlook von zum besten Preis auf dem Markt.

Inhaltsverzeichnis
- Einführung
- Was ist Outlook?
- So richten Sie Outlook ein
- So importieren und exportieren Sie Kontakte in Outlook
- Kontakte in Outlook importieren
- Exportieren von Kontakten aus Outlook
- So verwalten Sie Kontakte in Outlook
- Fügen Sie einen neuen Kontakt hinzu
- Kontakt zu Favoriten hinzufügen
- Kontaktinformationen anzeigen und bearbeiten
- Kontakt löschen
- So fügen Sie eine professionelle Outlook-Signatur hinzu
- So erstellen Sie eine neue E-Mail-Signatur
- So passen Sie Ihre E-Mail-Signatur an
- Schreiben und Senden von E-Mails in Outlook
- So senden Sie Anhänge in Outlook
- So verwenden Sie Kalender in Outlook
- So fügen Sie Kalenderelemente hinzu
- So importieren Sie einen Kalender
- So suchen Sie nach Kalenderelementen
- So arbeiten Sie in Outlook zusammen
- So öffnen oder hängen Sie eine Datei in Outlook an
- Eine Fahrt
- Treffen
- So planen Sie Besprechungen in Outlook
- So erstellen Sie Aufgaben und Aufgabenlisten in Outlook
- So erstellen Sie Filter in Outlook
- So erstellen Sie Kategorien, Flags und Farben in Outlook
- So weisen Sie einer E-Mail eine Kategorie zu
- So erstellen Sie Farbkategorien
- So erstellen Sie Flags
- So verwenden Sie Erinnerungen in Outlook
- So legen Sie eine Erinnerung für Nachrichten fest
- So legen Sie eine Erinnerung für Aufgaben fest
- So schließen Sie Erinnerungen an vergangene Ereignisse ab
- So ignorieren Sie Gespräche in Outlook
- So bereinigen Sie Ihren Outlook-Posteingang
- So deaktivieren Sie die automatische Archivierung in Outlook
- So verwalten Sie Regeln in Outlook
- Erstellen Sie eine Regel
- Erstellen Sie Regeln mit dem Regelassistenten
- Regeln manuell ausführen
- Regel löschen
- So richten Sie Abwesenheit in Outlook ein
- So planen Sie eine E-Mail in Outlook
- So blockieren Sie einen Absender in Outlook
- Fehlerbehebung bei Microsoft Outlook Mobile-Problemen
- Outlook App stürzt ab
- Ich kann mich nicht bei der Outlook-App anmelden
- Die Outlook-App kann nicht installiert werden
- Kontakte und Kalender werden nicht synchronisiert
Einführung
Möchten Sie alles lernen, was Sie wissen müssen, um ein Outlook-Power-User zu werden? In diesem E-Book wird detailliert beschrieben, wie Sie die E-Mail- und Personal Management Suite von Microsoft betreiben, unabhängig davon, ob Sie alleine oder im Team arbeiten.
Sie lernen die Grundlagen von Outlook kennen und erfahren, wie Sie grundlegende Aufgaben ausführen, die Sie in Ihrem täglichen Leben benötigen. Später im E-Book werden auch einige erweiterte Funktionen und Anleitungen zur Fehlerbehebung behandelt.
Wenn Sie nach dem Lesen unseres E-Books Fragen haben, wenden Sie sich bitte an für weitere Hilfe.
Was ist Outlook?
Microsoft Outlook ist eine Anwendung zum Verwalten Ihrer persönlichen Informationen und Ihres Zeitplans. Obwohl es hauptsächlich für seine E-Mail-Funktionen bekannt ist und verwendet wird, enthält es auch Funktionen wie Kalender, Journal, Notizen, Kontaktverwaltung, Aufgabenverwaltung sowie Surfen im Internet.
Outlook ist Teil der breiteren Microsoft Office-Produktfamilie, kann jedoch auch als eigenständiges Programm erworben werden. Outlook passt gut zu Microsoft Exchange Server und Microsoft SharePoint Server Dies entspricht den Anforderungen von Teams und Organisationen, die Posteingänge, Kalender oder andere Daten gemeinsam nutzen.
Mit über einer Million aktiven monatlichen Benutzern ist Outlook einer der weltweit führenden E-Mail-Clients und Personal Management-Apps.
So richten Sie Outlook ein
Um Outlook einzurichten, müssen Sie ein E-Mail-Konto hinzufügen. Es gibt verschiedene Arten von E-Mail-Konten, die Sie Outlook hinzufügen können, darunter Microsoft 365-, Google Mail-, Yahoo-, iCloud- und Exchange-Konten.
Beachten Sie, dass bei einigen E-Mail-Anbietern von Drittanbietern wie Google Mail und iCloud Sie die Einstellungen auf ihren Websites ändern müssen, bevor Sie Ihre Konten zu Outlook hinzufügen können. Hiermit können Sie Unterstützung vom Anbieter selbst erhalten.
- Öffnen Sie Outlook und wählen Sie Konto hinzufügen von dem Datei Speisekarte.
- Befolgen Sie abhängig von Ihrer Outlook-Version die folgenden Anweisungen:
- Im Outlook für Microsoft 365 und Outlook 2016 : Geben Sie Ihre E-Mail-Adresse ein und klicken Sie auf Verbinden .
- Im Outlook 2013 und Outlook 2010 : Geben Sie Ihren Namen, Ihre E-Mail-Adresse und Ihr Passwort ein und klicken Sie auf Nächster .
- Möglicherweise werden Sie aufgefordert, Ihr Kennwort erneut einzugeben. Klicken Sie anschließend auf OK → Fertig um den Einrichtungsvorgang abzuschließen.
So importieren und exportieren Sie Kontakte in Outlook
Kontakte in Outlook importieren
Das Importieren von Kontakten kann zeitaufwändig sein, ist jedoch ein wichtiger Bestandteil der Organisation. Schauen wir uns an, wie Sie diese Kontakte tatsächlich importieren und Sie auf den Weg bringen, in der Cloud zu leben.
- Erstellen Sie ein Excel-Dokument mit einer Liste von Kontakten, die Sie in Outlook importieren möchten. Speichern Sie dieses Dokument als .csv (steht für durch Kommas getrennte Werte) durch Überschrift zu Datei → Speichern als und auswählen (* .csv) aus dem Format-Dropdown-Menü.
- Öffnen Ausblick . Um Ihre Kontaktliste zu importieren, gehen Sie zu Datei → Öffnen & Exportieren → Import Export . Hier auswählen Import aus einem anderen Programm oder einer anderen Datei und klicken Sie auf Weiter, um fortzufahren.
- Wählen Komma-getrennte Werte Klicken Sie dann auf Durchsuche Taste. Suchen Sie Ihre .csv Datei und wählen Sie es. Jetzt können Sie auswählen, wie Outlook doppelte Kontakte verarbeiten soll:
- Ersetzen Sie Duplikate durch importierte Elemente
- Ermöglichen das Erstellen von Duplikaten
- Importieren Sie keine doppelten Elemente
- In dem Importieren Sie eine Datei Feld auswählen Kontakte . Um den Assistenten zu schließen, klicken Sie auf Fertig Taste. Sie können Ihre importierten Kontakte anzeigen, indem Sie auswählen Menschen in Outlook.
Exportieren von Kontakten aus Outlook
Durch das Exportieren Ihrer Kontaktliste können Sie Ihre Kontakte auf jedem Computer, auf den Sie stoßen, einfach anzeigen. Der Vorgang ist einfach und ermöglicht einen schnellen Zugriff auf Ihre Kontakte.
- Öffnen Ausblick . Um Ihre Kontaktliste zu importieren, gehen Sie zu Datei → Öffnen & Exportieren → Import Export . Hier klicken Sie auf In eine Datei exportieren .
- Wählen Outlook-Datendatei (.pst) und klicken Sie auf Nächster fortfahren.
- Wählen Sie unter dem E-Mail-Konto, aus dem Sie Kontakte exportieren möchten, Kontakte aus.
- Klicke auf Durchsuche und navigieren Sie zu dem Ort, an dem Sie Ihre speichern möchten .PST Datei mit Kontakten. Geben Sie einen Dateinamen ein und klicken Sie auf OK .
- Klicken Sie auf, um den Assistenten zu schließen Fertig .
- Wenn Sie ein Passwort zum Schutz Ihrer Kontakte festlegen möchten, geben Sie es in das Feld ein Passwort und Passwort bestätigen Kästchen, noch einmal zur Bestätigung, dann klicken Sie auf OK .
- Wenn Sie das Festlegen eines Kennworts umgehen möchten, lassen Sie die Kennwortfelder leer und wählen Sie OK.
So verwalten Sie Kontakte in Outlook
Fügen Sie einen neuen Kontakt hinzu
Dieses Handbuch konzentriert sich auf das Hinzufügen eines neuen Kontakts von Grund auf neu. Es gibt andere Möglichkeiten, Ihren Outlook-Konten Kontakte hinzuzufügen, z. B. das Hinzufügen von Kontakten von Personen Profilkarte oder Firmenverzeichnis, falls zutreffend.
- Melden Sie sich bei Ihrem an Outlook-Konto im Web .
- Wähle aus Menschen Symbol am unteren Rand des Navigationsbereichs. Dadurch wird die Seite 'Personen' geöffnet. Wählen Sie in der Symbolleiste aus Neuer Kontakt .
- Geben Sie alle erforderlichen Details für den Kontakt ein. Wähle aus Fügen Sie mehr hinzu Option zum Hinzufügen zusätzlicher Informationen, z. B. der Adresse eines Kontakts oder des Geburtstages.
- Klicke auf Erstellen um den neuen Kontakt zu Ihrer Liste hinzuzufügen.
Kontakt zu Favoriten hinzufügen
Für einen einfachen Zugriff können Sie Kontakte zu Ihrer Favoritenliste hinzufügen. Um jemanden zu Ihren Favoriten hinzuzufügen, wählen Sie einfach den Kontakt aus und wählen Sie dann Zu den Favoriten hinzufügen auf der Symbolleiste.
Lieblingskontakte mit einer E-Mail-Adresse werden im Navigationsbereich von Mail angezeigt, sodass Sie alle ihre E-Mail-Adressen an einem Ort anzeigen können.Kontaktinformationen anzeigen und bearbeiten
Finden Sie große Dateien in Windows 10
- Auf der Menschen Wählen Sie auf dieser Seite den Kontakt im mittleren Bereich aus, um Informationen zu diesen anzuzeigen oder zu bearbeiten. Was Sie hier sehen, ist eine Version der Profilkarte, was bedeutet, dass die Registerkarten und Abschnitte, die Sie sehen, von Kontakt zu Kontakt variieren können.
- Dateien : Sehen Sie sich die letzten Dateien an, die der Kontakt für Sie freigegeben hat.
- Email : Aktuelle E-Mail-Nachrichten und Anhänge zwischen Ihnen und dem Kontakt anzeigen.
- LinkedIn : Wenn der Kontakt ein öffentliches LinkedIn-Profil hat, werden hier LinkedIn-Informationen angezeigt.
- Um einen Kontakt zu bearbeiten, klicken Sie auf Kontakt bearbeiten Klicken Sie auf die Schaltfläche neben Kontaktinformationen oder wählen Sie Bearbeiten in der Symbolleiste.
Kontakt löschen
- Wählen Sie einen oder mehrere Kontakte aus und klicken Sie dann auf Löschen .
- Klicken Löschen erneut, um die Aktion zu bestätigen.
So fügen Sie eine professionelle Outlook-Signatur hinzu
Das Signieren Ihres Namens in einer E-Mail ist wichtig, wenn Sie versuchen zu bleiben Fachmann in der Arbeitsumgebung. Dazu müssen nur einige einfache Schritte ausgeführt werden. Es ist sehr einfach, es auf verschiedene Arten selbst anzupassen.
So erstellen Sie eine neue E-Mail-Signatur
- Öffnen Sie Outlook und klicken Sie auf Neue E-Mails eine neue Nachricht verfassen.
- Gehen Sie zum Signaturmenü und wählen Sie Unterschriften um die Signaturoptionen zu öffnen.
- Da Sie eine neue Signatur erstellen, klicken Sie auf Neu . Anschließend geben Sie den gewünschten Namen ein, der am Ende Ihrer E-Mails als Signatur verwendet werden soll. Sobald Sie es eingegeben haben, drücken Sie OK .
So passen Sie Ihre E-Mail-Signatur an
Um Ihre E-Mail-Signatur noch weiter anzupassen, fügen Sie einfach Ihre Signatur ein und zeigen Sie alle verschiedenen Formatoptionen an, die Ihnen zur Verfügung stehen.
Wählen Sie Ihren Favoriten und klicken Sie auf OK . Um die soeben erstellte E-Mail zu verwenden, klicken Sie auf Neue E-Mail. Sie sollte sofort angezeigt werden, damit sie in der nächsten E-Mail, die Sie erstellen und senden, angezeigt wird.
Schreiben und Senden von E-Mails in Outlook
Die Verwendung von Outlook ist der Verwendung einer Online-E-Mail-Plattform sehr ähnlich. Es hilft Ihnen jedoch, sich effizienter mit allen Schritten vertraut zu machen, wie Sie damit E-Mails schreiben und senden können.
- Beginnen Sie mit der Auswahl der Neue e-mail Option auf der Zuhause Bildschirm, um eine neue Nachricht einzurichten.
- Klicken Sie in das Textfeld mit dem Namen Zu , Bcc , oder DC und geben Sie eine E-Mail-Adresse oder den Namen eines Kontakts ein.
- Klicken Sie anschließend auf Gegenstand Feld und geben Sie den Betreff Ihrer Nachricht ein. Ihr Empfänger wird dies zuerst sehen, wenn er eine Benachrichtigung über Ihre E-Mail erhält.
- Um Ihre Nachricht einzugeben, klicken Sie auf den Text der E-Mail und beginnen Sie mit der Eingabe. Outlook bietet Ihnen zahlreiche Formatierungsoptionen. Scheuen Sie sich also nicht, diese zu verwenden.
- Klicken Sie nach dem Verfassen Ihrer Nachricht auf Senden .
So senden Sie Anhänge in Outlook
Das Senden einer Datei mit Ihrer E-Mail kann sehr einfach durch Hinzufügen erfolgen ein Anhang zu Ihrer E-Mail. Hier sind die Schritte dazu.
- Öffnen Sie Outlook und navigieren Sie zu Zuhause, und dann auswählen Neue e-mail .
- Wenn Sie eine Datei mit einer vorhandenen E-Mail senden möchten, können Sie dies durch Auswahl auswählen Antworten , Allen antworten oder Nach vorne .
- Navigieren Sie zu Zuhause und dann auswählen Datei anhängen . Sie sehen mehrere Optionen zur Auswahl:
- Durchsuchen Sie diesen PC : Durchsuchen Sie Ihre Dateien und wählen Sie eine von Ihrem lokalen Computer aus.
- Letzte Artikel : Durchsuchen Sie die Liste der Dateien, mit denen Sie kürzlich gearbeitet haben, und wählen Sie eine Datei aus dieser Liste aus. Diese Dateien können entweder an internen Netzwerkspeicherorten oder in Gruppendateien vorhanden sein oder auf einem lokalen Computer gespeichert werden.
- Outlook-Element : Ihre E-Mail kann als Textnachricht oder Anhang angehängt werden.
- Kalender : Sie können einen Kalender in Ihre E-Mail einfügen. Dieser Kalender kann sogar bestimmte Datumsbereiche und andere Details enthalten.
- Visitenkarte : Auf diese Weise können Sie Ihrer Nachricht eine elektronische Visitenkarte hinzufügen.
- Durchsuchen Sie Web-Standorte : Sie können Dateien von Orten auswählen, auf die Sie zuvor zugegriffen haben, z. B. SharePoint-Websites, Gruppendateien oder OneDrive.
- Unterschrift : Sie können Ihre Signatur am Ende Ihrer Nachricht hinzufügen.
- Um einen Anhang auszuwählen, klicken Sie auf Gegenstand anhängen und suchen Sie dann nach Ihrer Datei. Beachten Sie Folgendes:
- Das Größe einer angehängten Datei und deren Name werden angezeigt, wenn Sie den Mauszeiger darüber bewegen. Verwenden Sie diese Option, um Ihre Zieldatei zu finden.
- Damit Entfernen Sie eine angehängte Datei Wählen Sie den Abwärtspfeil und dann Anhang entfernen in der Dropdown-Liste angezeigt.
So verwenden Sie Kalender in Outlook
Mit dem Outlook-Kalender können Sie bevorstehende Ereignisse sowohl persönlich als auch geschäftlich verfolgen. Planen Sie Besprechungen, Termine und andere Veranstaltungen mühelos und laden Sie dann Ihre Kontakte ein, mitzumachen.
So fügen Sie Kalenderelemente hinzu
- Öffnen Sie Outlook und bleiben Sie auf der Zuhause Tab. Klick auf das Neue Dinge Gruppe, und wählen Sie dann eine der folgenden Optionen:
- Geplanter Termin
- Treffen
- Ganztägige Veranstaltung
- Skype-Besprechung
- Weitere Artikel
- Füllen Sie alle erforderlichen Informationen aus, z Gegenstand Feld, Lage , Start und Ende Zeit und ein Ereignis Beschreibung .
- Wenn Sie alle erforderlichen Informationen eingegeben haben, klicken Sie auf Speichern und schließen . Die Veranstaltung wird nun in Ihrem Kalender angezeigt.
So importieren Sie einen Kalender
Sie und andere können den Outlook-Kalender verwenden, ohne sich Sorgen machen zu müssen, bereits geplante Ereignisse zu verlieren. Importieren Sie einfach einen anderen Kalender, den Sie zuvor in Outlook verwendet haben, indem Sie die folgenden Schritte ausführen.
- Klicken Sie in Outlook auf Datei → Öffnen & Exportieren . Von hier aus erhalten Sie ein Dialogfeld und müssen den Dateityp auswählen, den Sie importieren möchten.
- Wählen Sie entweder a iCalendar (.ics) oder vCalendar (.vcs) Datei und importieren Sie es in Outlook. Alle im externen Kalender enthaltenen Elemente werden automatisch zu Ihrem Outlook-Kalender hinzugefügt.
So suchen Sie nach Kalenderelementen
Wenn das Leben beschäftigt ist, füllen sich Ihre Zeitpläne schnell. Es ist eine große Anstrengung, jedes Ereignis in Ihren Kalender einzutragen. Mit der Zeit vergisst man jedoch leicht, wann und wo bestimmte Dinge sind.
- Wenn Sie einen Kalender auswählen, geben Sie ein Schlüsselwort in das Feld ein Suchbox . Dies zeigt Ihnen eine Liste Ihrer Suchergebnisse, die gelb hervorgehoben sind.
- Um Ihre Suche einzugrenzen, geben Sie mehrere Schlüsselwörter gleichzeitig ein.
- Wenn Sie mehr als 30 Artikel erhalten haben, können Sie zum Ende der Liste scrollen und auf klicken Mehr zu sehen , wodurch zusätzliche Ergebnisse geladen werden.
- Eine andere Möglichkeit, Ihre Suche einzugrenzen, besteht darin, sie einzuschließen UND , ODER , oder NICHT während Sie suchen. Jedes dieser Wörter hat eine andere Funktion. Ihre Funktionen können Ihnen beim Durchsuchen Ihres Kalenders helfen.
- Beachten Sie, dass UND , ODER , und NICHT muss aktiviert werden. Stellen Sie sicher, dass Sie beim Eingeben keine Anführungszeichen verwenden.
So arbeiten Sie in Outlook zusammen
Die Zusammenarbeit in Outlook ist eine der effizientesten Möglichkeiten, um mit anderen an Dokumenten zu arbeiten. In diesem Abschnitt werden Sie durch die Schritte zur Zusammenarbeit in Outlook geführt.
So öffnen oder hängen Sie eine Datei in Outlook an
Um mit der Zusammenarbeit an einem einzelnen Dokument zu beginnen, müssen Sie zunächst ein Dokument in eine E-Mail in Outlook einfügen und alle Personen einbeziehen, mit denen Sie arbeiten.
Stellen Sie sicher, dass der Anhang hochgeladen wurde Eine Fahrt Bevor Sie mit der Arbeit beginnen, senden Sie sie an alle Personen, die an dem Dokument arbeiten. Wenn Sie alternativ eine E-Mail mit einem Anhang von jemandem erhalten haben, mit dem Sie zusammenarbeiten, öffnen Sie den Anhang, um mit der Arbeit zu beginnen.
Eine Fahrt
Der Anhang muss innerhalb gespeichert werden Eine Fahrt damit alle Beteiligten die Datei sehen können. Um herauszufinden, ob der Anhang bereits auf OneDrive gespeichert ist, stellen Sie einfach sicher, dass auf dem Anhang ein Cloud-Symbol angezeigt wird. Ist dies nicht der Fall, können Sie es in OneDrive speichern und von dort aus bearbeiten.
Treffen
Um bei der Anhänge ordnungsgemäß mit anderen zusammenzuarbeiten, können Sie auch Besprechungen mit anderen Mitgliedern einrichten und daran teilnehmen. Outlook bietet auch die Möglichkeit, Besprechungen abzuhalten Skype Sie können als Team an dem Dokument arbeiten, Besprechungsnotizen zu demselben Dokument erstellen und problemlos kommunizieren.
So planen Sie Besprechungen in Outlook
Es war noch nie einfacher, ein Meeting zu haben als in Outlook. Sie richten die Besprechung ein und mit wenigen Klicks werden Ihre Teammitglieder zur Videokonferenz geleitet. Outlook ist auch direkt mit Skype verbunden, um noch mehr Besprechungstools zu erhalten.
- Klick auf das Neue Dinge Schaltfläche unter dem Zuhause Registerkarte in Outlook.
- Wählen Sie aus dem Dropdown-Menü die Option Treffen . Im Besprechungsfenster müssen Sie auswählen Nehmen Sie an einem Skype-Meeting teil .
- Fügen Sie alle gewünschten Details hinzu, z Gegenstand und der Ort Des Treffens.
- Laden Sie Personen zur Besprechung ein, indem Sie ihre Kontaktinformationen eingeben.
Mit Outlook können Sie überprüfen, wann Ihre eingeladenen Personen mit dem frei sind Planung Tab. Mit diesem Tool können Sie sehen, wann der beste Zeitpunkt für die Abhaltung Ihres Meetings ist.
Wenn Sie den perfekten Zeitpunkt ausgewählt haben, senden Sie die Einladung an Ihre Teammitglieder und beginnen Sie mit der Zusammenarbeit.
Windows 7 vom USB-Laufwerk installieren
So erstellen Sie Aufgaben und Aufgabenlisten in Outlook
Bei Verwendung von Outlook wird das Erstellen von Aufgaben und Aufgabenlisten vereinfacht. Wenn Sie Ihre Besorgungen oder Ziele für den Tag auflisten, können Sie alles sehen, was Sie erledigen müssen. Es hilft Ihnen dabei, die entsprechenden Schritte zu unternehmen, um Aufgaben zu erledigen und Ihre eigene Zeit zu verwalten.
- Wählen Neue Dinge → Aufgabe oder drücken Sie einfach die Strg + Verschiebung + ZU Tastaturkürzel.
- In dem Gegenstand Geben Sie im Feld einen Namen für die Aufgabe ein. Wir empfehlen, den Aufgabennamen kurz zu halten und stattdessen die Details im Beschreibungsfeld zu erweitern.
- Wenn es einen festen Start- oder Stichtag gibt, stellen Sie die Anfangsdatum und / oder Geburtstermin . Falls gewünscht, können Sie auch eine Erinnerung festlegen.
- Stellen Sie bei Bedarf die Priorität der Aufgabe mit der Taste höher oder niedriger ein Priorität Auswahl.
- Wenn Sie mit dem Einrichten der Aufgabe fertig sind, klicken Sie auf Aufgabe → Speichern und schließen .
So erstellen Sie Filter in Outlook
Unabhängig davon, wie gut Ihre Mailbox organisiert ist, ist es manchmal unmöglich, durch Hunderte von E-Mails zu scrollen, um nur die zu finden, die Sie benötigen. Wenn Sie schnell eine E-Mail finden müssen, ist die Suche mit Filterfunktion das beste Werkzeug für den Job.
- Klicken Sie zunächst auf Suchleiste , die über der Konversationsliste stehen.
- Geben Sie den Betreff, die Adressen oder die Phrasen ein, die in der E-Mail enthalten sind, die Sie suchen möchten.
- Erweitern oder beschränken Sie Ihre Suche, indem Sie Ihre Suchoptionen auswählen: Alle Postfächer , Aktuelle Mailbox , Aktueller Ordner , Unterordner , oder Alle Outlook-Elemente .
- Wählen Sie die Kriterien aus, anhand derer Sie Ihre Suche eingrenzen können Verfeinern Sektion. Die Kategorien können wie folgt zusammengefasst werden:
- Von : Eingeschränkt auf E-Mails einer bestimmten Person.
- Gegenstand : Es werden nur themenbezogene Ergebnisse angezeigt.
- Hat Anhänge : Es werden nur Ergebnisse mit Anhängen angezeigt.
- Kategorisiert : Es werden nur Ergebnisse angezeigt, die in eine bestimmte Kategorie fallen.
- In dieser Woche : Eingrenzen der Ergebnisse basierend auf dem Zeitpunkt des Eingangs. Es gibt auch andere Kriterien wie Heute, Gestern, Diese Woche, Letzte Woche, Diesen Monat, Letzter Monat, Dieses Jahr oder Letztes Jahr.
- Gesendet an : Zeigt nur Nachrichten an, die entweder an Sie gesendet, nicht direkt an Sie oder an einen anderen Empfänger gesendet wurden.
- Ungelesen : Es werden nur ungelesene Ergebnisse angezeigt.
- Markiert : Es werden nur von Ihnen gekennzeichnete Nachrichten angezeigt.
- Wichtig : Es werden nur Nachrichten angezeigt, die als wichtig markiert sind.
- Mehr : Dies eröffnet einige erweiterte Kriterien wie Cc und Empfindlichkeit.
- Nachdem Sie die Kriterien ausgewählt haben, wählen Sie Letzte Suchanfragen um die Suche erneut auszuführen. Beachten Sie, dass nur die Abfragen gespeichert werden, nicht die Ergebnisse.
So erstellen Sie Kategorien, Flags und Farben in Outlook
Mit Outlook können Sie Ihre eigenen Kategorien wie Finanzen, Privat, Geschäft usw. erstellen. Mit Outlook können Sie in jedem Aspekt Ihres Lebens auf dem neuesten Stand bleiben und organisiert sein.
So weisen Sie einer E-Mail eine Kategorie zu
- Klicken Sie mit der rechten Maustaste auf eine Nachricht, die Sie in eine Kategorie sortieren möchten, und wählen Sie sie aus Kategorisieren aus dem Kontextmenü.
- Erstellen oder wählen Sie eine Kategorie aus, in die die E-Mail eingefügt werden soll. Sie können einen Artikel auch in mehrere Kategorien einordnen.
So erstellen Sie Farbkategorien
Zunächst werden die Kategorien in Outlook mit allgemeinen Farben benannt, die in der Tabellenansicht angezeigt werden, z. B. in Ihrem Posteingang. Indem Sie jeder Kategorie einen anderen Namen und eine andere Farbe geben, können Sie alle Informationen, die Sie haben, einfach organisieren und identifizieren.
- Navigieren Sie in Outlook zu Zuhause → Kategorisieren → Alle Kategorien .
- Wählen Farbkategorie und dann auf klicken Umbenennen .
- Geben Sie einen geeigneten Titel für die ausgewählte Kategorie ein. Wenn Sie die Farbe der Kategorie ändern möchten, klicken Sie auf Farbe Dropdown-Liste.
- Drücke den OK Schaltfläche, wenn Sie fertig sind.
So erstellen Sie Flags

Sie können nicht nur alle Ihre E-Mails kategorisieren, sondern auch Flags für bestimmte Ereignisse, Notizen und alles andere setzen, an das Sie möglicherweise erinnert werden müssen.
- Wählen Sie die E-Mail aus, die Sie markieren möchten. Beachten Sie, dass Nachverfolgen Flags werden nur für umsetzbare Elemente verwendet.
- Klick auf das Flagge Symbol. Es sollte rot werden und eine Folgemeldung wird in der Kopfzeile der E-Mail angezeigt.
- Um die Flagge zu entfernen, klicken Sie mit der rechten Maustaste auf die E-Mail und wählen Sie Nachverfolgen → Als abgeschlossen markieren aus dem Dropdown-Menü.
So verwenden Sie Erinnerungen in Outlook
Erinnerungen sind eine fortgeschrittenere Version von Flags. Outlook sendet automatisch Popups mit Erinnerungen, die Sie in Ihrem Kalender festgelegt haben, um Sie über die bevorstehenden geplanten Ereignisse zu informieren.
So legen Sie eine Erinnerung für Nachrichten fest
- Gehen Sie zu Ihrer Nachrichtenliste.
- Wählen Sie die Nachricht aus, an die Sie erinnert werden möchten.
- Klicken Sie in der Symbolleiste oben auf dem Bildschirm auf Nachverfolgen → Erinnerung hinzufügen .
- Sie können Ihren Erinnerungen Informationen wie Uhrzeit, Datum und Beschreibung hinzufügen.
- Wenn Sie mit dem Einrichten der Erinnerung fertig sind, wählen Sie OK .
- In der Nachricht wird ein Alarmsymbol angezeigt. Dies zeigt an, dass die Erinnerung erfolgreich gesendet wurde.
- Wenn Sie den Zeitpunkt Ihrer Erinnerung ändern müssen, klicken Sie auf Nachverfolgen → Erinnerung Bearbeiten Sie dann die Details. Klicken OK um die Änderungen zu speichern.
So legen Sie eine Erinnerung für Aufgaben fest
- Gehen Sie zum unteren Bildschirmrand und wählen Sie Aufgaben . Sie können auch zu navigieren Zuhause → Aufgabenliste Aufgaben anzeigen.
- Wählen Sie die Aufgabe in der Liste aus, an die Sie erinnert werden möchten.
- Wählen Sie die Aufgabe und einen Zeitrahmen, um Ihre Frist in der zu erfüllen Nachverfolgen Gruppe. Klicken OK um die Erinnerung zu speichern.
- Wenn Sie eine Aufgabenerinnerung entfernen möchten, gehen Sie zu Aufgabe verwalten gruppieren und auswählen Aus Liste entfernen .
So schließen Sie Erinnerungen an vergangene Ereignisse ab
- Wählen Datei → Optionen → Fortgeschrittene .
- In dem Erinnerungen Abschnitt, stellen Sie sicher, dass Erinnerungen für vergangene Ereignisse werden automatisch geschlossen ist ausgewählt.
So ignorieren Sie Gespräche in Outlook
Gespräche sind eine großartige Möglichkeit, Ihre E-Mails zu organisieren. Hierbei handelt es sich um E-Mails, die nach Betreff gruppiert und chronologisch geordnet sind. Manchmal häufen sich diese Gespräche und werden irrelevant, was zu Unordnung in Ihrer Mailbox führt.
In diesem Fall können Sie Konversationen, die nicht mehr mit Ihnen zusammenhängen, einfach ignorieren / stummschalten.
- Wählen Sie die Konversation aus, die Sie ignorieren möchten, oder eine E-Mail im Thread.
- Klicke auf Ignorieren .
- Wählen Konversation ignorieren um den Prozess zu beenden.
- Wenn es dort nicht angezeigt wird, geraten Sie nicht in Panik. Das Kontrollkästchen wird nicht angezeigt, wenn Sie zuvor das Kontrollkästchen aktiviert haben Diese Nachricht nicht mehr anzeigen Kästchen, also einfach deaktivieren.
- Deaktivieren Sie einfach das Kontrollkästchen, um weiterhin Updates zu einer zuvor stummgeschalteten Konversation zu erhalten.
So bereinigen Sie Ihren Outlook-Posteingang
Wenn Sie unbeaufsichtigt bleiben, werden alte Nachrichten, die in Ihrem Leben nicht mehr relevant sind, Ihren Posteingang überladen. Es wird empfohlen, den Posteingang mindestens einmal im Monat zu reinigen, um dies zu vermeiden.
- Wählen Sie zunächst eine Konversation aus, die Sie bereinigen möchten. Stellen Sie sicher, dass die Konversation keine wichtigen Informationen enthält, die Sie behalten möchten.
- Klicke auf Aufräumen → Gespräch bereinigen .
- Schließlich wählen Sie Aufräumen erneut, wenn das Popup-Fenster auf Ihrem Bildschirm angezeigt wird.
So deaktivieren Sie die automatische Archivierung in Outlook
Das Archivieren von E-Mails ist wichtig, um glaubwürdig und organisiert zu bleiben. Outlook archiviert Ihre Dateien jedoch automatisch und versucht, die Dateigröße zu reduzieren, indem alte E-Mails entfernt und in einer separaten Datei abgelegt werden. Sie sollten dies so schnell wie möglich deaktivieren, um zu vermeiden, dass wichtige Informationen verloren gehen.
- Öffnen Sie Outlook und navigieren Sie zu Datei → Optionen → Fortgeschrittene .
- Unter dem AutoArchiv Abschnitt, klicken Sie AutoArchive-Einstellungen .
- Stellen Sie sicher, dass die Führen Sie AutoArchive alle n Tage aus Kästchen ist deaktiviert. Dadurch wird sichergestellt, dass die automatischen Archive nicht in Ihrem E-Mail-Posteingang stattfinden.
So verwalten Sie Regeln in Outlook
Erstellen Sie eine Regel
- Klicken Sie mit der rechten Maustaste auf eine Nachricht in Ihrem Posteingang oder wählen Sie einen E-Mail-Ordner aus und klicken Sie auf Regeln .
- Wählen Sie eine Option, die zu Ihnen passt. Beachten Sie, dass Outlook immer vorschlägt, eine Regel basierend auf Empfänger und Absender zu erstellen. Um weitere Optionen zu erhalten, wählen Sie Regel erstellen .
- Wählen Sie im daraufhin geöffneten Dialogfeld Regel erstellen eine oder mehrere Bedingungen aus dem Feld ' Wenn ich eine E-Mail mit allen ausgewählten Bedingungen erhalte, ' Sektion.
- Unter ' Mach Folgendes, Abschnitt haben Sie die Optionen zu:
- Legen Sie eine Regel fest, um eine Nachricht in einen Ordner zu verschieben
- Spielen Sie einen ausgewählten Sound ab
- Anzeige im neuen Item Alert-Fenster
- Klicken OK um deine Regel zu speichern.
Erstellen Sie Regeln mit dem Regelassistenten
In der Regel gibt es drei Regeln, die Sie mit dem Regelassistenten erstellen können.
- Organisierte Regel bleiben : Diese Regel hilft beim Filtern und Verfolgen von Nachrichten.
- Bleiben Sie auf dem Laufenden Regel : Diese Regel gibt Ihnen eine Benachrichtigung, wenn eine Nachricht bestimmten Kriterien entspricht.
- Benutzerdefinierte Regeln : Dies sind Regeln, die ohne Vorlage erstellt wurden.
Gehen Sie wie folgt vor, um eine Regel mit dem Regelassistenten in Outlook zu erstellen:
- Gehen Sie zur letzten Seite des Regelassistenten und geben Sie Ihrer Regel einen Namen.
- Wenn Sie die Regel auf die bereits empfangenen Nachrichten anwenden möchten, aktivieren Sie das Kontrollkästchen Führen Sie diese Regel jetzt für Nachrichten aus, die sich bereits im Posteingang befinden.
- Beachten Sie, dass die Regel standardmäßig immer aktiviert ist. Sie können das Kontrollkästchen deaktivieren, wenn die Regel nicht angewendet werden soll.
- Klicken Fertig um die Regel zu speichern und einzuschalten.
Regeln manuell ausführen
- Von dem Datei Registerkarte auswählen Regeln und Warnungen verwalten .
- Als nächstes aus dem E-Mail-Regeln Registerkarte auswählen Führen Sie jetzt Regeln aus .
- Im Dialogfeld Regeln jetzt ausführen unter Wählen Sie die auszuführenden Regeln aus Wählen Sie im Abschnitt die Regeln aus, die Sie ausführen möchten.
- In dem Im Ordner ausführen In diesem Feld können Sie einen anderen Ordner auswählen, indem Sie auswählen Durchsuche Wählen Sie den Ordner aus und klicken Sie auf OK .
- Übernehmen Sie die Standardeinstellungen aller Nachrichten in der Anwenden Regeln aufzulisten. Sie können auch ungelesene Nachrichten lesen.
- Klicken Sie abschließend auf Lauf jetzt Taste.
Regel löschen
Es werden immer Regeln erstellt, um die Arbeit und Organisation zu vereinfachen. Wenn die Regel jedoch keinen Sinn mehr ergibt, sollten Sie sie löschen, um die Übersicht zu behalten.
Führen Sie die folgenden Schritte aus, um eine Regel in Outlook zu löschen:
- Öffne das Datei Registerkarte und wählen Sie Regeln und Warnungen verwalten .
- Wechseln Sie im Dialogfeld Regeln und Warnungen zu E-Mail-Regeln Klicken Sie auf die Registerkarte und wählen Sie die Regel aus, die Sie löschen möchten.
- Klick auf das Löschen Klicken Sie auf die Schaltfläche und klicken Sie auf OK .
So richten Sie Abwesenheit in Outlook ein
Abwesend sendet eine automatische Antwort auf eingehende E-Mails, wenn Sie längere Zeit nicht an Ihrem Computer sind. Auf diese Weise wissen die Benutzer, wann sie sich mit Ihnen in Verbindung setzen müssen oder warum Sie nicht auf Nachrichten antworten.
Micro Größe USB zu Bluetooth Dongle Treiber Windows 10
- Öffnen Sie Outlook und klicken Sie auf Datei → Automatische Antworten (Abwesenheit) .
- Wenn diese Option nicht angezeigt wird, sind Sie nicht mit einem Exchange-Konto angemeldet.
- Wähle aus Senden Sie automatische Antworten Möglichkeit.
- Legen Sie einen Datumsbereich für Ihre automatisierten Antworten fest, indem Sie das Kontrollkästchen aktivieren Nur in diesem Zeitraum senden: Box. Andernfalls müssen Sie sie manuell deaktivieren.
- Geben Sie Ihre automatischen Antworten in das Feld ein In meiner Organisation und Außerhalb meiner Organisation Registerkarten. Sie können eine der Registerkarten leer lassen, wenn Sie keine automatisierten Nachrichten an Personen in oder außerhalb Ihrer Organisation senden möchten.
- Hinweis : Um nicht auf Junk zu antworten, wird empfohlen, nur Meine Kontakte auszuwählen.
- Drücke den OK Schaltfläche, um Ihre Einstellungen zu speichern.
So planen Sie eine E-Mail in Outlook
Manchmal möchten Sie nicht sofort Nachrichten senden. Führen Sie die folgenden Schritte aus, um eine E-Mail zu planen oder zu verzögern.
- Verfassen Sie Ihre Nachricht. Wählen Sie vor dem Senden als E-Mail die Option aus Mehr Optionen Pfeil von der Stichworte Gruppe in der Multifunktionsleiste.
- Unter Lieferoptionen , Klick auf das Nicht vorher liefern Kontrollkästchen. Jetzt können Sie das Lieferdatum und die Lieferzeit manuell einstellen.
- Klicken Schließen .
- Schreiben Sie Ihre Nachricht weiter oder drücken Sie Senden . Outlook speichert diese E-Mail automatisch und übermittelt sie an das von Ihnen festgelegte Datum und die Uhrzeit an die Empfänger.
So blockieren Sie einen Absender in Outlook
Möchten Sie den Empfang von Nachrichten von jemandem beenden? Sie können sie einfach zu Ihrer Sperrliste hinzufügen, um zu verhindern, dass sie Sie über Outlook erreichen. E-Mails von blockierten Absendern werden automatisch in das Junk-Postfach verschoben, sodass Ihre fokussierten Posteingänge sauber bleiben.
- Wählen Sie in der Nachrichtenliste eine beliebige Nachricht des Absenders aus, den Sie blockieren möchten.
- In dem Outlook-Menüleiste , wählen Botschaft → Junk Mail → Absender blockieren .
- Outlook speichert automatisch die E-Mail-Adresse des Absenders und fügt sie Ihrer hinzu Liste der blockierten Absender . Beachten Sie, dass Absender pro Konto gesperrt werden. Dies bedeutet, dass nur das Konto betroffen ist, das Sie derzeit verwenden.
Fehlerbehebung bei Microsoft Outlook Mobile-Problemen
In Outlook Mobile treten einige Hauptprobleme auf. Wir werden einige der häufigsten und die Schritte, die erforderlich sind, um sie zu beheben, durchgehen.
Outlook App stürzt ab
- Wenn die Outlook-App bei jedem Öffnen abstürzt, versuchen Sie, die zu löschen Browser-Cache auf Ihrem Gerät:
- So löschen Sie den Browser-Cache unter Android (Google)
- So löschen Sie den Browser-Cache unter iOS (Apfel)
- Entfernen Sie die Outlook-App von Ihrem Gerät und installieren Sie sie erneut, nachdem Sie den Browser-Cache vollständig geleert haben.
Ich kann mich nicht bei der Outlook-App anmelden
- Überprüfen Sie Ihre E-Mail-Adresse und Ihr Passwort, um sicherzustellen, dass Sie Ihre Anmeldeinformationen korrekt eingeben. Versuchen zu Setze dein Passwort zurück wenn erforderlich.
- Stellen Sie sicher, dass Ihr E-Mail-Konto unterstützt wird. Sie können Outlook nur Konten von Exchange Online, Exchange Server, Office 365, Outlook.com, Yahoo! Mail, Gmail und iCloud.
- Wenn Sie sich nicht sicher sind, welche Art von E-Mail Sie haben, wenden Sie sich an Ihren E-Mail-Anbieter, Internetdienstanbieter (ISP) oder Ihr Support-Team am Arbeitsplatz.
- Wenn Sie sich nicht bei einem bereits erstellten Konto anmelden können, entfernen Sie Ihr Konto und fügen Sie es erneut der Outlook-App hinzu.
Die Outlook-App kann nicht installiert werden
Es gibt einige Dinge, die Sie tun müssen, um die Outlook-App für Mobilgeräte auf Ihrem Gerät zu installieren.
- Sie müssen über ein mobiles Gerät verfügen, das die Anforderungen der zu installierenden Anwendung erfüllt. Sie können diese Anforderungen auf der Installationsseite im App Store oder im Google Play Store überprüfen.
- Sie müssen über genügend verfügbaren Speicherplatz verfügen, um die Größe der Outlook-App anzupassen und zu halten.
- Zum Herunterladen der Outlook-App ist eine funktionierende Internetverbindung wie WLAN oder mobile Daten erforderlich.
Kontakte und Kalender werden nicht synchronisiert
Ihre Kontakte und Ihr Kalender werden nicht synchronisiert, wenn Sie Ihre E-Mail als einrichten POP oder IMAP Konto. In diesem Fall müssen Sie eine erstellen Exchange ActiveSync Konto. Sie müssen auch überprüfen, ob Ihre E-Mail-App über die Berechtigung zum Zugriff auf Ihren Kalender und Ihre Kontakte verfügt.
Wenn Ihre E-Mail auf einem Computer ordnungsgemäß funktioniert, wird das Problem höchstwahrscheinlich durch Ihre E-Mail-App verursacht. Wenn das Problem Ihre App ist, müssen Sie ihre kontaktieren Support-team . Zum Beispiel, wenn Sie Probleme mit dem haben iOS Mail App , Kontakt Apple-Unterstützung um das Problem zu bewerten und zu beheben.
Für einen einfacheren Zugriff und eine bessere Verwaltung Ihrer Kontakte und Kalender wird empfohlen, die Datei herunterzuladen und zu installieren Outlook Mobile App .