Mit Zeilenumbrüchen können Sie mehr Daten in einer Zelle speichern, was für einige Excel-Projekte nützlich sein kann. Wenn Sie beispielsweise einzigartige und kreative Arbeitsblätter erstellen möchten, sind Zeilenumbrüche ein Muss. Erfahren Sie noch heute, wie Sie eine neue Textzeile in einer Zelle in Excel beginnen.

Ein Beispiel dafür, wenn Sie möglicherweise mehrere Textzeilen in einer Zelle benötigen, sind Adressetiketten, Firmendetails oder persönliche Informationen. Diese Dinge werden häufig für Rechnungen und andere Geschäftsdokumente benötigt.
Glücklicherweise, Excel ermöglicht es Ihnen nicht nur, sich um die Mathematik hinter Ihren Arbeitsblättern zu kümmern. Es bietet Ihnen auch viele Anpassungsoptionen. Mit Zeilenumbrüchen können Sie personalisierte Tabellenkalkulationen erstellen und gleichzeitig die leistungsstarken Formeln, Diagramme und anderen Funktionen von Excel nutzen.
So beginnen Sie eine neue Zeile in einer Excel-Zelle
Excel-Benutzer stellen möglicherweise fest, dass die häufig universelle Tastenkombination Umschalt + Eingabe mit dieser Software nicht zu funktionieren scheint. Stattdessen müssen Sie verschiedene Methoden anwenden, um eine neue Zeile zu beginnen und Ihre Daten so zu erhalten, wie Sie es möchten.
Die folgenden Methoden funktionieren für alle Desktop-Versionen von Excel. Für die Zwecke dieses Leitfadens verwenden wir die neueste Version Microsoft-Excel 2019 Veröffentlichung. Anweisungen für Mobilgeräte finden Sie unten.
Methode 1. Verwenden Sie eine Tastenkombination
Der einfachste Weg, eine neue Textzeile zu beginnen oder einen Abstand zwischen Text in einer Arbeitsblattzelle hinzuzufügen, ist eine Verknüpfung. Auch hier funktioniert „Shift + Enter“ nicht in Excel. Sie müssen eine andere Kombination verwenden, um Ihre Linien zu verteilen.
- Zuerst, Doppelklick die Zelle, in der Sie einen Zeilenumbruch einfügen möchten, um mit der Bearbeitung zu beginnen. Diese Zelle kann leer sein oder bereits Daten enthalten.
- Positionieren Sie den blinkenden Cursor an der Stelle innerhalb der ausgewählten Zelle, an der Sie die Linie brechen möchten.

Imgur-Link - Drücken Sie die Alles + Eintreten Tasten auf Ihrer Tastatur. Sie sollten sofort bemerken, dass der Zeilenumbruch für Sie eingefügt wird.
Methode 2. Verwenden Sie das Tool „Suchen und Ersetzen“.
In einigen Fällen können Sie möglicherweise das klassische Suchen-und-Ersetzen-Werkzeug zum Einfügen von Zeilenumbrüchen verwenden. Dies ist nützlich, wenn Sie konsistent formatierte Daten haben und diese schnell aufschlüsseln möchten.
In diesem Beispiel verwenden wir ein Datenblatt, das an jedem gewünschten Zeilenumbruch ein Komma (,) enthält. Sie können jedoch auch andere Symbole verwenden. Beachten Sie, dass diese Methode das Symbol in Ihrem gesamten Arbeitsblatt ersetzt.
- Wählen Sie alle Zellen mit den Daten aus, die Sie in neue Zeilen aufteilen möchten.
- Wechseln Sie zur Registerkarte Startseite und klicken Sie dann auf die Suchen & auswählen Schaltfläche aus dem Abschnitt Bearbeiten ganz rechts.

- Wählen Sie im Kontextmenü aus Ersetzen . Ein neues Popup-Fenster wird angezeigt.

- Ein Popup-Fenster sollte auf Ihrem Bildschirm erscheinen. Tippe A Komma (,) , und dann Platz ( ) Zeichen in das Feld „Suchen nach:“ ein.

- Drücken Sie im Feld „Ersetzen durch:“. Strg + J Wagenrücklauf einfügen. Wenn Sie die Kommas beibehalten möchten, geben Sie alternativ a ein Komma (,) und drücken Sie dann die Verknüpfung.

- Drücke den Alles ersetzen Schaltfläche, um alle ausgewählten Felder sofort zu formatieren und Zeilenumbrüche einzufügen.
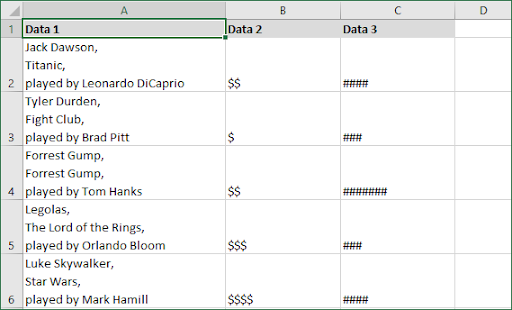
Tipp : Wenn Sie nach Abschluss der obigen Schritte keine Änderungen sehen, machen Sie sich keine Sorgen! Sie haben höchstwahrscheinlich keinen Textumbruch aktiviert. Fahren Sie mit unserem nächsten Abschnitt fort, um zu erfahren, wie Sie Text in Excel umbrechen.
Methode 3. Tippen Sie unter Android auf die Schaltfläche Neue Zeile
Android-Benutzer können Excel-Zeilenumbrüche in vollem Umfang genießen. Hier sind die Anweisungen zum Einfügen eines Zeilenumbruchs in Excel für Android-Betriebssysteme.
- Zuerst, Doppeltippen die Zelle, in der Sie einen Zeilenumbruch einfügen möchten, um mit der Bearbeitung zu beginnen. Diese Zelle kann leer sein oder bereits Daten enthalten.
- Tippen Sie einmal auf die Stelle, an der Sie einen Zeilenumbruch platzieren möchten, und tippen Sie dann auf den blauen Cursor, der angezeigt wird.

- Klopfen Neue Zeile im Kontextmenü.

Methode 4. Zeilenumbruch für iOS
Zum Zeitpunkt des Verfassens dieses Artikels können Sie beim Arbeiten mit Excel für iPhone keine neue Textzeile in derselben Zelle beginnen.
Wenn eine Methode hinzugefügt wurde, werden wir diesen Artikel so schnell wie möglich aktualisieren. Kehren Sie für zukünftige Updates zu diesem Thema zurück oder abonnieren Sie unseren Newsletter, um frühzeitig Zugriff auf unsere kommenden Artikel zu erhalten!
So aktivieren Sie Zeilenumbruch in Excel
Um Zeilenumbrüche in Excel richtig anzuzeigen, müssen Sie den Textumbruch aktivieren. Ohne sie zeigen die Zellen nur die erste Textzeile an, selbst wenn Sie die Daten bereits in mehrere Zeilen aufgeteilt haben.
Dies ist ein einfacher Vorgang, der Ihnen viele Kopfschmerzen ersparen kann. Befolgen Sie die nachstehende Anleitung, um zu erfahren, wie Sie Zeilenumbruch in Excel aktivieren.
- Wählen Sie zuerst die Zelle aus, die Ihre Daten enthält, oder wählen Sie mehrere Zellen aus, denen Sie Zeilenumbrüche hinzugefügt haben.
- Wechseln Sie zu Heim Registerkarte in Ihrem Menüband. Dies ist die erste Registerkarte nach der Menüschaltfläche Datei. Klicken Sie hier auf die Zeilenumbruch Schaltfläche, wie im Bild unten hervorgehoben.

Abschließende Gedanken
Wir hoffen, dass dieser Artikel Ihnen geholfen hat, zu lernen, wie Sie einen Zeilenumbruch in Microsoft Excel einfügen. Jetzt haben Sie mehrere Möglichkeiten, Ihre Daten weiter anzupassen oder zu verbessern. Keine Sorge – Sie können immer noch Zellen sortieren, analysieren und mit ihnen arbeiten, selbst wenn sie Zeilenumbrüche haben.
Bevor du gehst
Wenn Sie weitere Hilfe zu Excel benötigen, zögern Sie nicht, sich an unser Kundendienstteam zu wenden, das Ihnen rund um die Uhr zur Verfügung steht. Kehren Sie für weitere informative Artikel zu Produktivität und moderner Technologie zu uns zurück!
Wenn Ihnen das gefallen hat, melden Sie sich bei uns an, um Aktionen, Angebote und Rabatte auf unsere Produkte zum besten Preis zu erhalten. Erhalten Sie die neuesten Technologienachrichten in Ihrem Posteingang und lesen Sie als Erster unsere Tipps, um produktiver zu werden. Geben Sie unten Ihre E-Mail-Adresse ein!
Sie können auch mögen
» So vergleichen Sie zwei Excel-Dateien
» So berechnen Sie einen P-Wert in Excel
» So entfernen Sie Gitternetzlinien in Excel


