Schritt 1: Um eine neue eigenständige Microsoft-Anwendung wie Word oder Project zu installieren, stellen Sie zunächst sicher, dass auf Ihrem Computer keine alten Kopien installiert sind. Wenn Sie dies tun, entfernen Sie diese zuerst, da sie sich sonst auf die Installation Ihrer neuen Version auswirken können.
- Klicken Sie auf die Windows-Schaltfläche Start und wählen Sie Systemsteuerung.
- Wählen Sie Programme und Funktionen aus und suchen Sie in der Liste der Programme unter Deinstallieren oder Ändern eines Programms nach dem Office-Produkt, das Sie installieren möchten.
- Wenn Sie eine alte Kopie in der Liste sehen, klicken Sie auf Deinstallieren und befolgen Sie die Anweisungen. Alternativ finden Sie in unserer Anleitung Informationen dazu Deinstallieren Sie die Office-Software.
Schritt 2: Öffnen Sie Ihren Webbrowser und gehen Sie zu: https://setup.office.com/downloadoffice/ und melden Sie sich mit Ihrem Microsoft-Konto an
Schritt 3: Auf einer Seite werden Sie aufgefordert, den Produktschlüssel für die Anwendung einzugeben, die Sie installieren möchten. Geben Sie Ihren Produktschlüssel, Ihr Land oder Ihre Region sowie Ihre Sprache ein und klicken Sie dann auf Weiter.
Ordnerzugriff verweigert Windows 10 Sie benötigen die Berechtigung, um diese Aktion auszuführen
- Hinweis: Stellen Sie sicher, dass Sie denselben Produktschlüssel verwenden, den Sie beim Kauf erhalten haben. Produktschlüssel können normalerweise nur mit einer Kopie eines Softwareprogramms auf einem Computer verwendet werden. Wenn Sie keinen gültigen Schlüssel haben, müssen Sie zuerst einen erwerben, indem Sie die Office-App kaufen, die Sie installieren möchten
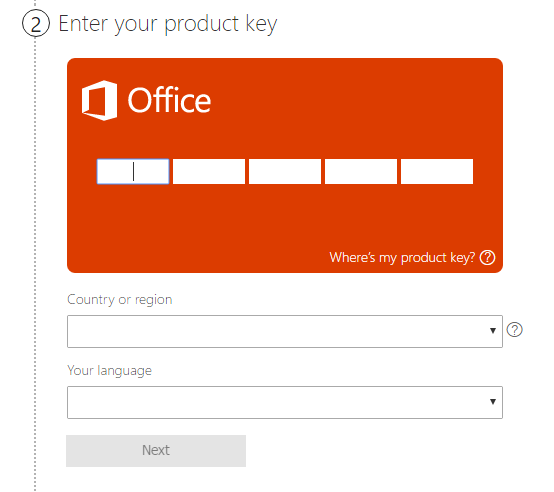
Schritt 4: Befolgen Sie die Anweisungen zum Herunterladen und Installieren und klicken Sie auf Ausführen, wenn Sie aufgefordert werden, das Installationsprogramm zu öffnen
- Hinweis: Möglicherweise werden Sie aufgefordert, einige Programme zu schließen, wenn beim Ausführen der Installation Office-Apps aktiv sind

Schritt 5: Nach Abschluss der Installation erhalten Sie eine weitere Benachrichtigung. Dann können Sie loslegen! Schließen Sie einfach das Installationsprogramm und öffnen Sie Ihre neue Office-Anwendung. Hilfe zum Auffinden Ihrer Office-Anwendungen finden Sie unter Siehe unseren Leitfaden hier
Systemanforderungen für Microsoft Office Suite
Bevor Sie ein Softwareprodukt kaufen, müssen Sie sicherstellen, dass es auf Ihrem Computer funktioniert. Die wichtigsten Dinge, auf die Sie achten sollten, sind die Ihres Computers:
- Prozessor
- Erinnerung
- Festplatte
- Bildschirmauflösung
- Betriebssystem
Systemanforderungen für Office 2010

Betriebssystemkompatibilität:
32-Bit-Office 2010 wird unterstützt von:
- Windows 8 (32-Bit und 64-Bit)
- Windows Server 2012 (64-Bit)
- Windows 7 (32-Bit und 64-Bit)
- Windows Server 2008 R2 (64-Bit)
- Windows Server 2008 (32-Bit und 64-Bit)
- Windows Vista mit Service Pack 1 (SP1) (32-Bit und 64-Bit)
- Windows Server 2003 Service Pack 2 (SP2) mit MSXML 6.0 (32-Bit und 64-Bit)
- Windows XP mit Service Pack 3 (SP3) (32-Bit)
- Terminal-Server
- Windows unter Windows (WOW) ermöglicht die Installation von 32-Bit-Versionen von Office 2010 auf einem 64-Bit-Betriebssystem (ausgenommen Windows Server 2003, 64-Bit und Windows XP, 64-Bit).
64-Bit-Office 2010 wird unterstützt von:
- Windows 8 (64-Bit)
- Windows Server 2012 (64-Bit)
- Windows 7 (64-Bit)
- Windows Server 2008 R2 (64-Bit)
- Windows Server 2008 (64-Bit)
- Windows Vista mit Service Pack 1 (SP1) (64-Bit)
Systemanforderungen für Office 2013

Betriebssystemkompatibilität:
32-Bit Büro 2013 wird unterstützt von:
Taskleiste noch sichtbar Vollbild Chrom
- Windows 10 (32-Bit oder 64-Bit)
- Windows 8.1 (32-Bit oder 64-Bit)
- Windows 8 (32-Bit oder 64-Bit)
- Windows Server 2012 R2 (64-Bit)
- Windows Server 2012 (64-Bit)
- Windows 7 (32-Bit oder 64-Bit)
- Windows Server 2008 R2 (64-Bit)
64-Bit-Office 2013 wird unterstützt von:
- Windows 10 (64-Bit)
- Windows 8.1 (64-Bit)
- Windows 8 (64-Bit)
- Windows Server 2012 R2 (64-Bit)
- Windows Server 2012 (64-Bit)
- Windows 7 (64-Bit)
- Windows Server 2008 R2 (64-Bit)
Systemanforderungen für Office 2016

Aktivierungscode für Windows 10 Pro
Betriebssystemkompatibilität:
32-Bit Büro 2016 wird unterstützt von:
- Windows 10 (32-Bit oder 64-Bit)
- Windows 10 Server (32-Bit oder 64-Bit)
- Windows 8.1 (32-Bit oder 64-Bit)
- Windows 8 (32-Bit oder 64-Bit)
- Windows Server 2012 R2 (64-Bit)
- Windows Server 2012 (64-Bit)
- Windows 7 mit Service Pack 1 (SP1) (32-Bit oder 64-Bit)
- Windows Server 2008 R2 (64-Bit)
64-Bit-Office 2016 wird unterstützt von:
- Windows 10 (64-Bit)
- Windows 10 Server (64-Bit)
- Windows 8.1 (64-Bit)
- Windows 8 (64-Bit)
- Windows Server 2012 R2 (64-Bit)
- Windows Server 2012 (64-Bit)
- Windows 7 mit Service Pack 1 (SP1) (64-Bit)
- Windows Server 2008 R2 (64-Bit)
Systemanforderungen für Office 2019

Betriebssystemkompatibilität:
32-Bit-Office 2019 wird unterstützt von:
- Windows 10 (32-Bit oder 64-Bit)
- Windows 10 Server (32-Bit oder 64-Bit)
64-Bit-Office 2019 wird unterstützt von:
- Windows 10 (64-Bit)
- Windows 10 Server (64-Bit)
Wenn Sie Office 2019 installieren, sollten Sie Folgendes beachten.
- Office 2019 unterstützt die Betriebssysteme Windows 7. 8 und 8.1 nicht. Es ist nur mit der neuesten Version von Windows 10 kompatibel.
- Office 2019 kann nicht zusammen mit Office 2016 installiert werden.
Wenn Sie nach einem Softwareunternehmen suchen, dem Sie aufgrund seiner Integrität und ehrlichen Geschäftspraktiken vertrauen können, sind Sie bei genau richtig. Wir sind ein Microsoft Certified Partner und ein von BBB akkreditiertes Unternehmen, das sich darum kümmert, unseren Kunden eine zuverlässige und zufriedenstellende Erfahrung mit den von ihnen benötigten Softwareprodukten zu bieten. Wir werden vor, während und nach allen Verkäufen bei Ihnen sein. Dies ist unsere 360-Grad-Software-Garantie. Also, worauf wartest Du? Rufen Sie uns noch heute an +1 877 315 1713 oder senden Sie eine E-Mail an sales@softwarekeep.com. Sie können uns auch über den Live-Chat erreichen.


