In diesem Artikel erfahren Sie, wie Sie die Meldung „Eine Webseite verlangsamt Ihren Browser. Was würdest du gern tun?' Warnung im Firefox.

Mozilla-Firefox ist ein Browser mit vielen Funktionen, der von Millionen von Benutzern weltweit geliebt wird. Obwohl er einer der Giganten in der Webbrowser-Branche ist, gibt es immer noch eine Menge Probleme und unbeliebte Funktionen. Einer davon ist „Eine Webseite verlangsamt Ihren Browser. Was würdest du gern tun?' Während des Surfens erscheint regelmäßig eine Warnmeldung.
Die Warnmeldung selbst wird verwendet, wenn Firefox erkennt, dass zu viele Ihrer Ressourcen von einer Website verwendet werden. Es wird jedoch oft abtrünnig und verhindert, dass Websites funktionieren, selbst wenn sie nicht die Ursache für Ihre Ressourcennutzung sind. Dieses Problem wurde in der Vergangenheit von vielen Benutzern gemeldet, und wir sind hier, um Ihnen bei der Behebung zu helfen.
Fahren Sie fort, um zu sehen, wie Sie die ziemlich lästige Warnung „Eine Webseite verlangsamt Ihren Browser“ in Firefox deaktivieren.
Was verursacht die Warnung „Eine Webseite verlangsamt Ihren Browser“ in Firefox?
Stellen Sie sich Folgendes vor: Sie surfen wie gewohnt im Internet, aber plötzlich werden Ihre Webseiten langsam und Ihr Browser kann nicht mehr mithalten. Um sicherzustellen, dass die Software nicht abstürzt und Sie keine wichtigen Seiten verlieren, werden Sie stattdessen aufgefordert, die problematische Seite zu sperren.
Diese Warnung wird angezeigt als „Eine Webseite verlangsamt Ihren Browser. Was würdest du gern tun?' in Ihrem Browser und kann für einige Benutzer äußerst störend sein.
Wenn Sie gerade zu Firefox gewechselt sind, weil andere Browser nicht zu Ihnen passen, könnten Sie enttäuscht sein, wenn Sie feststellen, dass dieser Browser seine eigenen Probleme hat. Keine Sorge – wir sind hier, um Ihnen bei der Behebung jedes einzelnen zu helfen. Schauen Sie sich unsere an Bloggen für weitere browserbezogene Inhalte.
So deaktivieren Sie die Warnung „Eine Webseite verlangsamt Ihren Browser“ in Firefox
Wenn Sie das Problem dieser Warnmeldung, die Sie beim Surfen stört, deaktivieren oder beheben möchten, sind Sie hier richtig. Die folgenden Methoden helfen Ihnen durch Schritt-für-Schritt-Anleitungen.
Zu Demonstrationszwecken verwenden wir den neuesten Mozilla Firefox-Client für Windows 10. Wenn Sie einen anderen Build verwenden oder auf einer anderen Plattform arbeiten, können einige Schritte abweichen.
Lass uns anfangen!
Methode 1. Löschen Sie Ihren Firefox-Cache und Cookies
Die einfachste Lösung, um die Warnmeldung „Eine Webseite verlangsamt Ihren Browser“ zu deaktivieren, könnte darin bestehen, Ihren Firefox einfach gründlich zu reinigen. Indem Sie Site-Cache und Cookies wegwerfen, geben Sie im Wesentlichen Speicherplatz und Ressourcen frei, die Firefox später verwenden kann.
- Geben Sie in Firefox ein about:präferenzen#datenschutz in die Adressleiste ein und drücken Sie die Eingabetaste auf Ihrer Tastatur. Sie werden zu einer Einstellungsseite weitergeleitet.

- Scrollen Sie nach unten zu Cookies und Website-Daten Sektion. Klicken Sie hier auf die Daten löschen Taste.

- Wählen Sie beide aus Cookies und Website-Daten und Zwischengespeicherte Webinhalte , und klicken Sie dann auf die Klar Schaltfläche, um fortzufahren. Warten Sie, bis Firefox Ihre Anfrage verarbeitet und die Daten gelöscht hat.

- Sie sollten testen können, ob die gleiche Warnung nach dem Löschen Ihres Browsers angezeigt wird.
Methode 2. Deaktivieren Sie die Hardwarebeschleunigung in Firefox
Hardware-Beschleunigung ist eine Funktion, die heutzutage in den meisten Anwendungen zu finden ist. Es ermöglicht der Software, die Hardware Ihres Computers zu verwenden, um reibungsloser zu laufen, was am häufigsten für visuelle Elemente verwendet wird. Dies könnte Ihre GPU belasten und dazu führen, dass die Warnmeldung angezeigt wird.
- Klicken Sie in Mozilla Firefox auf die Menüschaltfläche und wählen Sie dann aus Optionen aus dem Kontextmenü.

- Bleiben Sie auf der Registerkarte Allgemein. Scrollen Sie nach unten, bis Sie die Überschrift Leistung erreichen, und deaktivieren Sie dann Verwenden Sie die empfohlenen Leistungseinstellungen . Deaktivieren Sie als nächstes Verwenden Sie die Hardwarebeschleunigung, wenn verfügbar aus den angezeigten zusätzlichen Einstellungen.

- Starten Sie Firefox neu.
Methode 3. Deaktivieren Sie den Firefox-Prozess hängt
Versuchen Sie, diese Firefox-Funktion zu deaktivieren, um zu sehen, ob die Warnmeldung „Eine Webseite verlangsamt Ihren Browser“ erneut angezeigt wird.
So entfernen Sie das aktivierte Windows 10-Wasserzeichen
- Geben Sie in Firefox ein about:config in die Adressleiste ein und drücken Sie die Eingabetaste auf Ihrer Tastatur. Sie werden zu einer Einstellungsseite weitergeleitet.
- Wenn Sie dazu aufgefordert werden, klicken Sie auf die Akzeptieren Sie das Risiko und fahren Sie fort Taste.

- Verwenden Sie die Suchleiste oben auf der Seite, um zu suchen ProzessHängen . Nach erfolgreicher Suche sollten 2 Optionen angezeigt werden.
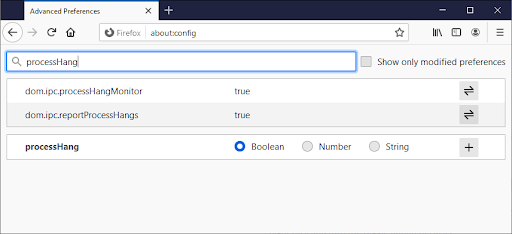
- Verwenden Sie den Toggle auf der rechten Seite, um beide zu drehen dom.ipc.reportProcessHängt und dom.ipc.processHangMonitor er falsch.

- Starten Sie Firefox neu.
Methode 4. Deaktivieren Sie den geschützten Modus von Adobe Flash
Benutzer haben berichtet, dass das Beibehalten von Adobe Flash, insbesondere des geschützten Modus, ihre Browser langsamer machte. Dies könnte eine direkte Ursache für die Warnmeldung „Eine Webseite verlangsamt Ihren Browser“ sein.
- Klicken Sie in Mozilla Firefox auf die Menüschaltfläche und wählen Sie dann aus Add-Ons und Themen aus dem Kontextmenü.

- Wechseln Sie zu Plugins Tab. Hier suchen Adobe Flash oder Shockwave Flash und klicken Sie auf Mehr Aktionen → Nie aktivieren .
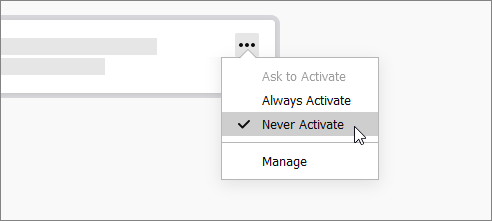
- Starten Sie Ihren Browser neu und prüfen Sie, ob das Problem behoben wurde.
Methode 5. Aktualisieren Sie Ihre Grafikkartentreiber
Wenn diese Firefox-Warnung beim Streamen von Medien wie YouTube, Netflix, Twitch usw. angezeigt wird, könnten Ihre Treiber der Übeltäter sein. Wenn Ihre Grafikkartentreiber nicht aktualisiert werden, beschädigt sind oder Komponenten fehlen, kann dies zu ernsthaften Problemen führen.
Verwenden Sie die folgenden Schritte, um sicherzustellen, dass Ihre Fahrer in guter Verfassung sind. Wir empfehlen, mindestens zweimal im Monat nach Treiberaktualisierungen zu suchen.
Option 1. Aktualisieren Sie den Grafikkartentreiber manuell
- Überprüfen Sie den Typ der Grafikkarte, die Sie verwenden:
- Drücken Sie die Windows und R Tasten auf Ihrer Tastatur gleichzeitig. Dies bringt die hervor Laufen Dienstprogramm.

- Eintippen ' dxdiag ” ohne die Anführungszeichen, und drücken Sie die OK Taste. Dies ist die Verknüpfung zum DirectX-Diagnosetool, mit dem Sie Informationen über Ihr System anzeigen können.
- Wechseln Sie zu Anzeige Tab.

- Unter Gerät , notieren Sie sich den Namen und Hersteller Ihrer Grafikkarte.
- Drücken Sie die Windows und R Tasten auf Ihrer Tastatur gleichzeitig. Dies bringt die hervor Laufen Dienstprogramm.
- Rufen Sie die Website des entsprechenden Herstellers auf und navigieren Sie dann zu deren Download-Seite. Hier sind einige der Webseiten der gängigsten Hersteller, auf denen Sie Treiber-Downloads finden können:
- Finden Sie Ihr Grafikkartenmodell mit den bereitgestellten Suchwerkzeugen und laden Sie den neuesten Treiber herunter.

- Laden Sie den neuesten Treiber herunter und installieren Sie ihn, indem Sie auf die heruntergeladene Datei doppelklicken und den Anweisungen auf dem Bildschirm folgen. Möglicherweise werden Sie aufgefordert, Ihr Gerät neu zu starten.
Notiz : Stellen Sie immer sicher, dass Sie immer den richtigen Treiber herunterladen und installieren, der zu Ihrer Grafikkarte passt. Wenn Sie sich nicht sicher sind, versuchen Sie es mit einer Google-Suche oder wenden Sie sich an den Kundendienst Ihres Herstellers.
Option 2. Aktualisieren Sie den Grafikkartentreiber automatisch
- Drücken Sie die Windows und R Tasten auf Ihrer Tastatur gleichzeitig. Dies bringt die hervor Laufen Dienstprogramm.
- Eintippen ' devmgmt.msc ” ohne die Anführungszeichen, und drücken Sie die OK Taste. Dadurch gelangen Sie zum Geräte-Manager-Fenster.
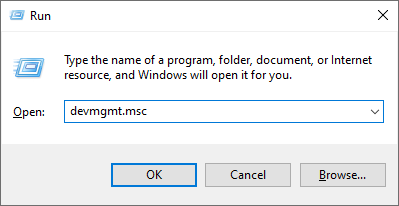
- Erweitere das Display-Adapter Abschnitt, indem Sie auf das Pfeilsymbol links klicken.

- Klicken Sie mit der rechten Maustaste auf Ihren aktuellen Treiber und wählen Sie dann die aus Treiber aktualisieren Möglichkeit.

- Klicke auf Automatische Suche nach aktualisierter Treibersoftware damit Windows 10 Ihren Treiber automatisch aktualisieren kann. Wenn Sie fertig sind, können Sie den Geräte-Manager verlassen und Ihren Computer neu starten.
Option 3. Aktualisieren Sie Ihre Treiber mit einer Drittanbieter-App
Es ist zwar nicht erforderlich, eine Drittanbieter-App für Treiberaktualisierungen zu verwenden, aber es ist eine Option, die allen zur Verfügung steht Benutzer von Windows 10 . Sie können auch Aktualisierungstools von Drittanbietern finden und herunterladen, z Treiber-Booster , DriverHub , oder Treiberpaket Lösung um Treiber automatisch zu aktualisieren.
Das eigenständige Windows Update-Installationsprogramm blieb bei der Suche nach Updates hängen

Die meisten dieser Tools sind kostenlos und einfach zu bedienen. Wenn Sie mit dem Service nicht zufrieden sind, empfehlen wir Ihnen, im Internet nach fortgeschritteneren Apps zu suchen.
Stellen Sie immer sicher, dass die von Ihnen verwendete App vertrauenswürdig ist. Einige Anwendungen, die anbieten, Ihre Treiber zu reparieren oder zu aktualisieren, enthalten Malware, Adware oder Spyware. Wir empfehlen, nach dem Namen des Produkts zu suchen und Bewertungen von echten Benutzern zu lesen, bevor Sie Software herunterladen.
Methode 6. Beenden Sie unnötige Anwendungen
Wie oben erwähnt, denkt Firefox manchmal, dass eine Website Ihren Computer verlangsamt, obwohl es sich in Wirklichkeit um eine Anwendung auf Ihrem Computer handelt. Sie können sicherstellen, dass Ihr Gerät nicht überlastet wird, indem Sie regelmäßig Apps beenden, die Sie derzeit nicht verwenden.
- Klicken Sie mit der rechten Maustaste auf eine leere Stelle in Ihrer Taskleiste und wählen Sie Taskmanager .

- Wenn der Task-Manager im Kompaktmodus gestartet wurde, stellen Sie sicher, dass Sie die Details erweitern, indem Sie auf „ Modusdetails ' Taste.

- Bleiben Sie auf der Prozesse Tab. Verwenden Sie die CPU-, Arbeitsspeicher- und GPU-Spalten, um zu ermitteln, welche Anwendungen die meisten Ihrer Ressourcen verwenden. Um diese Apps zu beenden, klicken Sie mit der rechten Maustaste darauf und wählen Sie aus Task beenden .

- Nachdem Sie alle unnötigen Anwendungen beendet haben, die auf Ihrem Gerät ausgeführt werden, können Sie möglicherweise die Firefox-Warnmeldung vermeiden.
Methode 7. Entfernen Sie Erweiterungen von Ihrem Browser
Jede auf Ihrem Gerät installierte Firefox-Erweiterung erfordert mehr Ressourcen. Einige Browsererweiterungen können ebenfalls bösartig sein und Ihre Ressourcen ohne Ihr Wissen verwenden.
Wenn etwas mit Ihren Firefox-Erweiterungen nicht stimmt, könnte dies zu der Warnmeldung „Eine Webseite verlangsamt Ihren Browser“ führen. Wir empfehlen Ihnen dringend, alle Erweiterungen zu entfernen, die Sie nicht aktiv verwenden oder an deren Installation Sie sich nicht erinnern.
- Klicken Sie in Mozilla Firefox auf die Menüschaltfläche und wählen Sie dann aus Add-Ons und Themen aus dem Kontextmenü.

- Wechseln Sie zu Erweiterungen Tab. Überprüfen Sie, ob Sie Erweiterungen bemerken, die Sie nicht mehr verwenden, oder verdächtige Einträge. Zum Beispiel Erweiterungen, die Sie nicht kennen oder die skizzenhaft aussehen und von einem unbekannten Unternehmen stammen.

- Um Erweiterungen zu deinstallieren, die Sie nicht auf Ihrem Gerät behalten möchten, klicken Sie auf das Mehr Aktionen drücken und auswählen Entfernen aus dem Kontextmenü.
Abschließende Gedanken
Wir glauben, dass dieser Artikel Ihnen geholfen hat zu verstehen, was die Warnung „Eine Webseite verlangsamt Ihren Browser“ in Firefox bedeutet. Was ist Ihre Erfahrung? Teilen Sie uns unten mit.
Eine Sache noch
Unser Hilfezentrum bietet Hunderte von Anleitungen, die Ihnen helfen, wenn Sie weitere Hilfe benötigen. Kehren Sie für weitere informative Artikel zu uns zurück, oder in Kontakt kommen mit unseren Experten für sofortige Hilfe.
Möchten Sie Aktionen, Angebote und Rabatte erhalten, um unsere Produkte zum besten Preis zu erhalten? Vergessen Sie nicht, unseren Newsletter zu abonnieren, indem Sie unten Ihre E-Mail-Adresse eingeben! Seien Sie der Erste, der die neuesten Nachrichten in Ihrem Posteingang erhält.
Sie können auch mögen
» Welchen Webbrowser sollten Sie 2021 verwenden?
» Discord-Öffnungslinks im falschen Browser [Fix]
» So beschleunigen Sie Windows 10


