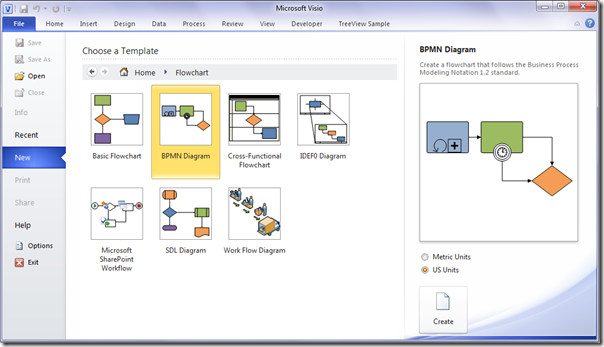Tritt bei der Installation oder Ausführung von Windows 10 derzeit der Fehler Kernel Security Check Failure auf? In diesem Artikel wird erläutert, wie Sie diesen Stoppcode beheben und den Fehler problemlos beheben können.

Bluescreen-Fehler, auch als BSOD-Fehler bezeichnet, verursachen häufig Probleme für Windows 10-Benutzer. Sie können Datenverlust verursachen, Ihren Fortschritt löschen und in einigen Fällen Ihr Gerät beschädigen. Glücklicherweise wird jeder Bluescreen-Fehler mit einem Stoppcode geliefert, mit dessen Hilfe ermittelt werden kann, warum der Absturz aufgetreten ist und wie er behoben werden kann.
Machen Sie sich keine Sorgen, wenn gerade ein Bluescreen-Fehler mit dem Stoppcode KERNEL_SECURITY_CHECK_FAILURE aufgetreten ist. In diesem Artikel werden die einzelnen Arbeitsmethoden erläutert, um dieses Problem in Windows 10 zu beheben.
Was ist der Stoppcodefehler KERNEL_SECURITY_CHECK_FAILURE?
Wenn auf Ihrem System ein schwerwiegender Fehler auftritt, wird ein Bluescreen-Fehler angezeigt. Von Windows-Benutzern als 'Blue Screen of Death' bezeichnet, ist dies ein relativ häufiges Problem, das Ihr System sofort stoppt und zum Neustart zwingt.
Es ist ohne Zweifel ein unvorhersehbarer Fehler, aber das bedeutet nicht, dass Sie nichts tun können, um sicherzustellen, dass er aus demselben Grund nicht zweimal auftritt.
Die meisten Bluescreen-Fehler sind mit häufigen Computerfehlern und systembezogenen Problemen verbunden. Diese führen dazu, dass Windows einen STOP-Fehler erhält, der zu einem Systemabsturz führt. Dies geschieht ohne Warnung, was bedeutet, dass Arbeit verloren gehen kann und Dateien gelegentlich beschädigt werden können. Achten Sie darauf, häufig zu speichern!

Die alte Version von Blue Screen of Death von NeoSmart Knowledgebase
In älteren Windows-Versionen wirkte das BSoD eher unfreundlich, da auf dem Bildschirm ein Bildschirm mit Text und technischen Informationen angezeigt wurde. Dies wurde in den letzten Versionen in einen verständlicheren Fehlerbildschirm geändert, sodass Sie leichter erkennen können, auf welchen Fehler Sie gestoßen sind.
Wenn Ihr Fehlercode KERNEL_SECURITY_CHECK_FAILURE lautet, sind Sie hier richtig. Dieser Fehler tritt normalerweise nach dem Upgrade auf Windows 10 von einer früheren Version auf. Es kann jedoch zufällig passieren, während Sie Ihren Computer verwenden. Unabhängig vom Szenario sind wir hier, um Ihnen bei der Lösung zu helfen.
Häufige Ursachen für den Fehler 'Kernel Security Check Failure'
Im Gegensatz zu den meisten Fehlern in Windows 10 sind die Ursachen für Bluescreen-Fehler häufig leicht zu identifizieren. Wenn Sie derzeit mit dem Stoppcode 'Kernel Security Check Failure' arbeiten, sind folgende Ursachen möglich:
- Ihr System ist veraltet - Möglicherweise ist auf Ihrem System ein Kernel Security Check-Fehler aufgetreten, da es veraltet ist. In diesem Fall müssen Sie lediglich das neueste verfügbare Windows 10-Update erwerben. Aktualisierungen schützen Sie und beheben häufig vorhandene Fehler, Fehler und mehr.
- Sie haben Malware auf Ihrem System - Benutzer haben berichtet, dass nach dem Scannen nach Malware und dem Entfernen der identifizierten Bedrohungen der Fehler bei der Kernel-Sicherheitsüberprüfung behoben wurde. Möglicherweise ist Ihr System mit Malware infiziert, die den Fehler verursacht.
- Ein Treiber ist veraltet oder nicht kompatibel - Ähnlich wie bei Ihrem System müssen Ihre Treiber aktualisiert werden, damit sie wie vorgesehen funktionieren. Wenn ein Treiber alt ist, kann es zu Kompatibilitätsproblemen mit den übrigen Treibern kommen.
- Beschädigte Systemdateien - Höchstwahrscheinlich können Ihre Systemdateien aufgrund von Malware beschädigt werden. Diese Dateien können mithilfe der Befehle SFC-Scan und Festplattenprüfung problemlos wiederhergestellt werden.
- Antivirus von Drittanbietern - Wenn Sie derzeit ein Antivirenprogramm eines Drittanbieters verwenden, kann dies zu Störungen in Ihrem System führen. Wir empfehlen, die folgenden Schritte auszuführen, um es vorübergehend zu deaktivieren und festzustellen, ob sich Ihre Situation verbessert.
Nachdem wir einige der häufigsten Ursachen für den Bluescreen-Fehler KERNEL_SECURITY_CHECK_FAILURE identifiziert haben, ist es Zeit für die Fehlerbehebung.
Warnung : Einige der folgenden Methoden funktionieren möglicherweise nur, wenn Sie ohne Absturz auf Ihren Computer zugreifen können. Wenn Ihr Gerät nicht vollständig booten kann, empfehlen wir Ihnen, sich an das Microsoft-Kundendienstteam zu wenden.
wie man Chrom dauerhaft von Windows 10 entfernt
Behoben: Windows 10 KERNEL_SECURITY_CHECK_FAILURE Stoppcode
Verwenden Sie diese Methoden, um den Stoppcodefehler KERNEL_SECUEITY_CHECK_FAILURE in Windows 10 zu beheben:
Methode 1. Aktualisieren Sie Windows 10 auf die neueste Version
Wir empfehlen, dass Sie zuerst versuchen, auf die neueste Windows 10-Version zu aktualisieren, um festzustellen, ob der BSOD-Fehler weiterhin vorhanden ist. Updates können Fehler beheben, Ihnen neue und nützliche Funktionen bieten, Sicherheitslücken schließen und vieles mehr. So können Sie Windows 10 aktualisieren:
- Klicken Sie auf das Windows-Symbol unten links auf dem Bildschirm, um das Fenster aufzurufen Startmenü . Wählen die Einstellungen , oder verwenden Sie alternativ die Windows + ich Abkürzung.

- Klick auf das Update & Sicherheit Fliese. Hier finden Sie die meisten Windows Update-Einstellungen und können auswählen, wann Updates empfangen werden sollen.

- Stellen Sie sicher, dass Sie die Standardeinstellung beibehalten Windows Update Tab. Klick auf das Auf Updates prüfen Option und warten Sie, bis Windows 10 verfügbare Updates gefunden hat.
- Wenn bereits Aktualisierungen angezeigt werden, klicken Sie auf Alle optionalen Updates anzeigen Link, um sie zu sehen und zu installieren.

- Wenn ein Update gefunden wird, klicken Sie auf Installieren Option und warten Sie, bis Windows 10 die erforderlichen Updates heruntergeladen und angewendet hat. Überprüfen Sie nach erfolgreicher Installation der neuesten Systemversion, ob der Fehlerfehler Kernel Security Check erneut auftritt.
Methode 2. Aktualisieren Sie Ihre Treiber
In einigen Fällen kann der Fehler 'Kernel Security Check' aufgrund veralteter Treiber auf Ihrem Gerät angezeigt werden. In diesem Handbuch erfahren Sie, wie Sie Treiber aktualisieren und möglicherweise von ihnen verursachte Probleme beheben.
Ein Treiber-Update ist nur ein möglicher Hotfix für das vorliegende Bluescreen-Problem. Wenn diese Methode bei Ihnen nicht funktioniert, fahren Sie mit der nächsten Lösung fort!
- Drücken Sie die Windows + X. Tasten auf Ihrer Tastatur und wählen Sie dann Gerätemanager aus dem Kontextmenü.

- Erweitern Sie alle Abschnitte und prüfen Sie, ob Treiber veraltet sind. Wenn bei einem Fahrer Probleme auftreten, wird normalerweise ein gelbes Ausrufezeichen angezeigt, das darauf hinweist, dass etwas nicht stimmt.

- Klicken Sie mit der rechten Maustaste auf einen Treiber, der aktualisiert werden muss, und wählen Sie dann aus Eigenschaften Option aus dem Kontextmenü.

- Wechseln Sie zu Treiber Klicken Sie auf die Registerkarte und dann auf Treiber aktualisieren Taste.

- Wählen Sie die Methode zum Aktualisieren Ihres Treibers. Sie können Windows 10 entweder automatisch nach einem Treiber suchen lassen oder manuell eine neue Treiberdatei suchen, die sich bereits auf Ihrem Computer befindet.

- Warten Sie, bis die Treiberinstallation abgeschlossen ist. Aktualisieren Sie alle anderen Treiber, die einen Fehler anzeigen oder veraltet sind.
- Wir empfehlen, den Computer neu zu starten, um die von den neuen Treibern vorgenommenen Änderungen abzuschließen. Jetzt sollten Sie testen, ob der BSOD-Fehler noch vorhanden ist.
Methode 3. Überprüfen Sie, ob Festplattenfehler vorliegen
Das Problem mit dem Sicherheitsfehler bei der Kernel-Sicherheitsüberprüfung kann durch Laufwerksfehler auf Ihrem System verursacht werden. Glücklicherweise können diese mit einem eingebauten Scanner behoben werden. Alles was Sie tun müssen, ist den folgenden Anweisungen zu folgen:
- Öffne ein Dateimanager Fenster aus der Taskleiste oder über das Strg + IS Tastaturkürzel.
- Klicken Sie links im Bereich auf diesen PC. Klicken Sie mit der rechten Maustaste auf Ihr Systemlaufwerk und wählen Sie Eigenschaften aus dem Kontextmenü.

- Wechseln Sie zur Registerkarte Extras, und klicken Sie dann auf Prüfen Taste. Möglicherweise müssen Sie Zugriff auf ein Administratorkonto haben, um diese Funktion nutzen zu können.

- Klick auf das Laufwerk scannen Option zum Starten eines detaillierten Scanvorgangs auf dem Systemlaufwerk. Dies kann je nach Gerät lange dauern.

- Lassen Sie den Scan alle Laufwerksprobleme überprüfen und identifizieren. Wenn ein Fehler gefunden wird, befolgen Sie die Anweisungen auf dem Bildschirm, um ihn zu beheben.
Methode 4. Überprüfen Sie, ob Speicherprobleme vorliegen
Ähnlich wie bei Laufwerksproblemen können Speicherprobleme (RAM) auch durch einen integrierten Windows 10-Scanner erkannt werden. Die folgenden Schritte zeigen Ihnen, wie Sie das Windows-Speicherdiagnosetool ausführen und möglicherweise verhindern, dass der Bluescreen-Fehler auftritt.
- Öffnen Sie die Suchleiste in Ihrer Taskleiste, indem Sie auf das Lupensymbol klicken. Sie können es auch mit dem aufrufen Windows + S. Tastaturkürzel.
- Art Speicherdiagnose Klicken Sie im Suchfeld auf das erste Suchergebnis.

- Ein neues Popup-Fenster wird angezeigt. Stellen Sie sicher, dass Sie Ihre Dateien speichern, bevor Sie fortfahren! Wählen Starten Sie jetzt neu und suchen Sie nach Problemen (empfohlen) Option zum Starten der Speicherdiagnose.

- Wenn Ihr Computer erneut hochfährt, versucht das Speicherdiagnosetool, Fehler und Probleme in Bezug auf Ihren RAM zu identifizieren. Wenn ein Problem gefunden wird, wird es Ihnen sofort gemeldet.
Methode 5. Führen Sie die Befehle System File Checker und chkdsk aus
Das System File Checker ist ein Tool, das in den meisten Windows-Versionen standardmäßig verfügbar ist. Es wird auch als SFC-Scan bezeichnet und ist der schnellste Weg, um beschädigte Systemdateien und eine Vielzahl anderer Probleme automatisch zu beheben.
Wenn der SFC-Scan nicht funktioniert hat, fahren Sie mit den Schritten fort und führen Sie 'chkdsk' aus, um Ihren PC zu reparieren. Mit dem Befehl 'Datenträger überprüfen' wird versucht, Datenträgerprobleme zu identifizieren und zu beheben. Dies kann Ihnen bei der Behebung von Problemen mit dem Fehler 'Kernel Security Check' helfen.
- Öffnen Sie die Eingabeaufforderung auf eine der folgenden Arten:
- Öffne das Suche Funktion in Ihrer Taskleiste oder verwenden Sie alternativ die Strg + S. Tastaturkürzel, um die Suchleiste aufzurufen und nachzuschlagen Eingabeaufforderung . Wenn Sie es in den Ergebnissen sehen, klicken Sie mit der rechten Maustaste darauf und wählen Sie Als Administrator ausführen .

- Drücken Sie die Windows + R. Tasten auf Ihrer Tastatur, um die aufzurufen Lauf Nützlichkeit. Eintippen cmd und drücken Sie die Strg + Verschiebung + Eingeben Tasten auf Ihrer Tastatur. Auf diese Weise starten Sie die Eingabeaufforderung mit Administratorrechten.

- Drücken Sie die Windows + X. Tastaturkürzel, dann wählen Sie Eingabeaufforderung (Admin) .

- Klicken Sie auf, wenn Sie von der Benutzerkontensteuerung (User Account Control, UAC) dazu aufgefordert werden Ja Damit kann die App mit Administratorrechten gestartet werden.
- Brauchen Sie Hilfe? Schauen Sie sich unsere an So machen Sie einen lokalen Benutzer in Windows 10 zum Administrator leiten.
- Zuerst führen wir den System File Checker aus. Geben Sie den folgenden Befehl ein und drücken Sie die Eingabetaste, um ihn auszuführen: sfc / scannow

- Warten Sie, bis der SFC-Scan Ihren Computer gescannt und beschädigte Dateien repariert hat. Dies kann lange dauern, um sicherzustellen, dass Sie die Eingabeaufforderung nicht schließen oder Ihren Computer herunterfahren.
- Geben Sie als Nächstes den folgenden Befehl ein und drücken Sie die Eingabetaste, um ihn auszuführen: chkdsk C: / f / r / x

- Dieser Befehl überprüft die C: Fahrt. Wenn Ihr Windows 10 auf einem anderen Laufwerk installiert wurde, müssen Sie den Befehl durch Ersetzen entsprechend ändern C: .
- Warten Sie, bis der Befehl Check Disk beendet ist. Es wird versucht, Probleme mit dem Laufwerk zu beheben und lesbare Informationen wiederherzustellen. Starten Sie Ihr Gerät neu, sobald beide Befehle ausgeführt wurden.
Methode 6. Verwenden Sie die Blue Screen-Fehlerbehebung
BSOD, auch als Blue Screen of Death-Fehler bekannt, war von Anfang an in Windows-Systemen vorhanden. Was früher ein beängstigendes und oft verheerendes Problem war, kann jetzt gelöst werden, indem eine einfache, in Windows 10 integrierte Fehlerbehebung ausgeführt wird.
Während die Problembehandlung möglicherweise nicht in der Lage ist, die Dateien und den Fortschritt wiederherzustellen, die Sie aufgrund des Fehlerfehlers bei der Kernel-Sicherheitsprüfung verloren haben, kann dies dazu beitragen, einen weiteren Absturz zu verhindern.
- Klicken Sie auf das Windows-Symbol unten links auf dem Bildschirm, um das Fenster aufzurufen Startmenü . Wählen die Einstellungen , oder verwenden Sie alternativ die Windows + ich Abkürzung.

- Klick auf das Update & Sicherheit Fliese. Hier finden Sie die meisten Ihrer integrierten Fehlerbehebungsprogramme.

- Wechseln Sie zu Fehlerbehebung Registerkarte im linken Bereich. Hier sollte eine Fehlerbehebung mit dem Titel angezeigt werden Blauer Bildschirm .

- Wenn Sie Microsoft keine vollständigen Diagnosedaten zur Verfügung stellen, klicken Sie auf Zusätzliche Fehlerbehebungen Option und suchen Sie die Blauer Bildschirm Fehlerbehebung dort.

- Klick auf das Führen Sie die Fehlerbehebung aus Taste.
- Warten Sie, bis die Fehlerbehebung das Problem identifiziert und mögliche Korrekturen vorgenommen hat. Bitte beachten Sie, dass Ihr Gerät während dieses Vorgangs möglicherweise heruntergefahren und neu gestartet wird. Wenn es fertig ist, prüfen Sie, ob Sie auf Ihr Gerät zugreifen und es verwenden können.
Methode 7. Deaktivieren Sie Ihr Antivirenprogramm vorübergehend
Es ist bekannt, dass Antiviren-Anwendungen Probleme auf Computern verursachen, indem sie Ihr System stören, indem sie die ordnungsgemäße Ausführung von Apps und Diensten blockieren. Sie können testen, ob das derzeit verwendete Antivirenprogramm den Fehler 'Kernel Security Check Failure' verursacht, indem Sie es vorübergehend deaktivieren.
Beachten Sie, dass diese Methode nicht empfohlen wird, da es unsicher ist, Ihren Computer ohne Schutz zu verwenden. Fahren Sie nur fort, wenn Sie sich der möglichen Risiken bewusst sind und eine Sicherungskopie Ihres Systems haben, um eventuell auftretende Schäden zu beheben.
- Klicken Sie mit der rechten Maustaste auf eine leere Stelle in Ihrer Taskleiste und wählen Sie Taskmanager .

- Wenn der Task-Manager im Kompaktmodus gestartet wurde, stellen Sie sicher, dass Sie die Details erweitern, indem Sie auf klicken Modendetails Taste.

- Wechseln Sie zu Anlaufen Registerkarte über das Kopfzeilenmenü oben im Fenster. Suchen Sie Ihre Antiviren-Anwendung aus der Liste und wählen Sie sie aus, indem Sie einmal darauf klicken.

- Klick auf das Deaktivieren Schaltfläche jetzt unten rechts im Fenster sichtbar. Dadurch wird der Start der Anwendung deaktiviert, wenn Sie Ihr Gerät starten.
- Starten Sie Ihren Computer neu und prüfen Sie, ob das Problem mit dem Fehler bei der Kernel-Sicherheitsüberprüfung weiterhin auftritt. Wenn Sie Ihr Antivirenprogramm wieder aktivieren möchten, führen Sie einfach die obigen Schritte aus und klicken Sie auf Aktivieren Taste.
Abschließende Gedanken
Wir glauben, dass Sie mit diesen Informationen jetzt verstehen, was der Stoppcodefehler KERNEL_SECURITY_CHECK_FAILURE ist, und ihn mit den von uns bereitgestellten Methoden beheben können.
Eine Sache noch
Wenn Sie weitere Hilfe zu Windows 10 benötigen, wenden Sie sich bitte an unser Kundendienstteam, das Ihnen rund um die Uhr zur Verfügung steht. Kehren Sie zu uns zurück, um weitere informative Artikel zu erhalten, die sich auf Produktivität und moderne Technologie beziehen!
Wenn Sie Sonderangebote, Angebote und Rabatte erhalten möchten, um unsere Produkte zum besten Preis zu erhalten, abonnieren Sie unseren Newsletter, indem Sie unten Ihre E-Mail-Adresse eingeben! Erhalten Sie die neuesten Technologie-News in Ihrem Posteingang und lesen Sie als Erster unsere Tipps, um produktiver zu werden.
Genießen Sie die Tipps? Bitte weiterleiten an Kumpel. Wurde das weitergeleitet? Willkommen an Bord. Weitere Artikel hier. Oder Sie können hier unten abonnieren :)
Sie können auch mögen
So beheben Sie das Problem Beim Zurücksetzen Ihres PC-Fehlers in Windows 10 ist ein Problem aufgetreten
Behebung eines unerwarteten Speicherausnahmefehlers in Windows 10 [Aktualisiert]
So beheben Sie einen fehlerhaften Poolheaderfehler in Windows 10