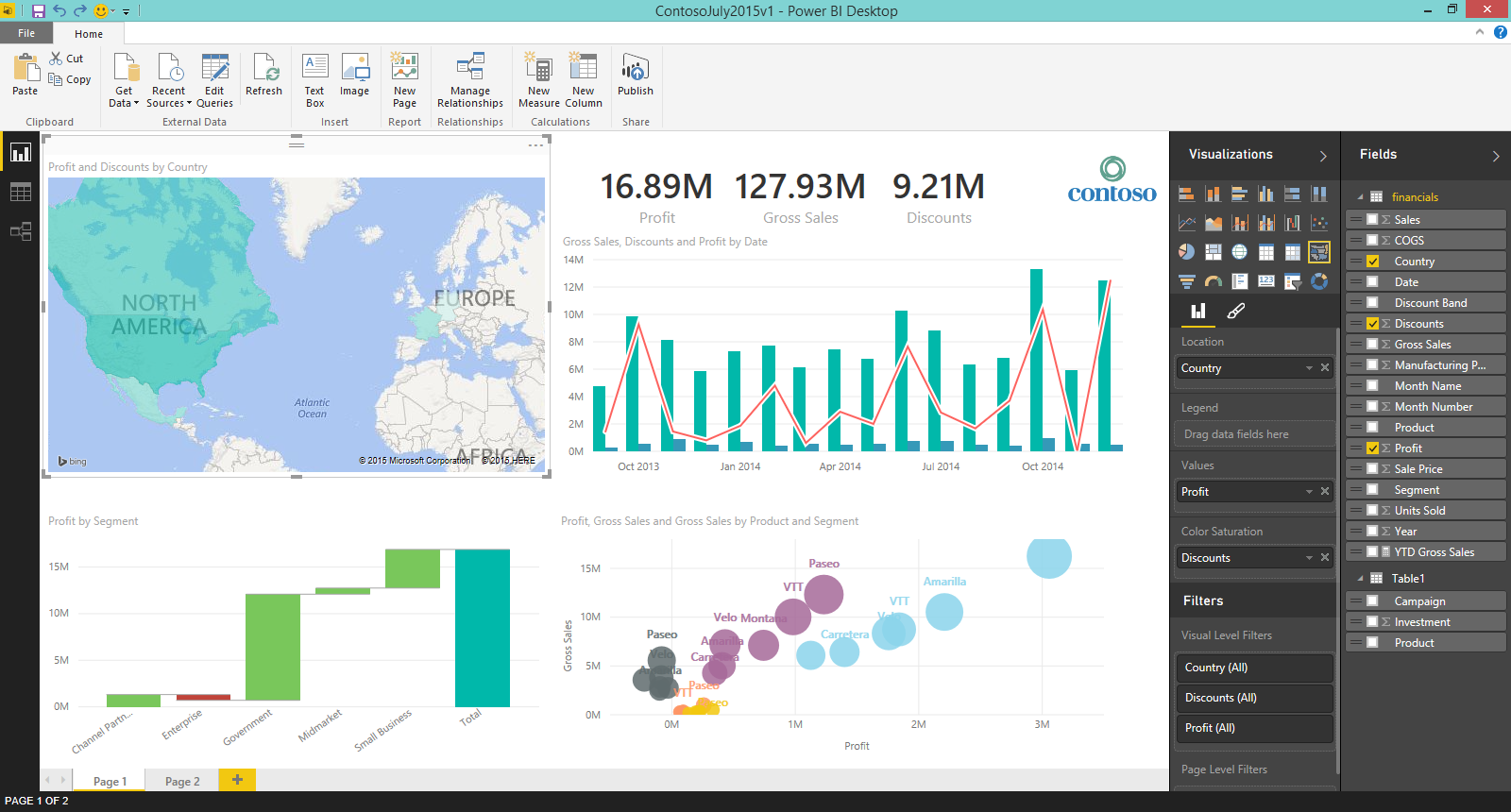Wenn Sie sich entscheiden, mehrere Kopien von zu kaufen Microsoft Office 2016 oder MicrosoftOffice 2019 und gleich verwendet Schaltfläche installieren diese Kopien von Office auf mehreren PCs zu installieren, die Aktivierungsprozess wird auf allen außer einem dieser Computer fehlschlagen.

Dies Fehler auftritt denn jeder Schaltfläche installieren wurde mit einem Unikat verknüpft Produktschlüssel das nur für eine Installation auf einem PC verwendet werden kann, sodass Sie es nicht erneut verwenden können, ohne für eine weitere Kopie von Office zu bezahlen. Dies führt jedoch zu Konflikten, wenn mehrere Kopien gleichzeitig installiert werden.
Sie können dies beheben, indem Sie den Produktschlüssel für die anderen Computer ändern, auf denen Sie eine Kopie von Office installiert haben. Sie können dies auf zwei verschiedene Arten tun, von denen eine die Verwendung von ist Eingabeaufforderung zum Windows-Betriebssysteme.
So ändern Sie den Produktschlüssel für Microsoft Office 2019 und 2016
Wenn du Office 2019 installiert , Verwenden Sie die folgenden Schritte, um Ihre zu ändern Produktschlüssel für Office 2019 :
Schritt 1. Öffnen Sie eine Office-Anwendung
Suchen Sie einen Ihrer Büro 2016 oder Office 2019-Anwendungen und öffnen Sie sie. Sie finden sie in Ihrem Startmenü (Windows-Symbol), indem Sie danach suchen oder eine starten Desktop-Verknüpfung .
Schritt 2. Navigieren Sie zu Lizenz ändern
Navigieren Sie in der Office-App Ihrer Wahl zu Datei Menü und klicken Sie auf Konto und Lizenz ändern, wodurch Sie zu dem Fenster gelangen, in dem Sie die ändern können Office-Produktschlüssel für Microsoft Office 2019 und 2016.
Schritt 3. Geben Sie stattdessen einen Produktschlüssel ein
Wenn Sie bei Ihrem angemeldet sind Microsoft-Konto , drücke den Verwenden Sie ein anderes Konto drücken und auswählen Geben Sie stattdessen den Produktschlüssel ein . Sie können direkt zur Eingabe eines Produktschlüssels springen, wenn Sie zum Zeitpunkt der Änderung des Produktschlüssels nicht bei einem Konto angemeldet sind.
Schritt 4. Ändern Sie Ihren Produktschlüssel
Geben Sie das Office 2016 oder Office 2019 ein Produktschlüssel Ihrer Wahl und klicken Sie einfach auf die Installieren Sie stattdessen dieses Produkt Möglichkeit. Wenn es sich um einen neuen Produktschlüssel handelt, werden Sie aufgefordert, den Schlüssel einzulösen; Folgen Sie dazu einfach den Anweisungen auf dem Bildschirm.
Schritt 5. Aktualisieren
Ihre Office-Anwendung(en) werden gerade aktualisiert. Um die Änderung Ihres Product Keys abzuschließen, schließen Sie alle Office-Anwendungen.
Wie kann dies verhindert werden?
Wenn Sie verhindern möchten, dass dieses Problem auftritt, empfehlen wir Ihnen, ein Verwaltungsdokument für Ihre Office-Produktschlüssel einzurichten, einschließlich des Namens Ihres persönliche Computer, zur leichten Wiedererkennung.
Einfach Erstellen Sie eine zweispaltige Tabelle in jeder Anwendung oder Online-Dienst wie z Excel , Google Docs, Word oder Google Sheets. Enthalten eine Spalte für Ihren PC-Namen und den Office-Produktschlüssel, der für den PC verwendet wird.
Windows 10 kann die Helligkeit nicht ändern
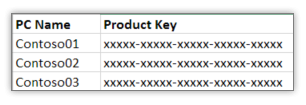
So finden Sie Ihre Office-Produktschlüssel
Stell sicher, dass du Notieren Sie sich den vollständigen Produktschlüssel und ein Computername, den Sie leicht wiedererkennen.
Um den vollständigen Produktschlüssel eines Office-Produkts zu finden, das Sie besitzen, müssen Sie zuerst Schild in Ihr Microsoft-Konto ein, das Ihrer Kopie von Office zugeordnet ist, d. h. es ist das Konto, das Sie zum Aktivieren Ihrer Office-Anwendung(en) beim Herunterladen und Installieren verwendet haben.
Um sich anzumelden, navigieren Sie einfach zu Dienste & Abonnements Seite, und klicken Sie auf Melden Sie sich bei Microsoft an .

Geben Sie auf dieser Seite einfach Ihre korrekten Anmeldedaten ein und melden Sie sich mit Ihrem Konto an.
Stellen Sie erneut sicher, dass Sie das Konto verwenden, das mit Ihren Office-Kopien verknüpft ist.
Wenn Sie sich erfolgreich angemeldet haben, sehen Sie eine Schaltfläche mit der Aufschrift Produktschlüssel anzeigen neben jedem Produkt, das Sie besitzen, sodass Sie jeden einzelnen Produktschlüssel, den Sie haben, einfach kopieren und notieren können.
So überprüfen Sie die Windows-Version
Als Nächstes möchten Sie feststellen, welcher Produktschlüssel auf Ihren Computern verwendet wird, um alles richtig zu organisieren.
Öffnen Sie dazu einfach eine Eingabeaufforderung, indem Sie auf klicken Suchsymbol befindet sich neben Ihrem Windows-Symbol in der unteren linken Ecke Ihres PCs und tippt ein Eingabeaufforderung . Klicken Sie mit der rechten Maustaste darauf und wählen Sie aus Als Administrator ausführen .
Mit Windows 10 kann ich mich nicht in meinem Microsoft-Konto anmelden
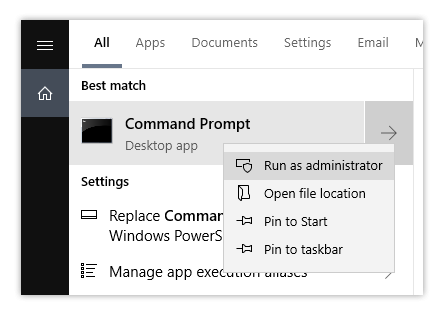
Kopieren Sie je nach Betriebssystem und Office-Bit-Version einen der folgenden Befehle und führen Sie ihn aus, indem Sie die Eingabetaste drücken.
Wenn Sie nicht wissen, welches Bitversionssystem Sie verwenden, Rechtsklick Wählen Sie auf dem Windows-Symbol in der linken unteren Ecke Ihres Bildschirms aus System und überprüfen Sie Ihre Systemtyp um die richtige Version Ihres Systems zu identifizieren.
Für 32-Bit-Office und 32-Bit-Windows:
cscript 'C:\Programme\Microsoft Office\Office16\OSPP.VBS'/dstatus
Für 32-Bit-Office und 64-Bit-Windows:
cscript 'C:\Programme (x86)\Microsoft Office\Office16\OSPP.VBS'/dstatus
Für 64-Bit-Office und 64-Bit-Windows:
cscript 'C:\Programme\Microsoft Office\Office16\OSPP.VBS'/dstatus
Dadurch werden Ihnen die letzten fünf Zeichen des Produktschlüssels angezeigt, mit dem Sie Ihre Kopie von Office 2016 oder Office 2019 auf einem Computer installiert haben, sodass Sie Ihre eigenen Produktschlüssel und den Computer, auf dem sie installiert sind, identifizieren können.
Abschließend
Wenn Sie nach einem Softwareunternehmen suchen, dem Sie auf seine Integrität und ehrlichen Geschäftspraktiken vertrauen können, suchen Sie nicht weiter als . Wir sind ein von Microsoft zertifizierter Partner und ein BBB-akkreditiertes Unternehmen, dem es wichtig ist, unseren Kunden eine zuverlässige und zufriedenstellende Erfahrung mit den von ihnen benötigten Softwareprodukten zu bieten. Wir begleiten Sie vor, während und nach allen Verkäufen. Das ist unsere 360-Grad--Garantie. Also, worauf wartest Du?
Empfohlene weiterführende Lektüre
> So verwenden Sie Ihre Produktschlüssel in Microsoft Office
> So installieren Sie Office auf einem Windows-PC mit meinem Online-Microsoft-Konto
> So installieren Sie die Microsoft Office-Anwendung: Ein Expertenhandbuch