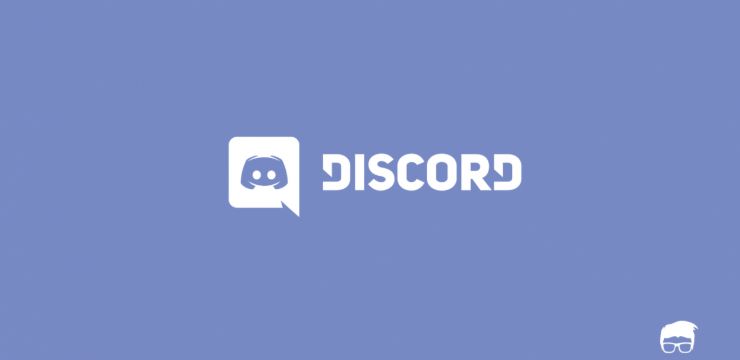Eine Maus ist der Schlüssel zum Navigieren auf Ihrem Gerät. Während viele Dinge nur mit Tastenkombinationen und Eingaben erledigt werden können, benötigen Sie höchstwahrscheinlich Ihren Zeiger, um alles besser und schneller zu machen. Viele Windows 10-Benutzer stellen jedoch fest, dass ihre Maus bei der Verwendung ihres Geräts zurückbleibt, langsam ist, stottert oder einfriert.
Wenn Sie auch dieses Problem haben, lesen Sie weiter, um zu erfahren, wie Sie es können Behebung der Mausverzögerung unter Windows 10 In Minuten.
Windows stoppt Codepage-Fehler im nicht ausgelagerten Bereich

Was ist Mausverzögerung und was verursacht sie?
Die Begriffe ' Recht ' und hinterherhinken werden verwendet, um eine Situation zu beschreiben, in der eine ungewöhnlich lange Zeit zwischen der Initiierung und dem Abschluss einer Aufgabe vergeht.
Wenn Sie beispielsweise über Mausverzögerung sprechen, stellen Sie möglicherweise fest, dass die Bewegung Ihres Mauszeigers überhaupt nicht mit Ihrer Handbewegung synchronisiert ist. Sie könnten frustriert sein, weil die Links- und Rechtsklicks langsamer ablaufen oder sogar bemerken, dass Ihr Mauszeiger eingefroren ist. Einige andere Probleme umfassen:
- Mausverzögerung in Spielen . Viele Benutzer berichten, dass ihre Maus nur beim Spielen zu verzögern scheint. Dies kann ein großes Problem für Videospielliebhaber sein, da für viele beliebte Genres die Verwendung Ihrer Maus erforderlich ist.
- Maus stottert . Das Stottern der Maus kann zu einem erheblichen Rückgang Ihrer Produktivität führen. Es macht es viel schwieriger, alltägliche Aufgaben zu erledigen, da Sie mit einer langsamen, trägen Maus umgehen müssen.
- Maus friert ein, bewegt sich nicht . Das Schlimmste ist vielleicht, wenn Ihr Mauszeiger einfriert und sich überhaupt nicht bewegt. Es macht Ihnen nicht nur Angst, dass Ihr gesamtes System nicht reagiert, sondern macht es auch schwierig, herauszufinden, was der nächste Schritt sein sollte.
- Drahtlose Mausverzögerung . Nicht einmal eine drahtlose Maus ist frei von Verzögerungen. Unsere folgenden Schritte sollten es jedoch einfach machen, dieses Problem zu beheben.
- Verzögerung der Mauseingabe . Die Mauseingabe bezieht sich auf das Drücken einer beliebigen Maustaste. Einige haben nur zwei, den Links- und den Rechtsklick. Viele neuere Modelle verfügen jedoch über zusätzliche Schaltflächen, um Ihre Arbeit zu beschleunigen. Wenn diese Tasten nicht richtig funktionieren, verlieren Sie möglicherweise an Effizienz.
Leider gibt es ähnlich wie bei vielen anderen Problemen mit Windows insgesamt keine eindeutige Ursache für die Verzögerung Ihrer Maus.
So beheben Sie Mausverzögerung, Einfrieren und Stottern
Unter dem Strich kann dieses Problem zu erheblichen Leistungseinbußen bei der Arbeit führen, das Spielen bestimmter Videospiele unmöglich machen und Sie auf viele verschiedene Arten zurückwerfen. Glücklicherweise haben wir viele Korrekturen, die Ihnen helfen, diesen Ärger loszuwerden.
Einige davon Methoden Hardware-Änderungen beinhalten, während andere sich auf mögliche Probleme mit Ihrem System selbst konzentrieren. Wir empfehlen, zuerst die Systemlösungen zu testen, da diese leicht bestätigen können, woher Ihr Problem stammt.
Methode 1: Stellen Sie sicher, dass es nicht Ihre Maus selbst ist
Als erstes sollten Sie überprüfen, ob es sich um ein Problem mit Ihrer Maus handelt.
Sie können dies einfach testen, indem Sie Maus trennen , dann eine andere Maus einstecken . Auf diese Weise können Sie überprüfen, ob andere Modelle ebenfalls auf Ihrem Computer zurückbleiben oder ob nur eine bestimmte Maus das Problem aufweist.
Stellen Sie sicher, dass für jede Maus derselbe USB-Anschluss verwendet wird. Wir werden später in verschiedene Ports testenMethode 10.
Tun Sie dies so oft Sie möchten - es ist sogar möglich, dass nur bestimmte Marken Verzögerungen aufweisen, während andere dies nicht tun.
Methode 2: Aktualisieren Sie Ihren Maustreiber
Treiber ermöglichen die Verwendung von Zubehör und Kerncomputerteilen auf Ihrem Gerät. Wenn Ihre Treiber veraltet oder beschädigt sind, werden Sie ohne Zweifel früher oder später auf Probleme stoßen.
So können Sie Ihren Maustreiber schnell aktualisieren, um sicherzustellen, dass Sie die neueste Version verwenden.
- Drücken Sie die Taste Windows + R. Tasten auf Ihrer Tastatur, um das Dienstprogramm Ausführen zu starten.
- Eintippen devmgmt.msc und klicken Sie auf die Schaltfläche OK. Dadurch wird das Geräte-Manager-Fenster geöffnet.

- Erweitern Sie die Mäuse und andere Zeigegeräte Kategorie durch Klicken auf das PfeilsymbolDaneben. Dort sollte Ihre Maus aufgelistet sein.

- Rechtsklick auf der Maus und wählen Sie die Treiber aktualisieren Möglichkeit.

- Wählen Sie die Option, um nach einem Treiber zu suchen. Auf diese Weise kann Windows 10 das neueste Treiberupdate finden und korrekt auf Ihrem Computer installieren.

- Warten Sie und befolgen Sie die Anweisungen auf dem Bildschirm, um Ihren aktuellen Treiber zu aktualisieren.
Nachdem Sie die Treiber aktualisiert haben, wird empfohlen, Ihren Computer aus Sicherheitsgründen neu zu starten. Versuchen Sie nach dem erneuten Booten zu prüfen, ob Ihre Maus immer noch nachlässt.
Methode 3: Inaktives Windows-Bildlauf aktivieren oder deaktivieren
Windows 10 verfügt über eine Funktion, mit der Sie in inaktiven Fenstern scrollen können, wenn Sie den Mauszeiger darüber bewegen. Viele Benutzer berichten, dass diese Funktion häufig Probleme mit der Maus verursacht. Sie berichten jedoch auch, dass die Funktion auf eine feste Verzögerung eingestellt ist.
Je nachdem, ob Sie es aktiviert haben oder nicht, führen Sie die entsprechenden Schritte aus, um die Funktion 'Inaktives Scrollen unter Windows' entweder zu aktivieren oder zu deaktivieren.
Schritt 1: Klick auf das Windows Symbol unten links auf dem Bildschirm, dann wählen Sie die Einstellungen (angezeigt durch ein Zahnradsymbol). Sie können auch die verwenden Windows + I. Verknüpfung zum Starten der App.

Schritt 2: Klick auf das Geräte Fliese.

Schritt 3: Wählen Sie im Menü auf der linken Seite die Option Maus oder Maus & Touchpad , je nachdem, ob Sie einen PC oder einen Laptop verwenden.

Schritt 4: Sie sollten eine Option namens sehen Scrollen Sie inaktives Windows . Klicken Sie auf den Schalter darunter und aktivieren oder deaktivieren Sie die Funktion.

Schritt 5: Überprüfen Sie, ob Ihre Maus immer noch zurückbleibt. Wenn dies der Fall ist, starten Sie Ihren Computer neu und überprüfen Sie ihn erneut.
Wenn Scroll Inactive Windows eine Funktion ist, auf die Sie verzichten können oder die Sie gerne aktiviert haben, kann dieses Update Ihre Mausverzögerung definitiv schnell beheben. Viele Menschen bevorzugen es jedoch, ihre Systeme so zu konfigurieren, wie sie es gewohnt sind. Aus diesem Grund haben wir unter Windows 10 noch viele Optionen zur Behebung von Mausverzögerungen.
Methode 4: Beenden Sie den Realtek Audio-Prozess
Wenn Sie Probleme mit der Mausverzögerung beheben, können Sie möglicherweise den Realtek Audio-Prozess deaktivieren. Wenn Sie einen NVIDIA-Teil verwenden, können Sie es auch versuchenMethode 8zum Deaktivieren der NVIDIA High Definition Audio-Komponente.
Wie finde ich meinen Microsoft Office 365-Produktschlüssel?
- Klicken Sie mit der rechten Maustaste auf eine leere Stelle in Ihrer Taskleiste und wählen Sie Taskmanager .

- Wenn der Task-Manager im Kompaktmodus gestartet wird, klicken Sie auf Mehr Details Schaltfläche unten links im Fenster.

- Stellen Sie sicher, dass Sie auf der Prozesse (Standard-Tab.

- Unter Hintergrundprozesse , suchen und auswählen Realtek HD Audio Manager .

- Drücke den Task-Schaltfläche beenden Dies wird unten rechts im Fenster verfügbar, sobald der Prozess ausgewählt ist.

- Testen Sie, ob bei Ihrer Maus immer noch Verzögerungsprobleme auftreten.
Methode 5: Ändern Sie den Palm Check-Schwellenwert
Diese Methode ist für Benutzer gedacht, die ein Trackpad oder Touchpad verwenden, z. B. auf einem Laptop oder einem externen für Ihren PC.
Beachten Sie, dass nicht jeder Computer mit denselben Treibern ausgestattet ist. Wir können Ihnen keine detaillierte Anleitung zu dieser Methode geben, die zu 100% Ihren Geräteeinstellungen entspricht. Die folgenden Schritte folgen jedoch dem optimierten Prozess zum Ändern des Palm Check-Schwellenwerts die meisten Laptops.
- Klick auf das Windows Symbol unten links auf dem Bildschirm, dann wählen Sie die Einstellungen (angezeigt durch ein Zahnradsymbol). Sie können auch die verwenden Windows + I. Verknüpfung zum Starten der App.

- Klick auf das Geräte Fliese.

- Wählen Sie im Menü auf der linken Seite die Option Maus & Touchpad .

- Klicken Sie unten auf der Seite auf den Link Zusätzliche Mausoptionen.

- Wählen Sie das TouchPad oder ClickPad Registerkarte am unteren Rand des Fensters Mauseigenschaften.
- Klicke auf die Einstellungen . Dies öffnet ein Bedienfeld. Wenn es geöffnet ist, suchen Sie eine Registerkarte für Erweiterte Einstellungen .
- Suchen Sie die Palm Check-Schwellenwert steuern Sie und bewegen Sie es bis zum Minimalwert. Das folgende Beispiel stammt aus der Synaptics-Systemsteuerung.

- Klicken OK .
Testen Sie jetzt, ob Ihre Maus wie vorgesehen funktioniert! Sie können diese Einstellungen jederzeit zurücksetzen, indem Sie zur gleichen Registerkarte zurückkehren und den Wert auf den für Sie angenehmen Wert ändern.
Methode 6: Stellen Sie Ihr Touchpad auf Keine Verzögerung
Eine andere Lösung für Trackpad-Benutzer besteht darin, die Verzögerung festzulegen, bevor sich der Cursor auf 'Keine' bewegt. Diese Funktion ist in Windows 10 implementiert, um sicherzustellen, dass sich der Cursor während der Eingabe nicht versehentlich bewegt. Für viele Benutzer ist sie jedoch mehr schädlich als nützlich.
So können Sie es ausschalten.
- Klick auf das Windows Symbol unten links auf dem Bildschirm, dann wählen Sie die Einstellungen (angezeigt durch ein Zahnradsymbol). Sie können auch die verwenden Windows + I. Verknüpfung zum Starten der App.

- Klick auf das Geräte Fliese.

- Wählen Sie im Menü auf der linken Seite die Option Maus & Touchpad .

- Unter Touchpad Stellen Sie sicher, dass Sie die Verzögerung auf einstellen Keine Verzögerung (immer an) .

- Testen Sie, ob Ihre Maus richtig funktioniert.
Methode 7: Schalten Sie Cortana aus
Es mag wie eine völlig unabhängige Funktion erscheinen, aber viele Windows 10-Benutzer haben berichtet, dass Cortana, der virtuelle Assistent von Microsoft, Mausverzögerungen zu verursachen scheint. Wenn Sie Cortana derzeit aktiviert haben, empfehlen wir, diese Lösung auszuprobieren. Wenn es nicht geholfen hat, können Sie Cortana jederzeit drehen.
Hier erfahren Sie, wie Sie Cortana unter Windows 10 deaktivieren.
- Klick auf das Cortana Symbol in der Taskleiste, dann wählen Sie die Einstellungen (angezeigt durch ein Zahnradsymbol).

- Stellen Sie sicher, dass Sie auf der Sprich mit Cortana Tab.

- Schalten Sie jede Cortana-Option ein aus . Dadurch wird sichergestellt, dass die Dienste vollständig deaktiviert sind.

- Wenn Sie möchten, können Sie die Cortana-Schaltfläche in Ihrer Taskleiste ausblenden, indem Sie mit der rechten Maustaste darauf klicken und die auswählen Cortana-Taste ausblenden Möglichkeit.
- Testen Sie, ob Ihre Maus nach dem Ausschalten von Cortana ordnungsgemäß funktioniert.
Methode 8: Deaktivieren Sie NVIDIA High Definition Audio
Ähnlich wie bei einer früheren Methode mit einer anderen Audio-Manager-Anwendung können aufgrund des High Definition Audio-Prozesses von NVIDIA Probleme mit der Mausverzögerung auftreten. Es ist extrem einfach zu deaktivieren, daher ist es für viele eine schnelle und einfache Lösung.
- Klicken Sie mit der rechten Maustaste auf eine leere Stelle in Ihrer Taskleiste und wählen Sie Taskmanager .

- Wenn der Task-Manager im Kompaktmodus gestartet wird, klicken Sie auf Mehr Details Schaltfläche unten links im Fenster.

- Stellen Sie sicher, dass Sie auf der Prozesse (Standard-Tab.

- Unter Hintergrundprozesse , suchen und auswählen Realtek HD Audio Manager .
- Drücke den Task-Schaltfläche beenden Dies wird unten rechts im Fenster verfügbar, sobald der Prozess ausgewählt ist.
- Testen Sie, ob bei Ihrer Maus immer noch Verzögerungsprobleme auftreten.
Methode 9: Schließen Sie Ihren Mausempfänger an einen USB 2.0-Anschluss an
Auch wenn das Problem nicht von Ihrer Maus selbst verursacht wird, ist möglicherweise etwas mit dem USB-Anschluss, an den es angeschlossen ist, nicht in Ordnung.
Besonders bei den neueren USB 3.0 Wenn die Ports herauskommen, ist es möglich, dass Sie Ihre Maus in das falsche Loch gesteckt haben. Nicht jedes Computerzubehör funktioniert ordnungsgemäß mit dem USB 3.0-Anschluss. Sie müssen also sicherstellen, dass Sie versuchen, es an einen anzuschließen USB 2.0 einer.
Es kann auch sein, dass der von Ihnen verwendete USB-Anschluss beschädigt ist. Stellen Sie sicher, dass Sie es mit anderem Zubehör wie einer Tastatur oder einem USB-Stick testen.
Methode 10: Verwenden Sie einen USB-Extender
Einige Benutzer berichten, dass sie unter Windows 10 Probleme mit der Mausverzögerung haben, weil die Energieeinstellungen schlecht konfiguriert sind. Dies kann einfach durch Befolgen der nächsten Schritte behoben werden.
Deaktivieren Sie den Netzwerkzugriff auf Windows Registry Windows 7
- Drücken Sie die Taste Windows + R. Tasten auf Ihrer Tastatur, um das Dienstprogramm Ausführen zu starten.
- Eintippen devmgmt.msc und klicken Sie auf die Schaltfläche OK. Dadurch wird das Geräte-Manager-Fenster geöffnet.

- Erweitern Universal Serial Bus Controller durch Klicken auf das Pfeilsymbol.
- Klicken Sie mit der rechten Maustaste auf a USB Hub und wählen Sie Eigenschaften aus dem Kontextmenü.

- Wechseln Sie zu Energieverwaltung Tab.
- Stellen Sie sicher, dass das Kontrollkästchen deaktiviert ist Lassen Sie den Computer dieses Gerät ausschalten, um Strom zu sparen Möglichkeit.

- Klicken OK und testen Sie, ob Ihre Maus richtig funktioniert.
Wir hoffen, dass dieses Handbuch Ihre Probleme mit der Mausverzögerung unter Windows 10 beheben konnte.
Wenn Sie Informationen zu anderen Microsoft Windows-Problemen benötigen, Hilfe bei der Fehlerbehebung benötigen oder mehr über Ihr Betriebssystem erfahren möchten, lesen Sie unsere anderen Artikel Hier.
Wenn Sie jedoch nach einem Softwareunternehmen suchen, dem Sie aufgrund seiner Integrität und ehrlichen Geschäftspraktiken vertrauen können, sind Sie bei genau richtig. Wir sind ein Microsoft Certified Partner und ein von BBB akkreditiertes Unternehmen, das sich darum kümmert, unseren Kunden eine zuverlässige und zufriedenstellende Erfahrung mit den von ihnen benötigten Softwareprodukten zu bieten. Wir werden vor, während und nach allen Verkäufen bei Ihnen sein.
Dies ist unsere 360-Grad-Software-Garantie. Also, worauf wartest Du? Rufen Sie uns noch heute unter +1 877 315 1713 an oder senden Sie eine E-Mail an sales@softwarekeep.com. Sie können uns auch über den Live-Chat erreichen.