Microsoft Word ist eines der Grundnahrungsmittel der Büros der modernen Welt. Sie können es so ziemlich in jeder bestehenden Branche als eines ihrer Hauptprogramme für die Textbearbeitung und Dokumentation finden.
Um dies ins rechte Licht zu rücken, allein in den Vereinigten Staaten etwa 731.000 Unternehmen nutzen Microsoft Office , ein Paket, das Microsoft Word neben anderen Microsoft-Produkten enthält.

Microsoft Word war schon immer ein vertrauter Anblick und das aus gutem Grund. Es wird anscheinend ständig aktualisiert, wobei die neueste Iteration darin enthalten ist Microsoft Office 2021 mit neuen Funktionen und Updates zum Booten.
Bei all diesen neuen Features und Updates ist es oft schwierig, alle Ecken und Winkel zu kennen, die die gesamte Software bietet. Daher besprechen wir in diesem Artikel 20 geheime Funktionen, mit denen Sie Ihre Produktivität steigern und Ihre Nutzung von Microsoft maximieren können Wort.
Von Anfänger- über Fortgeschrittenen-Tipps bis hin zu versteckten Funktionen, von denen Sie vielleicht nicht die geringste Ahnung hatten, dass sie existieren. Es werden auch Beispiele für einige der Funktionen vorgestellt, damit Sie ihre Verwendung besser verstehen können.
Anfänger-Tipps -
Diese Tipps sind im Allgemeinen ziemlich hilfreich und einfach umzusetzen. Die meisten davon sind bereits in den Hauptregisterkarten von Microsoft Word enthalten, sodass Sie die Optionen nicht umkreisen müssen, nur damit diese funktionieren.
Schnelles Zoomen durch Strg + Scroll
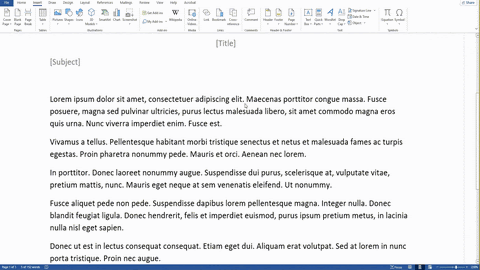
Der erste Einsteigertipp ist eine einfache Zoom-in- und Zoom-out-Funktion. Durch Drücken und Halten von STRG + Scrollen mit dem Mausrad wird Ihr Dokument sofort vergrößert oder verkleinert.
Sie müssen sich nicht die Mühe machen, manuell durch die Zoom-Optionen in der unteren linken Ecke zu klicken, sondern können alles tun, indem Sie nur eine Taste gedrückt halten und alles andere mit Ihrer Maus erledigen.
Wenn Sie jedoch genau berechnen möchten, wie stark Sie zoomen möchten, ist es immer noch am besten, die Zahl auf der Zoomleiste manuell anzupassen, da die Scrollradfunktion nur eine allgemeine schnelle Möglichkeit ist, Zoomfunktionen in Dokumenten zu verwenden.
Verfahren :
Halten Sie STRG + Scrollende Maus gedrückt
Sichern Sie Ihr Dokument durch Passwörter
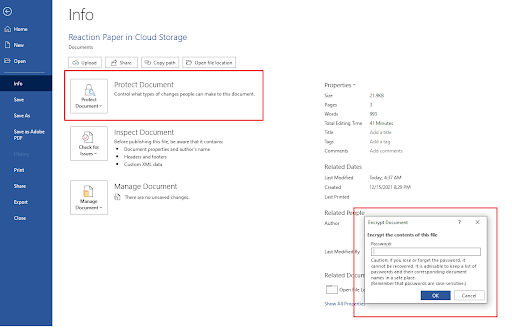
Vielleicht eine der wichtigsten Anfängerfunktionen, die nicht viele Leute im Hinterkopf behalten Schutz ihrer Dokumente und Daten über die integrierte Kennwortverschlüsselungsfunktion von Microsoft.
Wie sicher ist die Verschlüsselung, die Sie fragen? Nun, es verwendet AES (Advanced Encryption Standard) mit 256-Bit-Schlüsseln, was bedeutet, dass es ein ziemlich zuverlässiges Verschlüsselungssystem verwendet, das in der Branche bekannt ist.
Diese Verschlüsselung hindert bereits viele Personen daran, den Inhalt Ihrer Datei versehentlich oder einfach bequem zu öffnen und zu lesen.
Diejenigen, die sich dem Lesen des Inhalts verschrieben haben, können dies jedoch immer noch tun, aber der erforderliche Aufwand ist wirklich mühsam und unnötig. Verwenden Sie dieses System, um Ihre persönlichen Dateien oder Geschäftstransaktionen zu sichern.
Wenn Sie ein E-Commerce-Geschäft betreiben, wie z Amazon FBA oder sogar ein Marktplatz, der wichtige Kundendaten und Buchhaltung beinhaltet Was ist gut dann werden Ihre Dateien definitiv davor geschützt, in die falschen Hände zu geraten.
Denken Sie nur daran, sich Ihr Passwort zu merken!
Verfahren:
Öffnen Sie Datei > Registerkarte Info > Dokument schützen > Dokument verschlüsseln > Passwort einfügen > Ok
Verwenden der intelligenten Suche in Microsoft Word
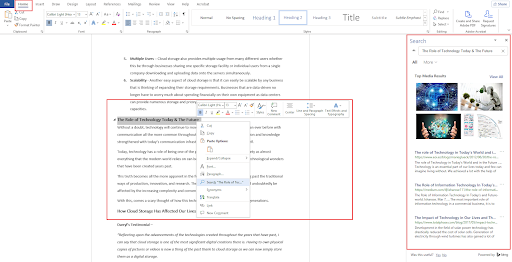
Eine der leistungsstärksten und bequemsten Funktionen von Microsoft Word ist die intelligente Suche. Es ist so ziemlich nur die Integration einer Suchmaschine in den Editor. Wenn Sie also etwas in Ihrem Dokument suchen, das Sie suchen müssen, markieren Sie es einfach und klicken auf die intelligente Suche, um sofort die genauesten Ergebnisse zu dem Element anzuzeigen.
Diese Funktion ist vor allem für Autoren sehr leistungsfähig, da sie leicht nach Begriffen suchen können, mit denen sie nicht vertraut sind. Lassen Sie uns dies in einem Beispiel darstellen.
Im Falle eines Unternehmens, das sich auf die Suchtrehabilitation konzentriert, verwenden sie Predictive Dialer, um potenzielle Kunden zu erreichen, aber was ist ein vorausschauender Dialer an erster Stelle? Mit Smart Search können Sie das ganz einfach in der Suchmaschine nachschlagen.
Sie werden mit Ergebnissen direkt von Bing begrüßt, aber Sie können dies auch in Google ändern, je nachdem, was Sie bevorzugen.
Verfahren :
Markieren Sie Text > Klicken Sie mit der rechten Maustaste auf den markierten Text > Klicken Sie auf Suchen „Textname“.
Doppelklick im Dokument = Freies Schreiben
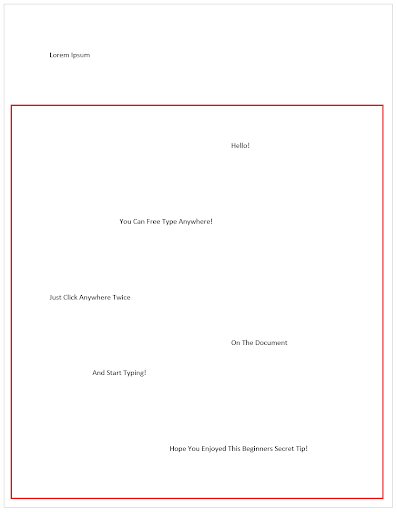
Dieser Tipp ist so einfach wie er sein kann und manche Leute bemerken anscheinend nicht einmal, dass diese Funktion existiert, aber es kann eine große Hilfe sein, wertvolle Zeit beim sofortigen Bearbeiten und Schreiben von Text zu sparen, ohne sich um die Formatierung kümmern zu müssen.
Wenn Sie fortfahren und einfach an einer bestimmten Stelle eingeben möchten, die Sie bearbeiten möchten oder müssen, die außerhalb Ihres üblichen Dokuments liegt, doppelklicken Sie einfach auf diese bestimmte Stelle und beginnen Sie mit der Eingabe! Sie müssen nicht mehrmals manuell auf die Leertaste oder die Tabulatortaste klicken, um sie zu erreichen.
Verfahren:
Suchbereich > Doppelklick > Typ!
MS Word-Vorlagen und -Designs
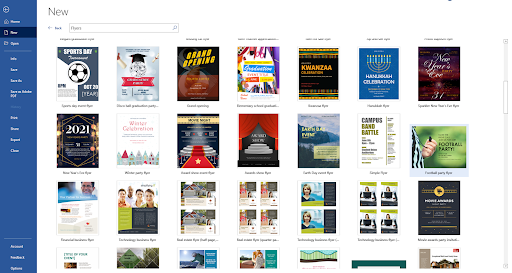
Es ist eine Selbstverständlichkeit, dass Microsoft Word eine lange Liste leistungsstarker Funktionen und Anpassungen bietet, mit denen Sie beim Erstellen Ihrer eigenen Designs viel tun können. Aber was ist, wenn Sie überhaupt nicht die Zeit haben, die ganze kreative Arbeit zu erledigen? Was ist, wenn Sie nicht über die erforderlichen Fähigkeiten oder Erfahrungen verfügen, um diese leistungsstarken und langen Liste von Tools zu verwenden, und Sie nicht die Zeit haben, beides zu tun?
Glücklicherweise bietet Microsoft Word auch eine umfangreiche Liste vorgefertigter Designs mit ihren Vorlagen! Sie können hier alles greifen und für Ihren eigenen Gebrauch anpassen.
Diese Vorlagen können für fast alles verwendet werden. Wenn es Halloween ist und Sie Plakate machen oder Ihre eigenen machen Kindermasken und möchte ihnen dann vermitteln, dass alles in Microsoft Word mit den Vorlagen, die sie haben, erledigt werden kann. Nur ein wenig Textbearbeitung und schon kann es losgehen!
Kann ich Windows 10 von einem USB-Laufwerk installieren?
Verfahren :
„Datei“ > „Neu“ > „Nach Online-Vorlagen suchen“ > „Vorlage auswählen“ > „Erstellen“ > „Anpassen“.
Suchen & Ersetzen-Tool
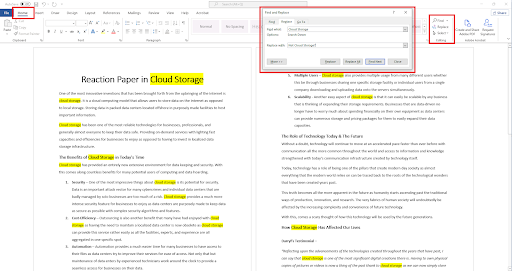
Das Tool „Suchen und Ersetzen“ ist eine weitere Funktion von Microsoft Word, mit der Sie alle ähnlichen Wörter, die Sie im Dokument finden möchten, einfach und bequem erkennen können.
Dies hebt diese Wörter hervor, wodurch Fehler mit dieser bestimmten Wortgruppe leichter erkannt werden können, und es erleichtert auch das Auffinden bestimmter Schlüsselwörter, die Sie ändern möchten.
Nicht nur das, Sie können diese Wörter auch durch andere ersetzen, was es einfach macht, ein bestimmtes Wort zu ändern, wenn Sie von Anfang an einen Fehler bei der Rechtschreibung oder Verwendung gemacht haben.
Verfahren:
Registerkarte Start > Suchen > Ersetzen > Option auswählen
Der integrierte Sprachübersetzer von Microsoft Word

Vorbei sind die Zeiten, in denen Sie manuell eine andere Anwendung finden mussten, um Ihren Text für Sie zu übersetzen, da Microsoft Word auch eine spezielle Funktion enthält, mit der Sie Wörter innerhalb des Programms übersetzen können.
Mit dem integrierten Übersetzer von Microsoft Word können Sie bestimmte Texte hervorheben, für die Sie eine Übersetzung benötigen, und die Ergebnisse genau und blitzschnell erhalten. Sie haben Zugriff auf rund 103 Sprachen für die Übersetzung, was die Verwendung sehr bequem macht, während Sie sich an nur eine Software halten.
Verfahren:
Text markieren > Rechtsklick auf markierten Text > Übersetzen > Sprache wählen > Einfügen
Halten Sie die Strg-Taste gedrückt, um ganze Sätze auszuwählen
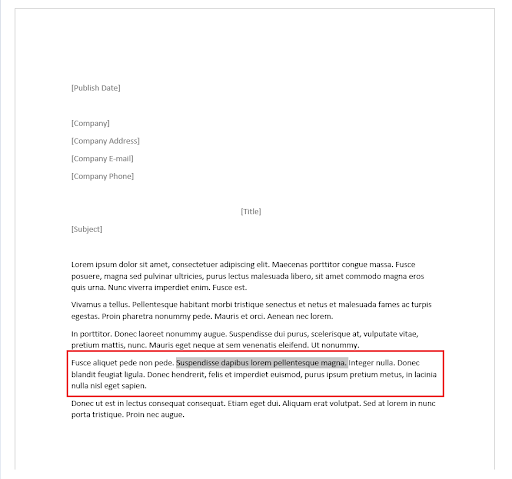
Oft müssen Sie einfach Sätze ausschneiden, die entweder nicht passen oder die Wortzahl auf dem Papier, an dem Sie arbeiten, überschritten haben. Die manuelle Auswahl jedes einzelnen Textes kann schwierig sein, aber Sie müssen das wirklich nicht tun.
Wenn Sie STRG gedrückt halten, während Sie einen einzelnen Text innerhalb eines Satzes auswählen, können Sie automatisch den gesamten Satz markieren, ohne den Anfang und das Ende suchen zu müssen. Einfach anklicken, löschen oder sofort bearbeiten.
Verfahren:
Wie deaktivieren Sie Benachrichtigungen unter Windows 10?
STRG gedrückt halten > Sätze auswählen
Verwenden des Fokusmodus
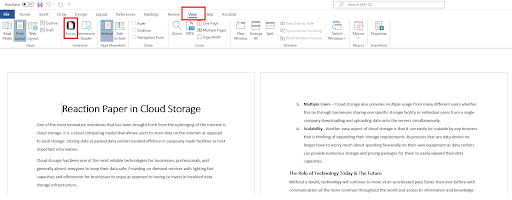
Für dieses Beispiel verwenden wir a E-Mail zum Verlassen des Einkaufswagens Strategie als einen Weg, bei dem sich diese Funktion als hilfreich und vorteilhaft erweisen würde.
Der Fokusmodus ist eine Funktion in Microsoft Word, mit der Sie das gesamte Dokument anzeigen können, ohne dass all die unnötigen Benutzeroberflächen Ihre Bereinigung stören. Dies ist besonders effektiv, wenn Sie es mit großen Datenmengen zu tun haben, die schwer einsehbar sind.
Zum Korrekturlesen in a erfolgreiches E-Mail-Marketing Kampagne müssten Sie jeden Namen, jede Adresse und alle anderen Details manuell überprüfen, um sicherzustellen, dass keine Fehler vorhanden sind, und der Fokusmodus kann Ihnen definitiv helfen, eine klarere Ansicht der Details zu erhalten.
Sie können immer noch im Fokusmodus bearbeiten, klicken Sie einfach auf die drei sichtbaren Punkte oben und Sie werden mit der Benutzeroberfläche begrüßt und haben alle notwendigen Werkzeuge zurück, um das Dokument zu bearbeiten und direkt zum Korrekturlesen zurückzukehren.
Verfahren :
„Ansicht“ > „Fokus“ > „Durchblättern“.
Überprüfung der Lesbarkeit des Dokuments
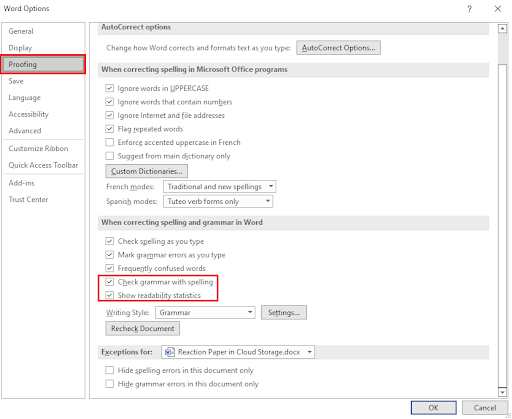
Wenn Sie sich jemals gefragt haben, wie Ihr gesamter Text bewertet oder in Bezug auf die Qualität bewertet wird, würden Sie wahrscheinlich eine gute Zeit haben, wenn Sie wissen, dass es in Microsoft Word eine Funktion gibt, die Ihnen Lesbarkeitsstatistiken liefert.
Dies kann die vorhandene Grammatik- und Rechtschreibprüfung ergänzen, die Ihnen Microsoft Word bereits standardmäßig anbietet, aber für die Lesbarkeit von Dokumenten müssten Sie dies zuerst ankreuzen und aktivieren, bevor Sie mit dem Abrufen der gewünschten Details fortfahren.
Sobald Sie dies tun, werden jedoch auch jedes Mal, wenn Sie eine Grammatik durchführen, Lesbarkeitsstatusberichte eingeschlossen Rechtschreibprüfung für Ihr Dokument.
Verfahren:
„Datei“ > „Optionen“ > „Prüfung“ > „Häkchen setzen“ Überprüfen Sie die Grammatik mit der Rechtschreibung g' & ' Lesbarkeitsstatistik anzeigen ” Ok > Zurück zum Dokument > Überprüfen > Rechtschreibung & Grammatik
Zwischenfunktionen -
Zwischenfunktionen sind etwas anders. Dies erfordert oft, dass Sie zuerst einen Prozess durchführen, bevor Sie diese Funktionen genau ausführen können. Sie sind jedoch immer noch die Zeit und Mühe wert.
Erstellen Sie Ihre persönlichen benutzerdefinierten Vorlagen
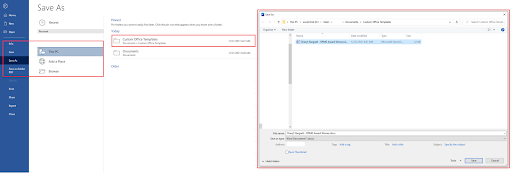
Es wurde bereits erwähnt, dass Sie vorgefertigte Vorlagen von Microsoft erhalten können, aber was ist mit Ihren eigenen benutzerdefinierten Vorlagen? Das kannst du auch!
Wenn Sie bereits Ihr eigenes Design und maßgeschneiderte Vorlagen erstellt haben, die zu Ihrer Zielgruppe passen, können Sie diese Vorlagen ganz einfach in Microsoft Word integrieren.
Verfahren :
Datei > Speichern unter > In Ordner (Benutzer/Benutzer/Dokumente/Benutzerdefinierte Office-Vorlagen) > Speichern
Automatisierung der Transkription von Audiodateien
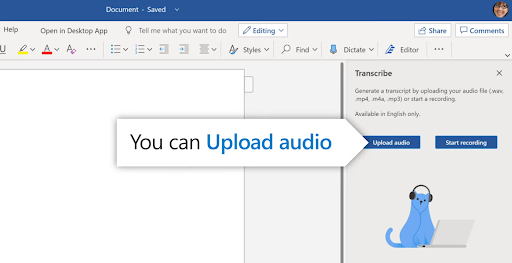
Diese Funktion glänzt wirklich am besten, wenn Sie dazu neigen, Videos und Audio für Ihr Dokument zu verwenden. Wenn Sie ein Inhaltsersteller sind, der daran beteiligt ist Video-Sharing-Plattformen wie Youtube, dann würde dies für Transkripte sehr hilfreich sein.
Allerdings gibt es ein Übersetzungsproblem bei technischen Details.
Angenommen, Sie möchten ein Video darüber erstellen Kamerastabilisatoren und müssten oft mit Fachwörtern und Marken tief ins Detail gehen. Dies würde zu einigen Problemen bei der Transkription durch die Software führen, sodass es am besten ist, den Text danach noch einmal durchzusehen und zu überprüfen.
Dies ist zwar eine sehr leistungsstarke Funktion in Microsoft Word, aber nur auf englische Transkriptionen beschränkt, aber es ist immer noch viel besser, diese Funktion zu haben. Sie haben dafür zwei Möglichkeiten, ob Sie Ihr Audio live aufnehmen oder eine bereits aufgenommene Audiodatei hochladen.
Verfahren:
Home > Diktieren > Transkription > Hochladen / Aufnahme starten
Komfort in Quick Parts
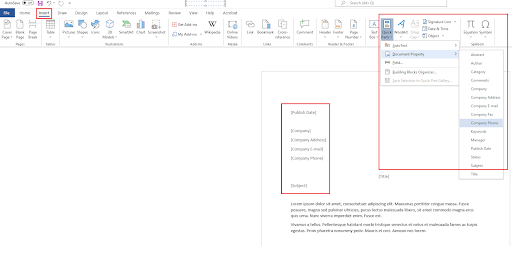
Quick Parts ist eine weitere Funktion für Microsoft Word, mit der Sie „Vorlagen“ in Ihr Dokument eingeben können, denen automatisch Text zugewiesen wird. Diese Funktion ist besonders effektiv für Firmen-E-Mails für Einsätze.
Sobald Sie den Firmennamen auf der Registerkarte angewendet haben, erkennen Quick Parts dies automatisch und geben den Namen in alle Quick Part-Vorlagen ein, die Sie in Ihrem Dokument angewendet haben.
Dies macht es Ihnen leicht, den Namen nicht für jedes Dokument manuell hinzuzufügen. Dies wird umso wichtiger, wenn Sie es auch mit mehreren Firmennamen oder -adressen zu tun haben.
Verfahren:
Einfügen > Schnellbausteine > Dokumenteigenschaft > Vorlagen auswählen > Auf Dokument anwenden
Dokument sofort auf Google Drive speichern
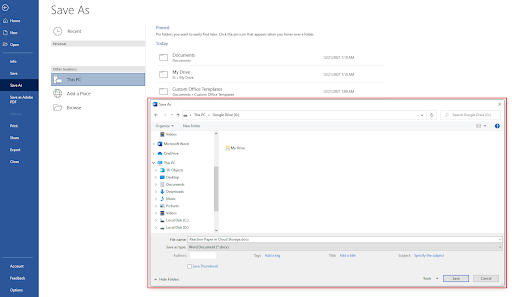
Dies ist etwas kniffliger, da es die Installation einer anderen Plattform erfordert, aber wenn Sie jemals einen Cloud-Speicherdienst wie Google Drive verwenden, lohnt es sich, die Anwendung in Ihr Microsoft Word zu integrieren.
Standardmäßig können Sie Word-Dateien von Anfang an nicht automatisch in Google Drive speichern, aber wenn Sie Google Drive auf Ihrem Computer installiert haben, wird es als einer der Bereiche enthalten sein, in denen Sie möglicherweise Ihre Dokumente speichern können, was Dinge macht umso einfacher.
Verfahren:
Installieren Google Drive > Starten Sie Microsoft Word neu > Datei > Speichern unter > Google Drive
Für manuelles Speichern:
Installieren Google Drive > Starten Sie Microsoft Word neu > Datei > Speichern unter > Datei-Explorer > Google Drive
Der Dokumenteninspektor
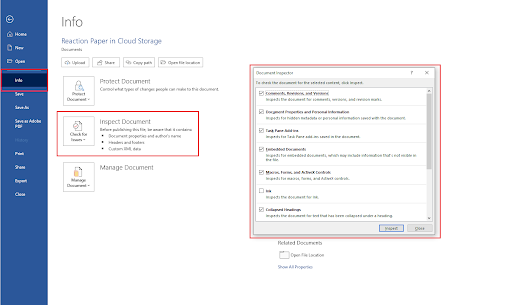
Der Dokumentinspektor ist dem Suchen-und-Ersetzen-Tool sehr ähnlich, aber dieses Tool wurde entwickelt, um auf bestimmte Daten im Dokument abzuzielen. Dies kann beispielsweise versteckten Text, unsichtbare Inhaltskommentare, persönliche Informationen, benutzerdefinierte Eigenschaften und mehr umfassen.
Sie können Dokumente mit diesem Tool ganz einfach überprüfen, anstatt manuell im Suchen & Ersetzen-Tool zu suchen, da Sie einfach die Kästchen im Tool „Dokument prüfen“ ankreuzen können, um die benötigten Daten sofort zu finden.
Verfahren:
Datei > Info > Auf Probleme prüfen > Dokument prüfen
Supergeheime Funktionen -
Nicht wirklich supergeheim, aber das sind Funktionen, von denen Sie wahrscheinlich nicht einmal wissen, dass sie in Microsoft Word existieren, einfach weil sie nicht wirklich genug diskutiert werden. Sie können jedoch genauso hilfreich sein, wenn Sie es möchten, und in bestimmten Situationen können sie genau die Werkzeuge sein, die Sie benötigen.
Zufälligen Fülltext erstellen
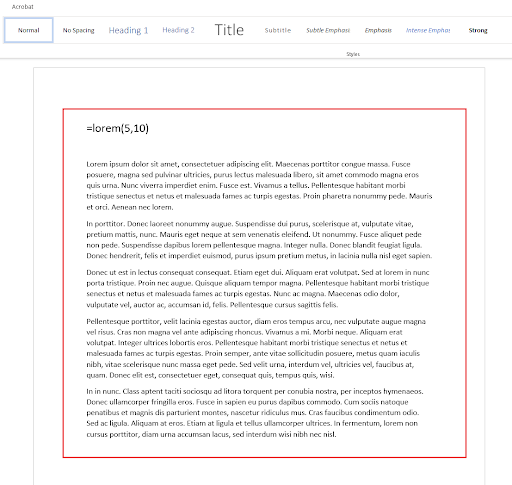
Wann immer Sie Fülltext für Ihr Dokument erstellen müssen, müssen Sie nicht nach beliebigem Text im Internet suchen oder sich die Mühe machen, Ihren eigenen Text zu erstellen, sondern können dies in Microsoft Word mit Lorem Ipsum tun.
Es folgt auch mit allen Formatierungen und Stilen, die Sie benötigen, so dass es viel bequemer ist, als zufälligen Text aus externen Quellen zu nehmen.
Google Chrome stürzt die ganze Zeit ab
Verfahren:
Geben Sie „=lorem(a,b)“ in Ihr Dokument ein, wobei „A“ die Anzahl der gewünschten Absätze ist und
„B“ ist die Anzahl der Sätze, die Sie in jedem Absatz haben möchten
Automatische Datums- und Uhrzeiteinstellung
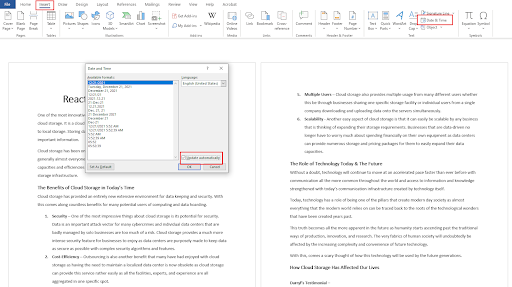
Immer wenn Sie an Dateien arbeiten und jedes Dokument ständig aktualisieren, müssen Sie die Daten jedes Mal, wenn Sie daran arbeiten, manuell hinzufügen. Dies kann oft eine unbequeme Methode sein, besonders wenn Sie mit vielen anderen Dateien daran arbeiten.
Dies funktioniert am besten für Dokumente, die viele Zahlen enthalten, wie z Cloud-Buchhaltungsdienste . Ein automatisches Datum und eine automatische Uhrzeit können Wunder bewirken, wenn es darum geht, die Zeit zu verkürzen, die Sie für die Arbeit an jeder einzelnen Nummer benötigen.
Verfahren:
Einfügen > Datum & Uhrzeit > Häkchen bei „Automatisch aktualisieren“
Wiederherstellung abgestürzter MS Word-Dateien
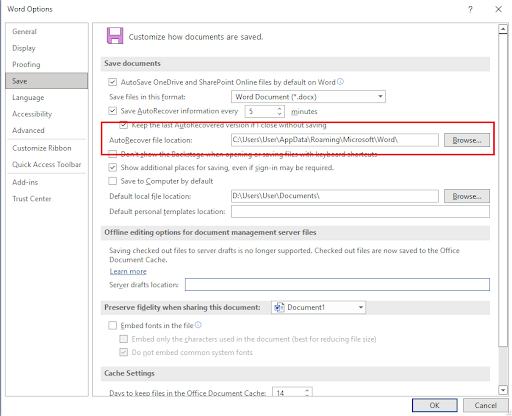
Eine der tragischsten Situationen, die bei der Arbeit an einem Dokument passieren können, sind unerwartete Unfälle oder Situationen wie Fehler, Abstürze, BSODs und mehr.
Noch schlimmer ist, dass Sie in diesen unerwarteten Situationen Ihr Dokument möglicherweise noch nicht einmal gespeichert haben, was das Worst-Case-Szenario ist, das möglicherweise passieren kann. Zum Glück ist nicht alles verloren.
Microsoft Word verfügt über eine spezielle Funktion, die Ihre Dokumente während Ihres Fortschritts automatisch automatisch speichert. Microsoft Word bezeichnet diese Funktion als „AutoRecover“. Normalerweise wird beim nächsten Öffnen von Microsoft Word eine Eingabeaufforderung angezeigt, die Sie auffordert, mit dem nächsten Wiederherstellungsspeicher zu beginnen, aber was ist, wenn es nicht angezeigt wird?
Sie können das Dateiverzeichnis selbst manuell durchsuchen und nach Wiederherstellungen suchen, die Microsoft Word während Ihres Dokuments vorgenommen hat, und es besteht die Möglichkeit, dass alles gespeichert wurde oder ein Großteil des Inhalts noch vorhanden ist.
Verfahren :
Datei > Optionen > Speichern > Speicherort der AutoWiederherstellen-Datei > Durchsuchen
Konvertieren von PDF- und HTML-Dokumenten
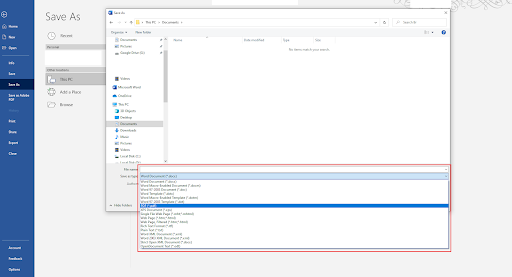
Eine weitere Funktion, die Sie wahrscheinlich noch nicht bemerkt haben, ist, dass Sie Ihre Word-Dokumente in PDF- und HTML-Dateien konvertieren können. Dies funktioniert auch, wenn Sie a Web-Entwickler wie im Fall von Zahlen und Sie brauchen eine Plattform für Softwareentwickler, um HTML-Code anzuzeigen oder einen über MS Word zu erstellen, obwohl das an sich keine wirklich bequeme Idee ist, aber es ist immer noch eine verfügbare Option zur Auswahl.
Sobald Sie sie als diese Dateitypen gespeichert haben, funktionieren sie ähnlich wie HTML-Dateien, die Sie codiert haben, oder PDF-Dateien, die Sie erstellt haben. Das Gleiche gilt auch umgekehrt.
Verfahren:
Datei > Speichern unter > Dateityp
Versteckte Zeichen finden
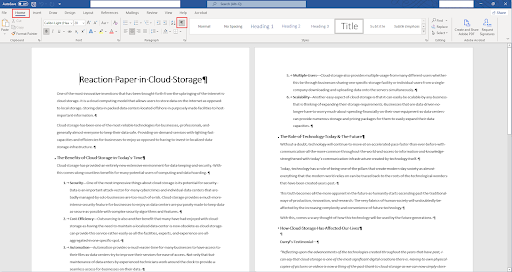
Wenn Sie ein Dokument erstellen oder überprüfen, möchten Sie dabei gründlich vorgehen, und es besteht die Möglichkeit, dass das Dokument versteckte Inhalte enthält, insbesondere wenn Sie Kollegen und a Unternehmenskultur die Witze über Aprilscherze machen will.
Wenn Sie diese Chance auslöschen und das letzte Lachen bekommen möchten, öffnen Sie das Werkzeug für versteckte Zeichen für Ihr Dokument, um alles zu sehen, was vor sich geht.
Verfahren:
Start > Anzeigen/Ausblenden oder (STRG + Umschalt + 8)
Fazit
Es gibt immer noch viele Funktionen, die Microsoft Word bietet, und dies ist nur die Spitze des Eisbergs. Alles zu wissen, wird einige Zeit und Erfahrung erfordern, aber wenn Sie Ihre Nutzung der Plattform maximieren möchten, lohnt es sich, die Plattform zu lernen und wird zweifellos sogar als eine angesehen Wachstum hacken Strategie für Produktivität.
Wenn Sie an weiteren Details zu Microsoft Word interessiert sind; Sehen Sie sich diesen Artikel an, was Sie erwarten können Microsoft Office 2021 da es das neueste Update von Microsoft in ihrem Softwarepaket ist.
In Verbindung stehende Artikel
>> 7 Microsoft Word-Hacks, die Sie 2022 kennen müssen
>> Top 14 Microsoft Word Tricks und Tipps, die Sie kennen sollten
>> Microsoft Word-2010 vs. 2013 vs. 2016 vs. 2019 Versionsvergleichsleitfaden
>> Microsoft Office Word-Spickzettel
Erhalten Sie weitere Artikel und Hilfe-Center-Tipps, indem Sie sich unten für unseren Newsletter anmelden!


