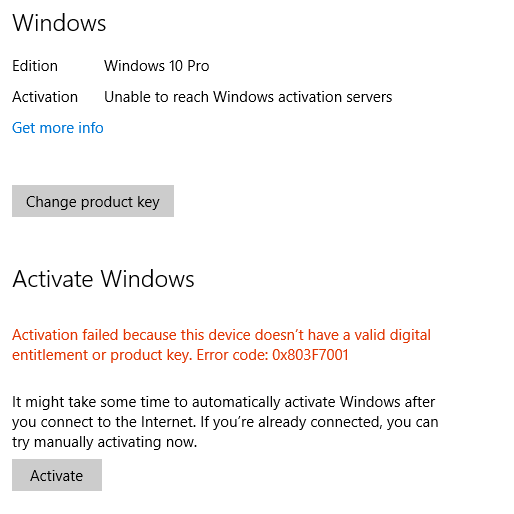In Windows 10 haben Sie die Möglichkeit, Ihr Startmenü nach Ihren Wünschen anzupassen. Wenn Sie jemals nur Kacheln anzeigen und die Anwendungsliste entfernen wollten, folgen Sie unserer Anleitung. Sie können die Anzeige Ihres Startmenüs leicht ändern, indem Sie einige Einstellungen in Windows 10 ändern.

Das Startmenü ist Ihre zentrale Anlaufstelle für die Suche nach Anwendungen und Funktionen in Windows 10. Mit der neuen Erweiterung von Kacheln ist dieses Menü für Benutzer umso komfortabler und hilfreicher geworden.
Wenn Sie möchten, dass Ihr Startmenü hauptsächlich aus Kacheln besteht, ohne dass die Anwendungsliste nebenbei Platz beansprucht, haben wir einige gute Neuigkeiten für Sie. Es ist durchaus möglich!
Keine Sorge - auch nach dem Deaktivieren der App-Liste können Sie darauf zugreifen, indem Sie auf die entsprechende Schaltfläche klicken. Es nimmt jedoch standardmäßig keinen Platz im Startmenü ein, sodass Sie sich stattdessen auf Ihre Kacheln konzentrieren können.
So zeigen Sie Kacheln nur im Windows 10-Startmenü an
Die folgenden Schritte zeigen Ihnen, wie Sie auf die Einstellungen zugreifen, die zum Ein- und Ausschalten der Anwendungsliste im Startmenü von Windows 10 erforderlich sind. Dies ist derzeit die einzige Möglichkeit, nur Kacheln in Windows 10 anzuzeigen, ohne dass eine Drittanbieteranwendung erforderlich ist.
- Klick auf das Start Menü in Ihrer Taskleiste. Auf diesem Symbol befindet sich das Windows 10-Logo. Wenn Sie mit der Windows 10-Benutzeroberfläche nicht vertraut sind, empfehlen wir Ihnen, die zu lesen Erste Schritte mit Windows 10 Artikel auf unserer Website.

- Wähle aus die Einstellungen Symbol, angezeigt durch ein Zahnrad. Alternativ können Sie die verwenden Windows + ich Tastaturkürzel, um diese Anwendung schneller zu erreichen.

- Klick auf das Personalisierung Fliese. Dadurch gelangen Sie zu dem Bildschirm, auf dem Sie auf die meisten Anpassungsoptionen von Windows 10 zugreifen können.

- Wechseln Sie über das Menü im linken Bereich zu Start Tab. Hier können Sie ändern, wie Ihr Startmenü angezeigt wird, einschließlich der App-Liste.

- Finden Sie die App-Liste im Startmenü anzeigen Header auf der Startseite. Klicken Sie auf den Kippschalter darunter, damit er auf eingestellt ist aus .
Voila! Ihre Anwendungsliste sollte jedes Mal verschwunden sein, wenn Sie das Startmenü jetzt öffnen.
So greifen Sie nach dem Deaktivieren auf die App-Liste zu
Auch nach dem Deaktivieren der App-Liste haben Sie im Startmenü einfachen Zugriff darauf.

Windows 10, wie man Skype deinstalliert
- Öffnen Sie das Windows 10-Startmenü und klicken Sie im linken Bereich auf das Symbol der App-Liste. Es wird durch 4 Kästchen und horizontale Linien dargestellt.
- Wenn Sie den Mauszeiger einige Sekunden lang auf das Symbol bewegen, wird die Beschriftung angezeigt Alle Apps .
- Klicken Sie auf das Symbol, um auf Ihre Anwendungsliste zuzugreifen.
So aktivieren Sie die App-Liste im Windows 10-Startmenü wieder
Wenn Sie diese Änderungen rückgängig machen und die App-Liste erneut anzeigen möchten, folgen Sie einfach der obigen Anleitung aus dem ersten Schritt und schalten Sie die Anwendungsliste zurück Auf .

Abschließende Gedanken
Wenn Sie weitere Hilfe benötigen, wenden Sie sich an unser Kundendienstteam, das Ihnen rund um die Uhr zur Verfügung steht. Kehren Sie zu uns zurück, um weitere informative Artikel zu erhalten, die sich auf Produktivität und moderne Technologie beziehen!
Möchten Sie Sonderangebote, Angebote und Rabatte erhalten, um unsere Produkte zum besten Preis zu erhalten? Vergessen Sie nicht, unseren Newsletter zu abonnieren, indem Sie unten Ihre E-Mail-Adresse eingeben! Erhalten Sie die neuesten Technologie-News in Ihrem Posteingang und lesen Sie als Erster unsere Tipps, um produktiver zu werden.
Lesen Sie auch
> So deaktivieren Sie die Anzeige der Registerkarten von Windows 10 in der Alt + Tab-Ansicht
> So deaktivieren Sie Benachrichtigungen unter Windows 10
> Öffnen Sie die .Pages Format-Datei in Windows und Microsoft Word