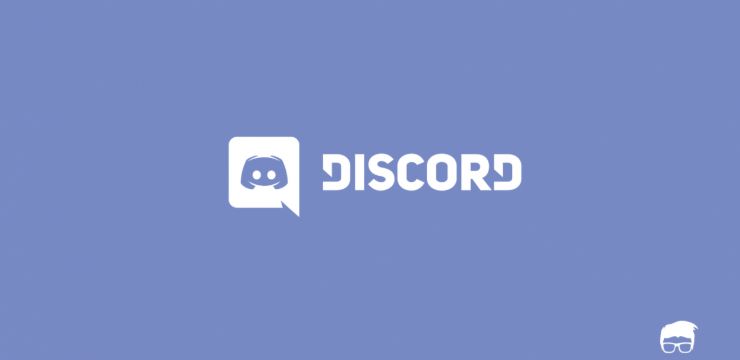Im Laufe der Zeit, Windows Benutzer haben Erfahrungen mit bestimmten Fortschritten gemeldet svchost.exe (netsvcs) Dies führt zu einer hohen Netzwerkauslastung, Speicherlecks und einer hohen CPU-Auslastung. Dies führt zu extremen Verlangsamungen der Computer, wodurch Ihr Gerät träge und schwer zu bedienen ist und gleichzeitig die Internetgeschwindigkeit verlangsamt wird.
Glücklicherweise ist dieser verheerende Fehler nicht unmöglich zu beheben. Wenn Sie die oben genannten Probleme haben, lesen Sie den heutigen Artikel. Wir konzentrieren uns genau darauf, was der Prozess svchost.exe (netsvcs) ist, wie er sich auf Ihren Computer auswirkt und wie Sie die große Netzwerk-, CPU- und RAM-Auslastung beheben können.
Was ist svchost.exe (netsvcs)?
Der Prozess svchost.exe wird aufgerufen Service Host , was ein lebenswichtiger ist Windows-Host-Prozess in Ihrem System. Es befindet sich im Ordner C: Windows System32 und wird ständig als ausführbare Datei ausgeführt, da viele andere Windows-Dateien von seiner Anwesenheit abhängen.
Da svchost.exe ein erforderlicher Systemprozess ist, kann es von Zeit zu Zeit zu einem Anstieg der Nutzung verschiedener Ressourcen kommen. Es sollte jedoch niemals erforderlich sein, eine erheblich große Menge Ihres Netzwerks, Arbeitsspeichers oder Ihrer CPU zu verwenden. Wenn Sie Spitzen bemerken, die über 50% dieser Ressourcen belasten, stimmt etwas nicht.
Ist svchost.exe (netsvcs) ein Virus?
Der Prozess svchost.exe (netsvcs) selbst ist nicht ein Virus, eine Malware oder eine gefährliche Anwendung. Es handelt sich um eine verifizierte Windows-Datei, die für die Funktion Ihres Betriebssystems erforderlich ist.
In den meisten Fällen wird die hohe Ressourcennutzung von svchost.exe jedoch durch Malware oder unerwünschte Anwendungen verursacht. Solche Angriffe werden im Hintergrund ausgeführt und nutzen den Prozess svchost.exe, um Ihr Gerät zu beschädigen. Dies bedeutet, dass Probleme im Zusammenhang mit dem Prozess sofort nach Benachrichtigung behoben werden müssen.
High Definition-Audiogerät nicht an Windows 7 angeschlossen
Wenn Ihre Verlangsamung auf den Prozess svchost.exe zurückzuführen ist, befolgen Sie die unten beschriebenen Lösungen, um Ihren Computer und Ihr Netzwerk wieder funktionsfähig zu machen.
Behebung von Problemen im Zusammenhang mit svchost.exe (netsvcs)
Methode 1: Führen Sie die Windows Update-Fehlerbehebung aus
Vielen Benutzern ist aufgefallen, dass die hohe Netzwerknutzung des Prozesses scvhost.exe von Windows Update herrührt. Sie können dies einfach überprüfen und beheben, indem Sie die integrierte Update-Fehlerbehebung in Windows 10 ausführen.
- Öffnen die Einstellungen mit dem Windows + ich Tastaturkürzel oder Zugriff darauf durch Klicken auf das Zahnradsymbol in der Start Speisekarte.
- Klick auf das Update & Sicherheit Tab.
- Wählen Fehlerbehebung aus dem Menü auf der linken Seite.
- Scrollen Sie nach unten und wählen Sie Windows Update Klicken Sie dann auf Erkennen Sie Probleme und wenden Sie die Korrekturen an (oder Führen Sie die Fehlerbehebung aus ) und lassen Sie den Troubleshooter seine Arbeit erledigen.
- Starten Sie Ihr System neu, sobald die Fehlerbehebung abgeschlossen ist. Sie sollten in der Lage sein zu sehen, ob diese Methode funktioniert, wenn Sie Ihre Netzwerkgeschwindigkeit erneut testen.
Methode 2: Löschen Sie Ihre Ereignisanzeigeprotokolle
Löschen Sie einfach Ihre Ereignisanzeige Protokolle ersparen Ihnen möglicherweise nur Stunden der Fehlerbehebung. Führen Sie die folgenden Schritte aus, um festzustellen, ob diese Methode Ihr Problem mit dem Prozess svchost.exe behebt.
- Drücken Sie die Windows + R. Tasten auf Ihrer Tastatur zum Öffnen der Lauf Nützlichkeit.
- Eintippen eventvwr ohne die Anführungszeichen und klicken Sie auf OK Taste. Das Fenster 'Ereignisanzeige' wird geöffnet.
- Klicken Sie im rechten Bereich auf Windows-Protokolle und erweitern Sie den Abschnitt, um alle Unterelemente anzuzeigen.
- Klicken Sie mit der rechten Maustaste auf Anwendung (Protokoll) und auswählen Protokoll löschen aus dem Kontextmenü.
- Drücke den klar Taste.
- Wiederholen Sie diese Schritte für Setup-Protokoll , Systemprotokoll , und Sicherheitsprotokoll um alle Protokolle zu löschen.
- Starten Sie Ihr System neu und prüfen Sie, ob das durch svchost.exe verursachte Problem der hohen Ressourcennutzung weiterhin besteht.
Methode 3: Aktualisieren Sie Windows auf die neueste Version
Wie Windows Update kann Seien Sie der Schuldige für die hohe Ressourcennutzung von svchost.exe. Wenn Sie einfach auf die neueste Version von Windows aktualisieren, können Sie möglicherweise Abhilfe schaffen. Als Bonus erhalten Sie Zugriff auf neue und aufregende Funktionen, verbesserte Sicherheit und mehr Optimierung.
- Öffne das die Einstellungen Anwendung mit dem Start Menü oder die Windows + ich Tastaturkürzel.
- Klicke auf Update & Sicherheit .
- In dem Windows Update Klicken Sie auf die Registerkarte Auf Updates prüfen Taste.
- Wenn ein neues Update gefunden wird, klicken Sie auf Installieren Taste.
- Nachdem Ihr System das neueste Windows 10-Update erfolgreich installiert hat, testen Sie, ob Ihre Probleme mit der Datei svchost.exe weiterhin bestehen.
Methode 4: Scannen Sie Ihren Computer auf Malware
Wie bereits erwähnt, kann eine Malware-Infektion oder ein Virus dazu führen, dass der Prozess svchost.exe Ihre CPU, Ihren Arbeitsspeicher und Ihr Netzwerk entleert. Windows-Benutzer können ihre Geräte mithilfe des integrierten Windows Defender schnell auf aktive Infektionen scannen.
Microsoft Office für Mac Download mit Product Key
Hinweis : Viele Antivirensoftware von Drittanbietern können auch verwendet werden, um Ihr Gerät auf Malware zu scannen. Die Schritte variieren von Anwendung zu Anwendung. Befolgen Sie daher die entsprechenden Schritte, die auf der offiziellen Website Ihres Antivirenprogramms beschrieben sind.
Excel-Problem beim Senden des Befehls an das Programm
- Öffnen die Einstellungen mit dem Windows + ich Tastaturkürzel oder Zugriff darauf durch Klicken auf das Zahnradsymbol in der Start Speisekarte.
- Klick auf das Update & Sicherheit Tab.
- Wählen Windows-Sicherheit Klicken Sie dann im Menü auf der linken Seite auf Öffnen Sie die Windows-Sicherheit .
- Öffne das Viren- und Bedrohungsschutz Abschnitt (das Symbol ist wie ein Schild geformt).
- Klicke auf Schneller Scan oder Erweiterter Scan Warten Sie, bis Windows Defender das Scannen Ihres Geräts abgeschlossen hat. Es werden alle Ergebnisse gemeldet und geeignete Maßnahmen zum Blockieren und Entfernen von Bedrohungen vorgeschlagen.
- Überprüfen Sie, ob Ihre Probleme mit der Datei svchost.exe weiterhin bestehen, nachdem Sie Malware von Ihrem Computer entfernt haben.
Methode 5: Deaktivieren Sie die Dienste BITS und Wuauserv
Manchmal deaktivieren Sie die Bits (Background Intelligent Transfer Service) sowie die Wuauserv Der Dienst (Windows Update) kann Ihnen dabei helfen, die durch svchost.exe verursachte hohe CPU- und RAM-Speicherauslastung zu beheben.
- Drücken Sie die Windows + R. Tasten auf Ihrer Tastatur zum Öffnen der Lauf Nützlichkeit.
- Eintippen services.msc ohne die Anführungszeichen und klicken Sie auf OK Taste. Das Fenster Dienste wird geöffnet.
- Suchen Sie die Intelligenter Hintergrund Transfer Service . Klicken Sie mit der rechten Maustaste darauf und wählen Sie Eigenschaften .
- Stellen Sie die Starttyp zu Deaktiviert und traf die Anwenden Taste.
- Schließen Sie das Fenster, indem Sie auf klicken OK Taste.
- Suchen Sie die Windows Update Service und wiederholen Sie die gleichen Schritte, um es zu deaktivieren.
- Starten Sie Ihr System neu und überprüfen Sie, ob die oben genannten Schritte Ihre hohe Ressourcennutzung behoben haben, die durch den Prozess svchost.exe verursacht wurde.
Methode 6: Löschen Sie den Ordner SoftwareDistribution
Wenn keine der oben genannten Methoden funktioniert hat, können Sie trotzdem versuchen, den Ordner 'SoftwareDistribution' zu löschen, um Ihre Probleme zu beheben. Diese Methode behebt normalerweise eine hohe Netzwerknutzung.
- Wenn Sie den Windows Update-Dienst mit unserer vorherigen Methode nicht deaktiviert haben, halten Sie ihn vorübergehend an:
- Drücken Sie die Windows + R. Tasten auf Ihrer Tastatur zum Öffnen der Lauf Nützlichkeit.
- Eintippen services.msc ohne die Anführungszeichen und klicken Sie auf OK Taste. Das Fenster Dienste wird geöffnet.
- Suchen Sie die Windows Update Bedienung. Klicken Sie mit der rechten Maustaste darauf und wählen Sie Halt .
- Navigieren Sie mit dem Datei-Explorer zu C: Windows .
- Wähle aus Softwareverteilung Ordner mit der rechten Maustaste darauf klicken. Schlagen Sie die Löschen Option aus dem Kontextmenü.
- Starten Sie Ihr Gerät neu und testen Sie, ob Ihre Probleme behoben sind.
Wir hoffen, dass dieser Artikel Ihnen bei der Behebung hoher Netzwerk- / CPU- / RAM-Auslastungen, Speicherlecks und Langsamkeiten helfen konnte, die durch den Prozess svchost.exe verursacht wurden. Sie sollten eine deutliche Steigerung der Geschwindigkeit Ihres Systems feststellen, damit Sie wieder in Betrieb gehen können.