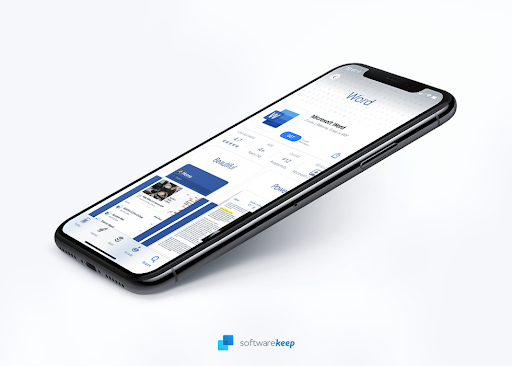Die Bildschirmschonerfunktion in Windows wurde ursprünglich zum Speichern entwickelt Verschleiß auf dem Bildschirm durch Erstellen einer Bewegung, die verhindern würde, dass ein Bild entsteht verbrannt auf dem Bildschirm, nachdem der Monitor eine Weile eingeschaltet war. Dies ist bei modernen Monitoren kein Problem mehr, aber der Bildschirmschoner ist immer noch da.
Warum? Weil es cool ist, jedes Bild, jeden Text oder jedes Design auswählen zu können, das Sie auf Ihrem Monitor sehen möchten schaltet sich aus .
Menschen lieben es, Bildschirmschoner zu wählen, die etwas über ihre Persönlichkeit aussagen. Sie sind ein Teil unseres Computerlebens. Windows 10 kommt mit vielen vorinstallierte Bildschirmschoner und es gibt eine Menge Software, mit der Sie Ihre eigene erstellen können.
In Windows können Sie sogar einen Ordner mit Bildern auswählen, die als Bildschirmschoner verwendet werden sollen. Manchmal funktioniert der Bildschirmschoner jedoch nicht. Dies kommt nicht oft vor, aber manchmal wird der Bildschirmschoner möglicherweise nicht angezeigt. Dies ist normalerweise eine sehr einfache Lösung.
Gründe, warum ScreenSaver nicht funktioniert
Was sind einige der Gründe für Ihren Windows 10-Bildschirmschoner? funktioniert möglicherweise nicht ?
- Viele Leute haben festgestellt, dass ein Upgrade vonWindows 8.1bis 10 führt häufig dazu, dass der Bildschirmschoner nicht funktioniert. Dieses Problem kann auf verschiedene Arten behoben werden.
- Es könnte ein Problem mit sein Treiber das ist nicht so Aktualisierung Vielleicht verwenden Sie eine Bildschirmschoner-App eines Drittanbieters Fehlfunktion oder vielleicht sind Ihre Bildschirmschonereinstellungen einfach nicht so, wie Sie es erwarten.
Probleme mit Windows 10 Screensaver
Hier sind einige der Probleme, die möglicherweise mit Ihrem Windows 10-Bildschirmschoner auftreten:
- Der Windows 10-Bildschirmschoner wird nicht ausgeschaltet - Dies ist ziemlich ernst, da Sie nichts tun können, wenn der Bildschirmschoner nicht verschwindet. Wenn Sie dieses Problem haben, starten Sie Ihren Computer neu, indem Sie auf drücken STRG, ALT, ENTF . Dadurch wird das Problem häufig behoben.
- Der Windows 10-Bildschirmschoner wird nicht gestartet - Wenn Ihr Bildschirmschoner nicht gestartet wird, rufen Sie die Einstellungen Ihres Bildschirmschoners auf und überprüfen Sie, ob er zum Starten eingestellt ist.
- Der Windows 10-Bildschirmschoner wird nicht aufhören - Dieses Problem hält Ihren Bildschirmschoner am Laufen. Ein Neustart Ihres Computers behebt normalerweise das Problem.
- Windows 10-Bildschirmschoner funktioniert nicht - Dieser Fehler wird angezeigt, wenn der Bildschirmschoner überhaupt nicht angezeigt wird. Dies kann ein Problem mit den Einstellungen sein.
- Windows 10-Bildschirmschoner friert ein - Dieses Problem tritt auf, wenn der Bildschirmschoner aktiviert wird und dann einfriert. Ein Neustart des Computers behebt normalerweise das Problem.
Wie aktiviere ich den Bildschirmschoner unter Windows 10?
Standardmäßig ist der Bildschirmschoner unter Windows 10 nicht aktiviert. Wenn Sie also auf Probleme stoßen, müssen Sie den Bildschirmschoner aktivieren.
So erhalten Sie das Akkusymbol unter Windows 10 wieder
Führen Sie dazu die folgenden Schritte aus:
- Drücken Sie Windows-Taste + I> Personalisierung> Bildschirm sperren .

- Klicken Sie anschließend auf Bildschirmschoner-Einstellungen Verknüpfung.
- Unter ' Bildschirmschoner , 'Klicken Sie auf das Dropdown-Menü und wählen Sie die Bildschirmschoner Sie möchten verwenden.

- Mit dem Warten Mit dieser Option können Sie die Anzahl der Minuten Inaktivität auswählen, bevor der Bildschirmschoner aktiv wird. Sie können auch die verwenden Zeigen Sie beim Fortsetzen den Anmeldebildschirm an Option zum automatischen Sperren Ihres PCs, wenn der Bildschirmschoner aktiv wird.

- Drücke den Anwenden Taste dann OK um das Setup zu beenden.
Wenn Sie die obigen Schritte korrekt ausgeführt haben, aktiviert Windows 10 den Bildschirmschoner mit den von Ihnen angegebenen Einstellungen.
Schauen wir uns an, wie Sie Ihren Windows 10-Bildschirmschoner reparieren, wenn Sie Windows 10 Bildschirmschoner funktioniert nicht.
Lösung 1: Aktualisieren Sie Windows
Es gibt viele Möglichkeiten, wie Sie sicherstellen können, dass das Problem mit dem Bildschirmschoner nicht erneut auftritt. Der erste Ort, an dem immer nach Korrekturen gesucht wird, ist der Windows Update . Aktualisieren Sie Windows so, dass alles so bleibt, wie es sein sollte. Das Update wird von Microsoft bereitgestellt behebt Schwachstellen, Probleme und Fehler, die nach der Veröffentlichung einer Windows-Distribution entdeckt wurden. Nach neuen Updates suchen:
- Gehe zu die Einstellungen von dem Startmenü.
- Öffne das Update & Sicherheit > auswählen Windows Update Klicken Sie im Menü auf der linken Seite auf Auf Updates prüfen Taste.
Sie werden überrascht sein, wie viele Probleme dadurch behoben oder verhindert werden können.
Lösung 2: Aktualisieren Sie die Gerätetreiber
Wir haben bereits darüber gesprochen, die Treiber auf dem neuesten Stand zu halten. Nicht nur Windows-Treiber, sondern auch Treiber für andere Software.
Gerätetreiber Fehler zu bekommen und sie auf dem neuesten Stand zu halten ist genauso wichtig wie dies für Ihre Windows-Installation zu tun. Treiberupdates können auch mithilfe von Windows Update gefunden werden. Dies funktioniert jedoch nicht für jede verfügbare Hardware, und Ihr Hersteller verwendet möglicherweise eine benutzerdefinierte Hardwarekomponente, für die ein benutzerdefinierter Treiber erforderlich ist.
So beheben Sie IP-Adresskonflikte Windows 10
Um die neuesten Hardwaretreiber zu erhalten, müssen Sie lediglich die Website des Herstellers besuchen und den Download-Bereich finden. Geben Sie den Modellnamen Ihres Geräts ein, um die neuesten Treiber für Ihr Produkt zu finden und herunterzuladen.
Lösung 3: Überprüfen Sie die Bildschirmschonereinstellungen

Überprüfen Sie Ihre Bildschirmschonereinstellungen. Das ist wichtig.
Wenn Ihr Bildschirmschoner nicht funktioniert, besteht eine gute Chance, dass er nicht so aktiviert oder konfiguriert ist, wie Sie es benötigen.
Um die Bildschirmschonereinstellungen zu überprüfen,
- Rechtsklick auf der Startmenü Schaltfläche und wählen Sie Schalttafel .
- Klicke auf Aussehen und Personalisierung , dann klick Bildschirmschoner ändern unter Personalisierung.
Auf diese Weise erhalten Sie Zugriff auf die Optionen, die Sie benötigen, um Ihren Bildschirmschoner einzuschalten und genau festzulegen, wann er aktiviert werden soll.
Lösung 4: Verwenden eines sauberen Maussensors und eines Mauspads
Wenn Sie feststellen, dass Ihr Bildschirmschoner beim Verschieben Ihres Bildschirms nicht verschwindet Maus , welches ist was löst aus Um Ihren Computer aufzuwecken, überprüfen Sie, ob Ihr Maussensor und das Mauspad sauber sind. So etwas Einfaches kann dazu führen, dass Ihr Computer nicht richtig aufwacht und Ihr Bildschirmschoner aktiv bleibt. Dies passiert häufiger als Sie denken.
Lösung 5: Überprüfen Sie die Energieverwaltungsoptionen
Der Bildschirmschoner ist eine Energiesparfunktion. Er ist mit Ihren Energiespareinstellungen verbunden. Aus diesem Grund wurden Ihre Energiespareinstellungen möglicherweise geändert oder beschädigt. Dies kann das Verhalten Ihres Bildschirmschoners beeinträchtigen.
- Gehe zu Suche , geben Sie power ein und öffnen Sie Wählen Sie die Leistung planen
- Wählen Planeinstellungen ändern neben Ihrem ausgewählten Plan
- Gehe zu Ändern Sie die erweiterte Leistung die Einstellungen
- Wählen Sie im Fenster Erweiterte Einstellungen die Option Plan-Standardeinstellungen zurücksetzen
Lösung 6: Führen Sie Power Troubleshooter aus.
Durch Ausführen eines Power Troubleshooters können Sie Probleme mit dem Bildschirmschoner beheben. Führen Sie die folgenden Schritte aus, um diese Option zu verwenden.
- Drücken Sie Windows-Taste + I> Update & Einstellungen auswählen
- Wählen Fehlerbehebung aus dem linken Bereich > Klicken Sie auf Zusätzliche Fehlerbehebung> Stromversorgung .

- Klicke auf Führen Sie die Fehlerbehebung aus und warten Sie, bis der Vorgang abgeschlossen ist.

- Neu starten dein PC.
Lösung 7: Führen Sie den SFC-Scan aus
Der System File Checker ist ein vielseitiges Tool, mit dem Sie die meisten Windows-Probleme beheben können. Gehen Sie wie folgt vor, um dieses Tool zu verwenden:
- Drücken Sie Windows-Taste + R. zu öffnen Lauf Nützlichkeit.
- Art Cmd und drücke Strg + Umschalt + Eingabetaste um den Befehl als Administrator auszuführen.
- Geben Sie als Nächstes ein sfc / scannow und drücken Sie die Eingabetaste.
- Der Vorgang wird eine Weile dauern. Einmal vervollständigt, neu starten dein PC.
Lösung 8: Führen Sie DISM aus
Sie können ein DISM-Tool ausführen, um einige Probleme mit Ihrem Windows zu finden. Führen Sie die folgenden Schritte aus, um dieses Tool zu verwenden.
- Drücken Sie Windows-Taste + R. zu öffnen Lauf Nützlichkeit.
- Art Cmd und drücke Strg + Umschalt + Eingabetaste um den Befehl als Administrator auszuführen.
- Geben Sie den folgenden Befehl ein und drücken Sie nach jedem Befehl die Eingabetaste.
- Dism / Online / Cleanup-Image / CheckHealth
- Dism / Online / Cleanup-Image / ScanHealth
- Dism / Online / Cleanup-Image / RestoreHealth
- Art Ausfahrt um Eingabeaufforderungsfenster zu schließen und neu starten dein PC.
Ob Sie es glauben oder nicht, Ihr Bildschirmschoner ist in Windows 10 standardmäßig nicht aktiviert. Sie können daher auch überprüfen, ob er aktiviert ist. Wenn keiner dieser Tricks das Problem behebt (und einer von ihnen sollte), müssen Sie möglicherweise eine Überprüfung Ihres Systems durchführen. Wenn Sie eine Bildschirmschoner-App eines Drittanbieters verwenden, müssen Sie möglicherweise eine andere verwenden oder zum Standard zurückkehrenWindows 10 Bildschirmschoner.