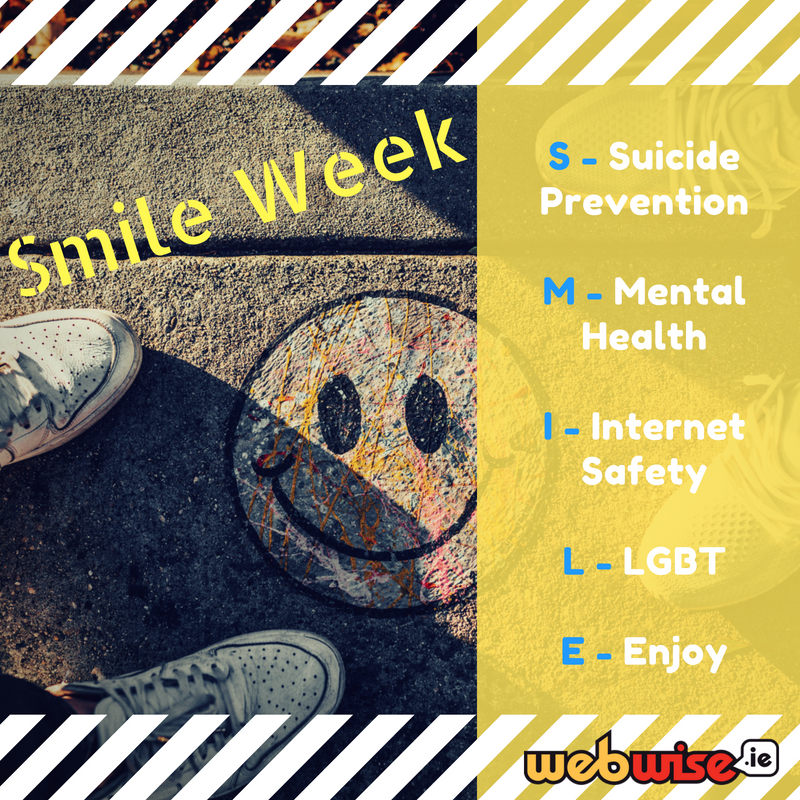Versuchen Sie, die Systemdateiprüfung (sfc /scannow) auszuführen, erhalten aber die Fehlermeldung „Der Windows-Ressourcenschutz konnte den Reparaturdienst nicht starten“? Wie Sie das Problem beheben, erfahren Sie hier.

Der System File Checker ist ein unglaublich nützliches Tool, auf das sich Millionen von Benutzern verlassen, um systemweite Probleme zu beheben, indem fehlende oder beschädigte Dateien wiederhergestellt werden. Es ist in der Lage, Systemdateien, die Probleme auf Ihrem Computer verursachen, automatisch zu erkennen und zu beheben. Aber was sollen Sie tun, wenn die Funktion zur Behebung Ihrer Probleme ebenfalls behoben werden muss?
Wiederherstellung zur vorherigen Version von Windows
Benutzer berichten, dass sie beim Versuch, den Befehl „sfc /scannow“ auszuführen, im Gegenzug eine weitere Fehlermeldung erhalten: Der Windows-Ressourcenschutz konnte den Reparaturdienst nicht starten. Es gibt ein paar Dinge, die Sie tun können, um dies zu beheben und die Systemdateiprüfung erfolgreich auszuführen.
Warum funktioniert der SFC-Scan nicht?
Der Grund, warum Ihr System File Checker nicht funktioniert, ist der Vertrauenswürdiger Installer (Windows Modules Installer)-Dienst. Es ist ein notwendiger Dienst, der Ihrem System hilft, verschiedene Anwendungen zu installieren, zu ändern und zu entfernen. Es „besitzt“ auch Ihre Systemdateien, um zu verhindern, dass andere Quellen sie ändern oder löschen.
Trotzdem können Sie immer noch auf Probleme mit beschädigten Systemdateien stoßen und müssen daher den SFC-Scan verwenden. TrustedInstaller hat vollen Zugriff auf Windows Resource Protection (WRP)-Dateien und Registrierungsschlüssel, die für das Funktionieren des SFC-Scans erforderlich sind.
Dieser Dienst wird bei Bedarf gestartet, wenn Sie den Befehl „sfc /scannow“ ausführen. Wenn der Dienst vollständig deaktiviert wurde, kann der Scan keine fehlenden oder beschädigten WRP-Dateien wiederherstellen.
Dieses Problem tritt am häufigsten auf in Windows 7 , kann aber auf erscheinen Windows 8 sowie die neusten Windows 10 .
Windows 10 Tastatur funktioniert nicht Laptop
Wie behebe ich, dass „sfc /scannow“ nicht funktioniert? Fix Der Windows-Ressourcenschutz konnte den Reparaturdienstfehler nicht starten
Es gibt ein paar verschiedene Lösungen, die Ihnen helfen, wenn Sie Schwierigkeiten haben, die Systemdateiprüfung auszuführen und Ihr Gerät auf beschädigte Dateien oder fehlende Ressourcen zu scannen.
Methode 1. Starten Sie das Installationsprogramm für Windows-Module (TrustedInstaller)
Die einfachste Lösung besteht darin, den erforderlichen Dienst manuell zu starten. Es ist wichtig, den Windows Modules Installer so zu konfigurieren, dass er gestartet werden kann, wenn Sie versuchen, den SFC-Scan auszuführen. Die folgenden Schritte führen Sie durch diese Einrichtung.
- Drücken Sie die Windows+R Tasten auf Ihrer Tastatur. Dadurch wird das Run-Dienstprogramm aufgerufen.
- Eintippen services.msc und klicken Sie auf die Schaltfläche OK. Dies wird die starten Dienstleistungen Fenster, das einige Sekunden dauern kann, bis es vollständig geladen ist.
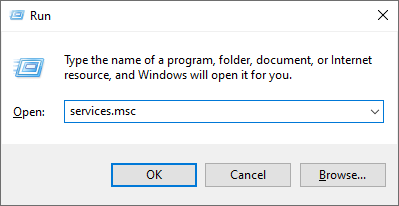
- Klicken Sie mit der rechten Maustaste auf den Windows Modules Installer-Dienst und wählen Sie Eigenschaften.
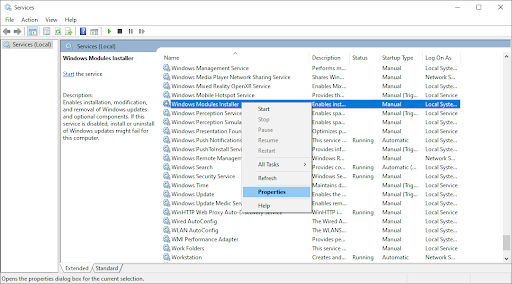
- Stellen Sie den Starttyp auf ein Handbuch . Wenn der Dienst nicht ausgeführt wird, klicken Sie auf Anfang Taste. Klicken Sich bewerben , dann OK . Sie sollten wieder bei der Liste der Dienste sein.
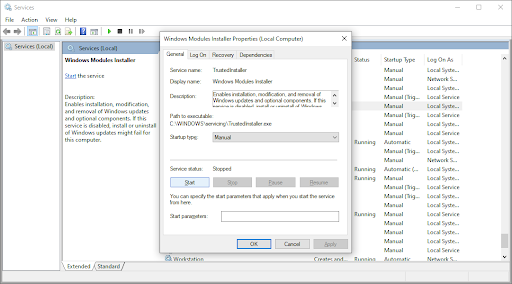
- Schließen Sie das Fenster „Dienste“ und versuchen Sie erneut, den Befehl „sfc /scannow“ auszuführen. Wenn der Scan immer noch nicht funktioniert, fahren Sie mit der nächsten Lösung fort.
Methode 2. Verwenden Sie die Eingabeaufforderung
Diese Methode ist im Wesentlichen die gleiche wie die erste, wird aber in der Eingabeaufforderung ausgeführt. Es ist möglich, dass diese Lösung bei Bedarf funktioniert administrative Berechtigungen um die Änderung vorzunehmen.
- Öffnen Sie die Suchleiste in Ihrer Taskleiste, indem Sie auf das Lupensymbol klicken. Sie können es auch mit dem bringen Windows + S Tastaturkürzel.
- Typ cmd oder Eingabeaufforderung in der Suchleiste. Wenn Sie es in den Ergebnissen sehen, klicken Sie mit der rechten Maustaste darauf und wählen Sie es aus Als Administrator ausführen .
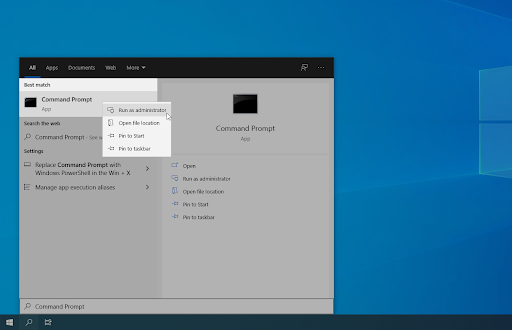
- Wenn Sie von der Benutzerkontensteuerung (UAC) dazu aufgefordert werden, klicken Sie auf Ja damit die App mit Administratorrechten gestartet werden kann.
- Sobald das Eingabeaufforderungsfenster geöffnet ist, geben Sie den folgenden Befehl ein und drücken Sie die Eingabetaste, um ihn auszuführen: sc config trustedinstaller start=auto . Wenn der Befehl funktioniert hat, sollten Sie die SUCCESS-Meldung sehen.
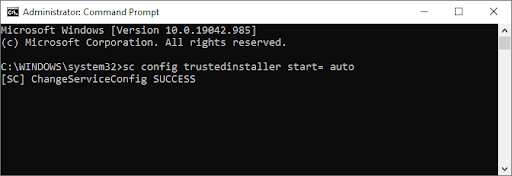
- Führen Sie anschließend den folgenden Befehl aus: net Start TrustedInstaller . Es sollte eine Meldung über den erfolgreichen Start des Windows Modules Installer-Dienstes angezeigt werden.
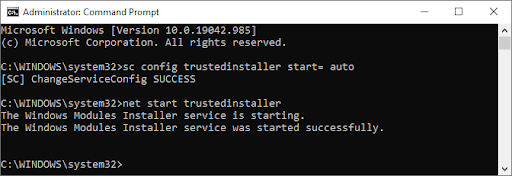
- Jetzt können Sie versuchen, den System File Checker auszuführen, indem Sie die sfc /scannen Befehl. Wenn Sie immer noch kein Glück haben, es auszuführen, versuchen Sie eine andere Methode unten.
Methode 3. Versuchen Sie, die Systemdateiprüfung im abgesicherten Modus auszuführen
Es besteht die Möglichkeit, dass eine Hintergrundanwendung oder ein Hintergrunddienst die Systemdateiprüfung stört und dazu führt, dass sie nicht funktioniert. In diesem Fall können Sie versuchen, den Scan-Befehl einfach im abgesicherten Modus auszuführen. Der abgesicherte Modus startet Ihr System, wobei nur die erforderlichen Windows-Komponenten aktiviert sind.
Windows-Symbolleiste nicht im Vollbildmodus ausgeblendet
- Drücken Sie die Windows+R Tasten auf Ihrer Tastatur. Dadurch wird das Run-Dienstprogramm aufgerufen.
- Eintippen ' msconfig “ ohne die Anführungszeichen und drücken Sie die Eintreten Taste auf Ihrer Tastatur. Dadurch wird die Systemkonfigurationsanwendung gestartet.
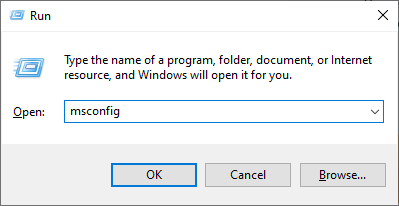
- Wechseln Sie zu Stiefel Tab. Überprüfen Sie unter Boot-Optionen Sicherer Start und halten Sie es auf dem Minimal Einstellung, und klicken Sie dann auf die Schaltfläche OK.
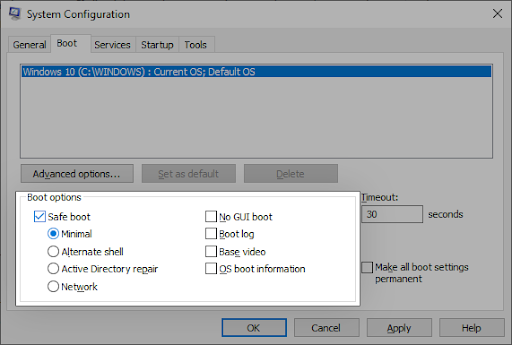
- Starte deinen Computer neu. Es sollte im abgesicherten Modus ohne Anwendungen von Drittanbietern booten und nur die erforderlichen Dienste starten. Öffne das Eingabeaufforderung und führe die aus sfc /scannen Befehl, um zu sehen, ob der SFC-Scan funktioniert.
Methode 4. Führen Sie den DISM-Befehl aus
Einige Benutzer haben berichtet, dass das Ausführen des DISM-Befehls den System File Checker repariert hat. Das Bereitstellungs-Image-Wartung und -Verwaltung (DISM)-Tool stellt Ihr Systemabbild erneut bereit, um Probleme zu beheben, die direkt damit zusammenhängen. Die Schritt-für-Schritt-Anleitung zum Ausführen dieses Scans finden Sie unten.
- Öffnen Sie die Suchleiste in Ihrer Taskleiste, indem Sie auf das Lupensymbol klicken. Sie können es auch mit dem bringen Windows + S Tastaturkürzel.
- Typ cmd oder Eingabeaufforderung in der Suchleiste. Wenn Sie es in den Ergebnissen sehen, klicken Sie mit der rechten Maustaste darauf und wählen Sie es aus Als Administrator ausführen .
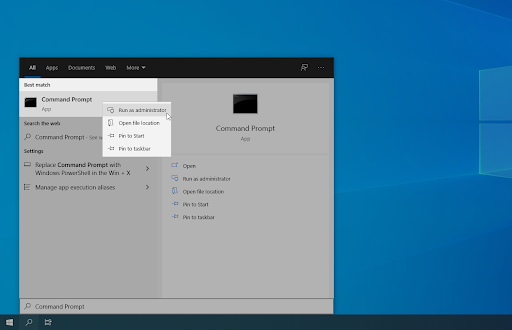
- Wenn Sie von der Benutzerkontensteuerung (UAC) dazu aufgefordert werden, klicken Sie auf Ja damit die App mit Administratorrechten gestartet werden kann.
- Sobald das Eingabeaufforderungsfenster geöffnet ist, geben Sie den folgenden Befehl ein und drücken Sie die Eingabetaste, um ihn auszuführen: DISM /Online /Cleanup-Image /RestoreHealth
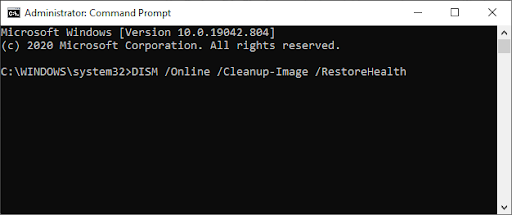
- Warten Sie, bis der Scan abgeschlossen ist, und starten Sie dann Ihren Computer neu. Wenn Sie zur Eingabeaufforderung zurückkehren, versuchen Sie, den SFC-Scan auszuführen, und prüfen Sie, ob er jetzt funktioniert.
Abschließende Gedanken
Unser Hilfezentrum bietet Hunderte von Leitfäden, die Ihnen helfen, wenn Sie weitere Hilfe benötigen. Kehren Sie für weitere informative Artikel zu uns zurück, oder in Kontakt kommen mit unseren Experten für sofortige Hilfe.
Eine Sache noch
Möchten Sie Aktionen, Angebote und Rabatte erhalten, um unsere Produkte zum besten Preis zu erhalten? Vergessen Sie nicht, unseren Newsletter zu abonnieren, indem Sie unten Ihre E-Mail-Adresse eingeben! Seien Sie der Erste, der die neuesten Nachrichten in Ihrem Posteingang erhält.
Sie können auch mögen
» So beheben Sie den Fehler „Unzugängliches Startgerät“ in Windows 10
» So beheben Sie „Remotedesktop kann keine Verbindung zum Remotecomputer herstellen“
» So beheben Sie den Fehler „Standard-Gateway ist nicht verfügbar“ in Windows 10