Der DNS-Server ist einer der notwendigen Bestandteile, um eine stabile, funktionierende Verbindung zum Internet herzustellen. Leider viele Windows 10 Benutzer sind diesbezüglich auf Fehler gestoßen. Einige Berichte besagen, dass Windows 10 die Fehlermeldung „DNS-Server antwortet nicht“ anzeigt, was dazu führt, dass Websites nicht mehr geladen werden.

Dieser Fehler kann Sie enorm zurückwerfen, insbesondere wenn Sie von zu Hause aus arbeiten oder an Online-Kursen teilnehmen. Keine Sorge – wir haben die schnellsten, funktionierenden Methoden zusammengestellt, um Probleme mit dem DNS-Server zu beheben und ihn wieder funktionsfähig zu machen. Lass uns anfangen!
Was ist ein DNS-Server?
Kurze Antwort: DNS-Server Übersetzen Sie Domänennamen in IP-Adressen, sodass DNS-Clients den Ursprungsserver erreichen können. Wenn Benutzer Domainnamen in die URL-Leiste ihres Browsers eingeben, sind DNS-Server dafür verantwortlich, diese Domainnamen in numerische IP-Adressen zu übersetzen und sie auf die richtige Website zu führen.
Das Domain Name System (DNS) ist das Telefonbuch des Internets. Wenn Benutzer Domänennamen wie „softwarekeep.com“ oder „google.com“ in Webbrowser eingeben, ist DNS dafür verantwortlich, die richtige IP-Adresse für diese Websites zu finden. Browser verwenden diese Adressen dann, um mit Ursprungsservern oder CDN-Edge-Servern zu kommunizieren und auf Website-Informationen zuzugreifen. Dies alles geschieht dank DNS-Servern: Maschinen, die für die Beantwortung von DNS-Anfragen bestimmt sind.
Ein Server ist ein Programm oder Gerät, das Dienste für andere Programme bereitstellt, die als „Clients“ bezeichnet werden. DNS-Clients, die in die meisten modernen Desktop- und mobilen Betriebssysteme integriert sind, ermöglichen es Webbrowsern, mit DNS-Servern zu interagieren. Hier ist mehr .
Was passiert, wenn DNS-Server ausfallen?
Kurze Antwort: Es führt zu DNS-Server antwortet nicht.
DNS-Server können aus mehreren Gründen ausfallen – Stromausfälle, Cyberangriffe oder Hardwarefehlfunktionen. Im Falle eines größeren Ausfalls des DNS-Servers kann es bei einigen Benutzern zu Verzögerungen aufgrund der Menge an Anfragen kommen, die von Backup-Servern verarbeitet werden, was zu dem allgemeinen Satz führt: DNS-Server antwortet nicht . Aber es würde einen DNS-Ausfall von sehr großem Ausmaß erfordern, um einen erheblichen Teil des Internets nicht verfügbar zu machen.
Was bedeutet „DNS-Server antwortet nicht“?
Der Fehler „DNS-Server antwortet nicht“ bedeutet, dass Ihr Browser keine Verbindung zum Internet herstellen konnte oder das DNS der Domäne, die Sie erreichen möchten, nicht verfügbar ist. Um das Problem zu lösen, starten Sie Ihren Router oder Ihr Modem neu, suchen Sie nach Netzwerkproblemen und aktualisieren Sie Ihren Browser.
Ein Domain Name System (DNS) ist ein Verzeichnis, in das Domainnamen oder Hostnamen übersetzt werden Internetprotokoll (IP) Adressen. Aufgrund dieses Prozesses können Benutzer über Webbrowser problemlos auf Websites im Internet zugreifen.
Manchmal stoßen Benutzer beim Zugriff auf eine Website auf DNS-Fehlermeldungen, z. B. die Meldung „DNS-Server antwortet nicht“. Dies bedeutet, dass der Webbrowser keine Verbindung zur Website herstellen kann, da der DNS-Server die Hostnamen nicht korrekt den IP-Adressen zuordnet.
ms Rechtschreibprüfung funktioniert nicht
Es gibt viele Ursachen für den Fehler „DNS-Server antwortet nicht“, von falsch konfigurierten Netzwerkadaptern bis hin zu falschen DNS-Serveradressen. Glücklicherweise liegen die meisten dieser Probleme auf der Seite des Benutzers und können ohne großen Aufwand gelöst werden.
Was verursacht den Fehler „DNS-Server antwortet nicht“?
Das DNS-Server ausgefallen Probleme werden oft durch falsch konfigurierte DNS-Einträge verursacht. Dies kann passieren, wenn Benutzer während des Aufzeichnungsprozesses nicht die richtigen Werte oder IP-Adressen verwenden.
Andere mögliche Ursachen für den Fehler „DNS-Server antwortet nicht“ sind:
- Nicht verfügbarer DNS-Anbieter. Ihr DNS-Dienst funktioniert möglicherweise aufgrund von DNS-Fehlern in seinem Netzwerk nicht mehr, z. B. starker Datenverkehr und Serverausfall.
- Defekter Router oder Modem. Auch ein defekter Router oder Modem kann DNS-Fehler auslösen. Versuchen Sie, die Ethernet-Ports zu wechseln oder andere Ethernet-Kabel zu verwenden, um festzustellen, ob Ihr Router das DNS-Problem verursacht.
- Hardware- oder Netzwerkprobleme. Einige Hardware- oder Netzwerkfehler können auch den Fehler „DNS-Server antwortet nicht“ verursachen. Beispielsweise kann ein einzelner Server die Informationen nicht korrekt an den nächsten Server weiterleiten.
- Antiviren Software. Probleme können auftreten, wenn der Softwareanbieter ein Antivirenprogramm aktualisiert, das Programm glauben lässt, dass Ihr Computer infiziert ist, und plötzlich Ihren Internetzugang blockiert. In diesem Fall zeigt Ihr Browser möglicherweise die Meldung „DNS-Server antwortet nicht“ an.
Gelöst: Fehler „DNS-Server antwortet nicht“ unter Windows 10
Wir werden sowohl Standard-Windows 10-Fehlerbehebungsmethoden als auch einige spezifische Verfahren verwenden, die darauf abzielen, diese Fehlermeldung zu beheben. Unsere Anleitungen sind Schritt-für-Schritt-Anleitungen, mit denen Sie Ihre Internetverbindung effizient wiederherstellen können.
So können Sie das Problem „DNS-Server antwortet nicht“ beheben:
- Wechseln Sie zu einem anderen Browser
- Beheben Sie Netzwerkprobleme in Netzwerkdiagnose.
- Aktualisieren bzw Netzwerkadaptertreiber neu installieren.
- Starten Sie Ihren Router oder Ihr Modem neu.
- Deaktivieren Sie vorübergehend Antivirus und Firewall.
- Leeren Sie den DNS-Cache und löschen Sie den DNS-Cache
- Ändern Sie die DNS-Serveradresse. Ersetzen Sie die Adresse Ihres ISP durch eine andere DNS-Adresse.
- Geben Sie Ihre MAC-Adresse manuell ein.
- Deaktivieren Sie Peer-to-Peer-Windows 10-Updates.
- Deaktivieren Sie Internet Protocol Version 6 (IPv6).
- Deaktivieren Sie den Microsoft Virtual WiFi Miniport-Adapter.
- Setzen Sie Ihre IP-Adresse und Netzwerkprotokolle (TCP/IP) zurück
Tipp : Wenn Sie mit der Benutzeroberfläche von Windows 10 nicht vertraut sind, empfehlen wir Ihnen, unsere zu lesen So starten Sie mit Windows 10 Artikel vor der Fehlerbehebung.
Schnelle Lösung: Wechseln Sie zu einem anderen Browser
Es ist möglich, dass der DNS-Serverfehler nur in einem bestimmten Browser auftritt. Ein veralteter Client kann dies, Sicherheitslücken, fehlende oder beschädigte Dateien oder falsch konfigurierte Einstellungen verursachen.
Der einfachste Weg, den Fehler „DNS-Server antwortet nicht“ zu beheben, wäre einfach zu einem anderen Browser zu wechseln. Versuchen Sie beispielsweise, zu Microsoft Edge zu wechseln, wenn Sie derzeit Google Chrome verwenden. Edge ist auf allen Windows 10-Systemen vorinstalliert, was den Zugriff in solchen Situationen erleichtert.
Willst du einen neuen Browser für immer? Schauen Sie sich unsere an Welchen Webbrowser sollten Sie im Jahr 2021 verwenden? Artikel und finden Sie Ihren neuen perfekten Partner.
Methode 1. Starten Sie Ihren Router neu
Sie können Ihren Router in 3 einfachen Schritten neu starten:
unerwartete_kernel_mode_trap Windows 10
- Suchen Sie die Energie Taste an Ihrem Router und schalten Sie das Gerät aus.
- Warten Sie einige Minuten. Wir empfehlen abzuwarten 5 Minuten damit Ihr Router und Ihr Netzwerk ordnungsgemäß heruntergefahren werden können.
- Schalten Sie Ihren Router zurück an .
Testen Sie, ob nach einem Neustart Ihres Routers immer noch Probleme mit dem DNS-Server auftreten. Lesen Sie bei Bedarf weiter und probieren Sie unsere anderen Methoden aus, um den Fehler zu beheben.
Methode 2. Ändern Sie Ihren DNS-Server
Eine weitere einfache Lösung für diesen Fehler ist das manuelle Ändern Ihres DNS-Servers. Auf diese Weise können Sie Einschränkungen umgehen und möglicherweise sogar eine bessere Internetgeschwindigkeit auf Ihrem Gerät erzielen. Hier sind die Schritte, um Ihren DNS-Server schnell zu einem bekannten, schnellen und öffentlichen DNS zu ändern.
- Drücken Sie die Windows+R Tasten auf Ihrer Tastatur. Dadurch wird das Run-Dienstprogramm aufgerufen.
- Eintippen ' Kontrolle “ und drücken Sie die Eintreten Taste auf Ihrer Tastatur. Dadurch wird die klassische Systemsteuerungsanwendung gestartet.
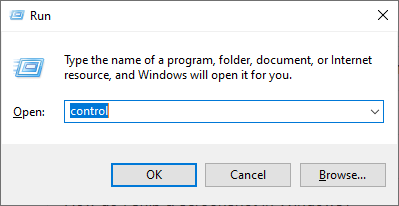
- Stellen Sie sicher, dass Ihr Ansichtsmodus auf eingestellt ist Kategorie , und klicken Sie dann auf die Netzwerk und Internet Überschrift.
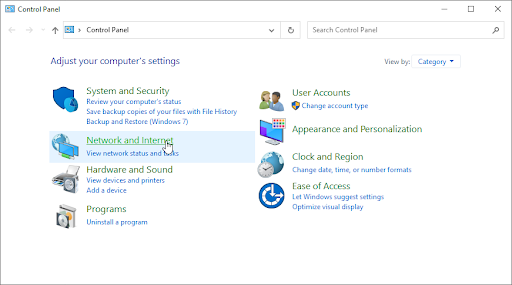
- Wählen Sie das Netzwerk-und Freigabecenter .
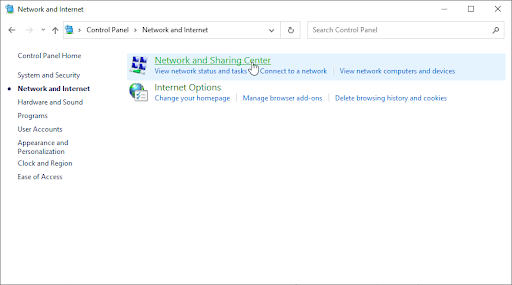
- Klicken Sie im Menü auf der Seite auf die Adapter Einstellungen ändern Verknüpfung. Dies wird ein neues Fenster öffnen.
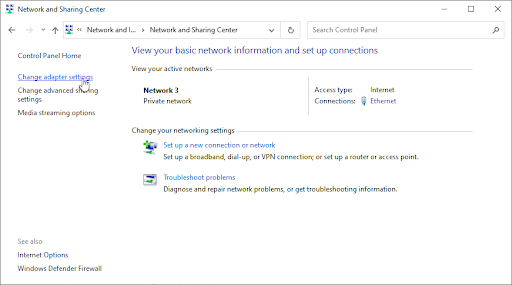
- Klicken Sie mit der rechten Maustaste auf die Verbindung, die Sie gerade verwenden, und wählen Sie sie aus Eigenschaften .
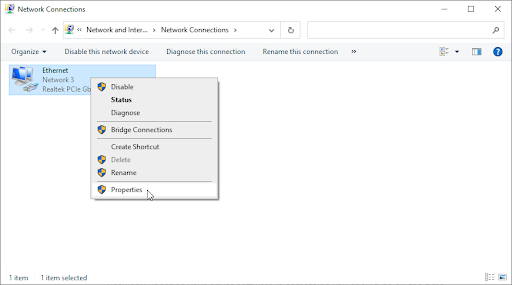
- Scrollen Sie nach unten und klicken Sie auf Internetprotokoll Version 4 (TCP/IPv4) . Klick auf das Eigenschaften Taste.
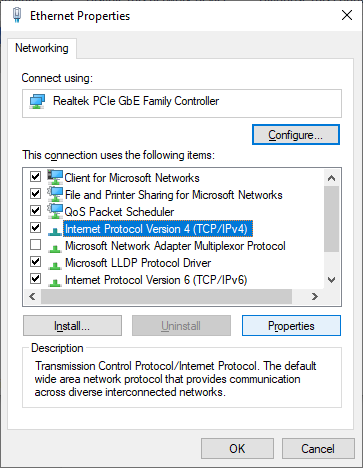
- Auswählen Verwenden Sie die folgenden DNS-Serveradressen . Typ 1.1.1.1 dann in die erste Reihe 1.0.0.1 in die zweite Reihe. Dadurch wird Ihr DNS auf den beliebten 1.1.1.1-Server geändert, über den Sie mehr lesen können hier klicken .
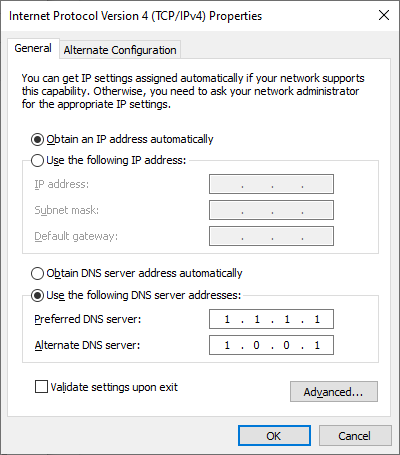
- Klicken OK um Ihre Änderungen zu übernehmen. Jetzt können Sie sehen, ob der DNS-Server immer noch Probleme hat.
Methode 3. Aktualisieren Sie Ihre Netzwerkadaptertreiber
Das regelmäßige Aktualisieren Ihrer Treibersoftware ist etwas, das Sie ständig tun sollten. Veraltete Netzwerktreiber können mehr Probleme verursachen, als Sie denken.
In dieser Lösung verwenden wir den integrierten Geräte-Manager, um die Treiber für Ihre Netzwerkadapter zu aktualisieren.
- Drücken Sie die Windows + X Tasten auf Ihrer Tastatur und wählen Sie dann aus Gerätemanager aus dem Kontextmenü.
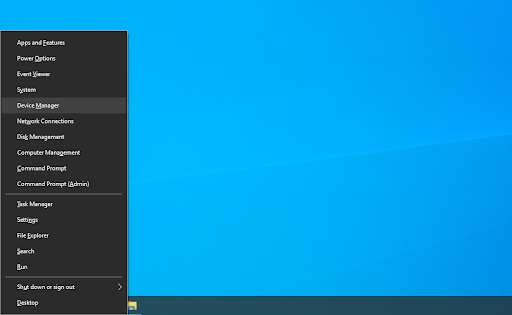
- Erweitere das Netzwerkadapter Sektion. Doppelklicken Sie hier einfach auf den Adapter, den Sie gerade verwenden.
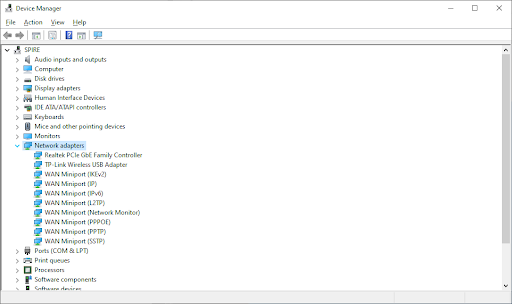
- Wechseln Sie zu Treiber Registerkarte, und klicken Sie dann auf die Treiber aktualisieren Taste.
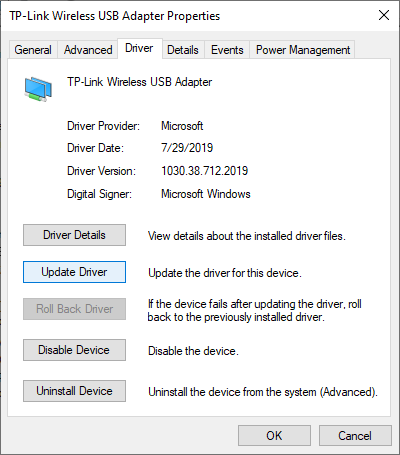
- Wählen Sie die Methode zum Aktualisieren Ihres Treibers. Du kannst entweder Lassen Sie Windows 10 automatisch nach einem Treiber suchen oder suchen Sie manuell eine neue Treiberdatei, die sich bereits auf Ihrem Computer befindet.
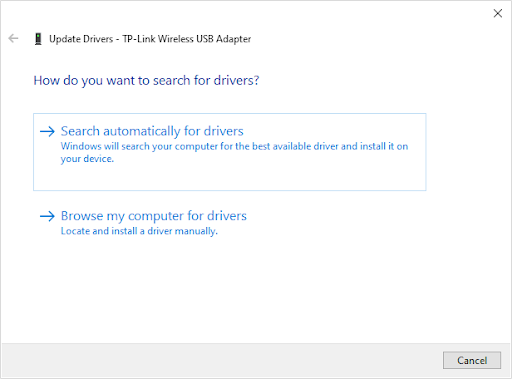
- Warten Sie, bis die Treiberinstallation abgeschlossen ist. Sobald der Treiber installiert ist, starten Sie Ihren Computer neu und prüfen Sie, ob der DNS-Server funktioniert.
Methode 4. Leeren Sie Ihr DNS und leeren Sie den DNS-Cache
Wenn Ihr DNS veraltet ist, können Sie seinen Cache manuell löschen, um die dadurch verursachten Probleme möglicherweise zu beheben. Die Methode ist einfach und beinhaltet die Verwendung der Eingabeaufforderung.
Denken Sie daran, dass Sie möglicherweise ein Administratorkonto verwenden müssen, um diese Methode auszuführen.
Brauchen Sie Hilfe? Schauen Sie sich unsere an So machen Sie einen lokalen Benutzer zum Administrator in Windows 10 führen.
Click-to-Run für Microsoft Office
- Öffne das Suche Funktion in Ihrer Taskleiste oder verwenden Sie alternativ die Tastenkombination Strg + S, um die Suchleiste aufzurufen.
- Sieh nach oben ' Eingabeaufforderung “. Wenn Sie es in den Ergebnissen sehen, klicken Sie mit der rechten Maustaste darauf und wählen Sie es aus Als Administrator ausführen .
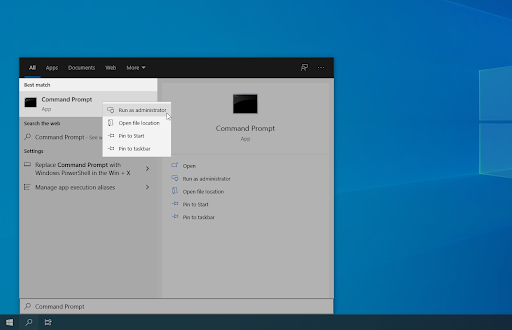
- Wenn Sie von der Benutzerkontensteuerung (UAC) dazu aufgefordert werden, klicken Sie auf Ja damit die App mit Administratorrechten gestartet werden kann.
- Fügen Sie den folgenden Befehl ein und drücken Sie die Eintreten Schlüssel zur Ausführung: ipconfig /flushdns
- Schließen Sie die Eingabeaufforderung und prüfen Sie, ob Google Chrome Ihnen immer noch die „ DNS_PROBE_FINISHED_NO_INTERNET ' Error.
Methode 5. Geben Sie Ihre MAC-Adresse manuell ein
Jeder auf Ihrem Gerät installierte Netzwerkadapter, sei es Ihr PC, Laptop oder Tablet, hat eine physische Adresse namens MAC. Ihre MAC-Adresse oder „Media Access Control“ wird dem Netzwerk des Geräts zugewiesen.
Manchmal werden Fehler im Zusammenhang mit dem DNS-Server behoben, wenn Sie diese Adresse manuell suchen und dann in Ihre Netzwerkeigenschaften eingeben. Mal sehen, wie Sie dies erreichen können.
- Drücken Sie die Windows+R Tasten auf Ihrer Tastatur. Dadurch wird das Run-Dienstprogramm aufgerufen.
- Eintippen ' cmd “ ohne die Anführungszeichen und drücken Sie die Eintreten Taste auf Ihrer Tastatur. Dadurch wird die klassische Eingabeaufforderungsanwendung gestartet.
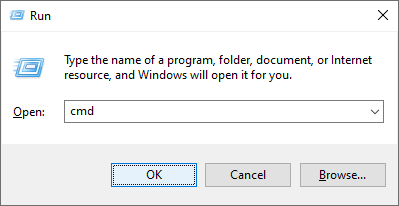
- Geben Sie den folgenden Befehl ein und drücken Sie die Eingabetaste, um ihn auszuführen: ipconfig /all . Finden Sie das „ Physikalische Adresse “, und notieren Sie es sich irgendwo.
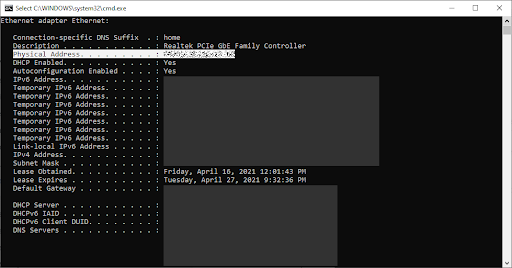
- Drücken Sie Strg + X auf Ihrer Tastatur, und klicken Sie dann auf Netzwerkverbindungen aus dem Kontextmenü.

- Wählen Sie im linken Bereich Ihren aktuellen Verbindungstyp (z. B. „Wi-Fi“ oder „Ethernet“) und klicken Sie dann auf „ Ändern Sie die Adapteroptionen “ auf der rechten Seite.
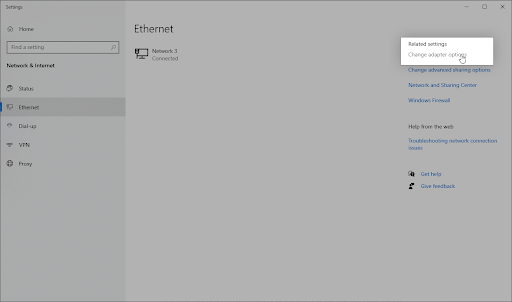
- Klicken Sie mit der rechten Maustaste auf die Verbindung, die Sie gerade verwenden, und wählen Sie sie aus Eigenschaften .
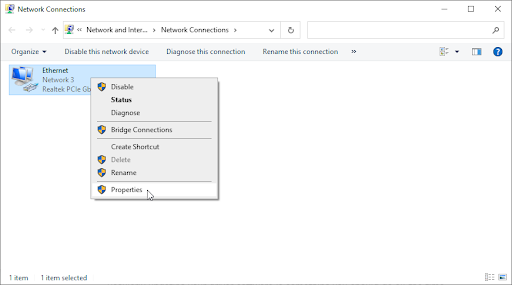
- Auswählen Client für Microsoft-Netzwerke , und klicken Sie dann auf die Konfigurieren Schaltfläche unter dem Namen Ihres Netzwerkadapters. Ein neues Popup-Fenster sollte erscheinen.
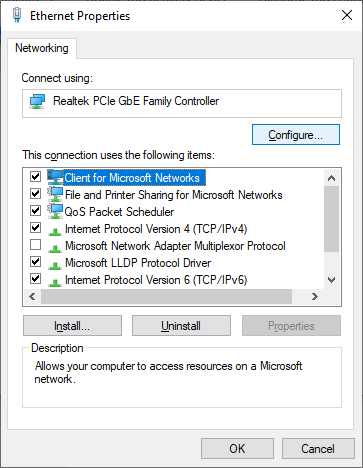
- Wechseln Sie zu Fortschrittlich Registerkarte und wählen Sie dann aus Netzwerkadresse aus der Eigenschaftsliste. Verwenden Sie hier das Feld Wert, um die physische Adresse einzugeben, die Sie sich in Schritt 3 notiert haben.
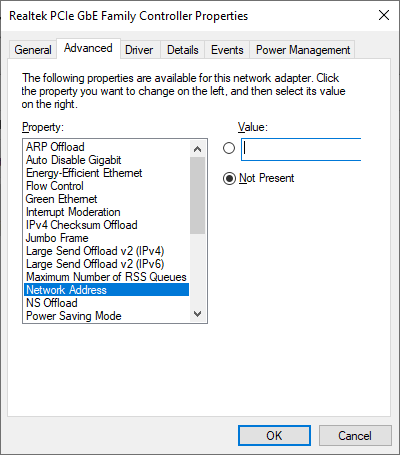
- OK klicken.
Methode 6. Deaktivieren Sie vorübergehend Ihr Antivirenprogramm
Es ist bekannt, dass Antivirenanwendungen Probleme auf Computern verursachen, indem sie Ihre Internetverbindung stören oder Apps und Dienste daran hindern, ordnungsgemäß ausgeführt zu werden. Sie können testen, ob das derzeit verwendete Antivirenprogramm den Fehler „DNS-Server antwortet nicht“ verursacht, indem Sie es vorübergehend deaktivieren.
Notiz : Diese Methode wird nicht empfohlen, da es unsicher ist, Ihren Computer ohne Schutz zu verwenden. Fahren Sie nur fort, wenn Sie sich der möglichen Risiken bewusst sind und über ein Backup Ihres Systems verfügen, um eventuell auftretende Schäden rückgängig zu machen.
- Klicken Sie mit der rechten Maustaste auf Windows Start wählen Taskmanager .

- Wenn der Task-Manager im Kompaktmodus gestartet wurde, stellen Sie sicher, dass Sie die Details erweitern, indem Sie auf „ Modusdetails ' Taste.
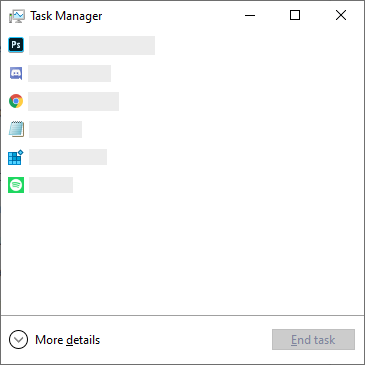
- Wechseln Sie zu Anlaufen Registerkarte über das Kopfzeilenmenü oben im Fenster.
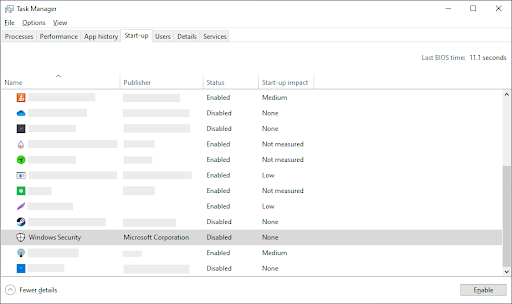
- Suchen Sie Ihre Antivirus-Anwendung aus der Liste und wählen Sie sie aus, indem Sie einmal darauf klicken.
- Klick auf das Deaktivieren Schaltfläche jetzt unten rechts im Fenster sichtbar. Dadurch wird verhindert, dass die Anwendung gestartet wird, wenn Sie Ihr Gerät starten.
- Starte deinen Computer neu.
Methode 7. Deaktivieren Sie Peer-to-Peer-Windows 10-Updates
Die Peer-to-Peer-Update-Funktion (P2P) ist unter Windows 10-Benutzern ziemlich umstritten. Während es darauf abzielt, die Aktualisierung Ihres Computers zu vereinfachen, beansprucht es oft eine große Menge an Bandbreite und verlangsamt Ihr Internet.
Es wurde berichtet, dass diese Funktion Probleme mit der Internetgeschwindigkeit, dem DNS-Server und mehr verursacht. Glücklicherweise können Sie es deaktivieren.
- Klicken Sie auf das Windows-Symbol unten links auf Ihrem Bildschirm, um das zu öffnen Startmenü . Wählen Einstellungen , oder verwenden Sie alternativ die Windows + ich Abkürzung.
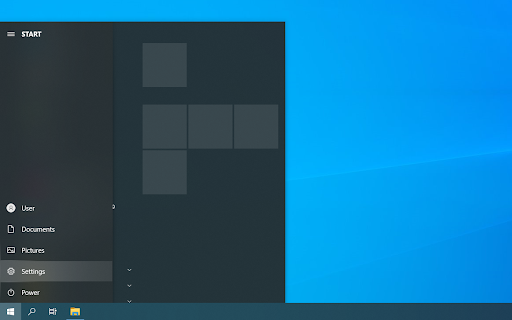
- Klick auf das Update & Sicherheit Fliese. Hier finden Sie die meisten Ihrer Windows Update-Einstellungen.
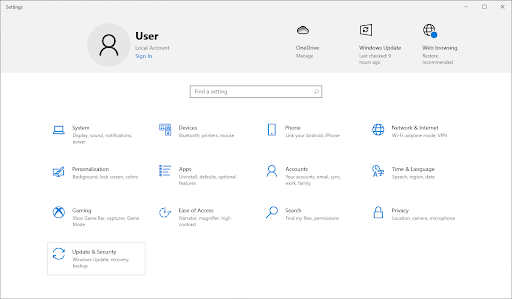
- Wechseln Sie zu Lieferoptimierung Registerkarte, und stellen Sie sicher, dass Downloads von anderen PCs zulassen Wird gedreht Aus .
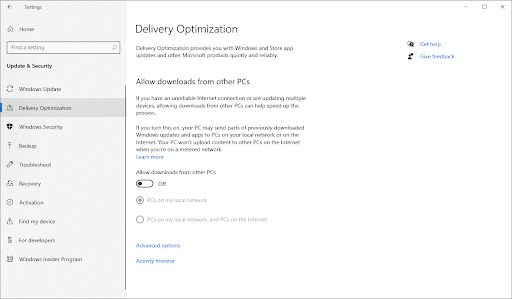
- Nachdem Sie diese Funktion deaktiviert haben, verwenden Sie Ihr Internet nicht mehr zum Senden und Empfangen von Updates von anderen Computern. Versuchen Sie zu sehen, ob der DNS-Serverfehler weiterhin auftritt, nachdem Sie die obigen Schritte ausgeführt haben.
Methode 8. Internet Protocol Version 6 (IPv6) deaktivieren
Internet Protocol Version 6 (IPv6) ist derzeit die neueste Version des Internet Protocol (IP). Wenn Ihr Netzwerk für das frühere IPv4 konfiguriert ist, kann das Deaktivieren von IPv6 möglicherweise den Fehler „DNS-Server antwortet nicht“ beheben.
- Drücken Sie Strg + X auf Ihrer Tastatur, und klicken Sie dann auf Netzwerkverbindungen aus dem Kontextmenü.
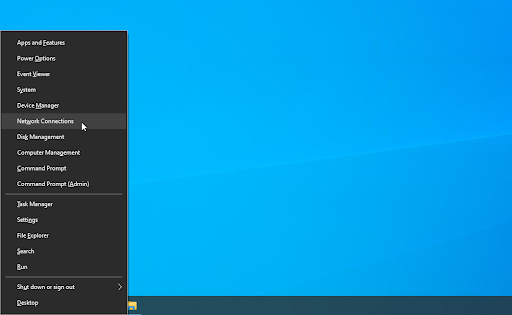
- Wählen Sie im linken Bereich Ihren aktuellen Verbindungstyp (z. B. „Wi-Fi“ oder „Ethernet“) und klicken Sie dann auf „ Ändern Sie die Adapteroptionen “ auf der rechten Seite.
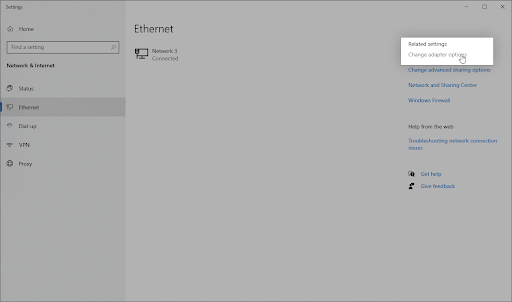
- Klicken Sie mit der rechten Maustaste auf die Verbindung, die Sie gerade verwenden, und wählen Sie sie aus Eigenschaften .
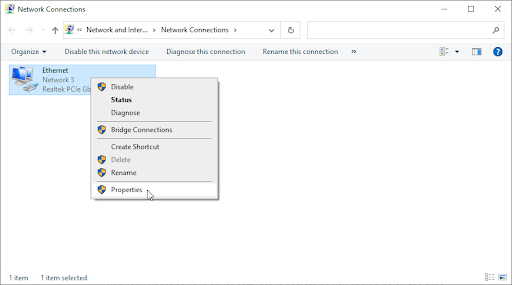
- Scrollen Sie nach unten und entfernen Sie das Häkchen von Internetprotokoll Version 6 (IPv6) . Wenn die Option bereits deaktiviert ist, wurde IPv6 zuvor auf Ihrem Gerät deaktiviert.
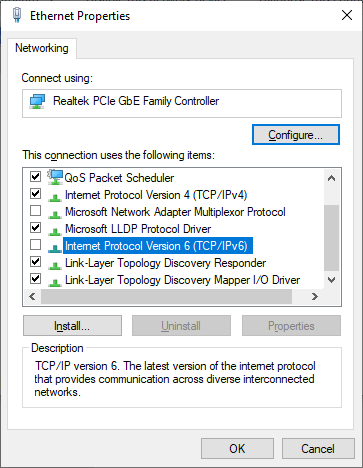
- Klicken OK um die Änderung abzuschließen.
Methode 9. Deaktivieren Sie den Microsoft Virtual WiFi Miniport Adapter
- Drücken Sie die Windows+R Tasten auf Ihrer Tastatur. Dadurch wird das Run-Dienstprogramm aufgerufen.
- Eintippen ' devmgmt.msc “ ohne die Anführungszeichen und drücken Sie die Eintreten Taste auf Ihrer Tastatur. Dadurch wird die Geräte-Manager-Anwendung gestartet.
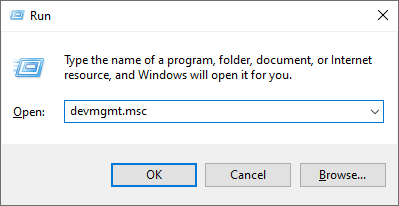
- Verwenden Sie das Symbolleistenmenü und klicken Sie auf Aussicht → Versteckte Geräte anzeigen . Sie sollten sofort einige neue Geräte in der Liste sehen.
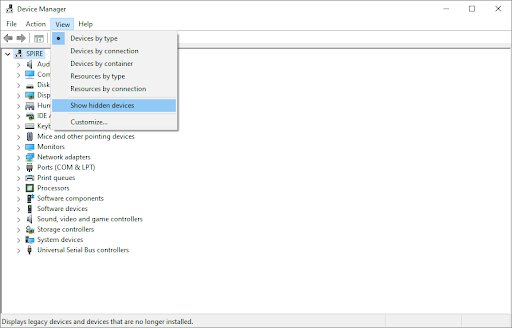
- Erweitern Sie die Kategorie Netzwerkadapter und klicken Sie dann mit der rechten Maustaste auf die Microsoft Virtual Wi-Fi Miniport-Adapter . Wählen Gerät deinstallieren aus dem Kontextmenü.
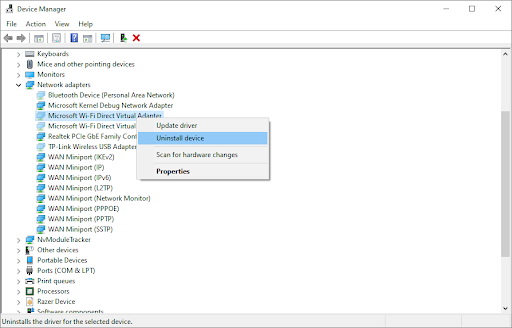
- Wiederholen Sie diesen Vorgang für alle verfügbaren virtuellen Miniport-Adapter. Wenn Sie fertig sind, schließen Sie den Geräte-Manager und starten Sie Ihren Computer neu.
Methode 10. Setzen Sie Ihre IP-Adresse und Netzwerkprotokolle zurück (TCP/IP)
Wenn keine der oben genannten Methoden funktioniert hat, können Sie versuchen, Ihr TCP/IP zurückzusetzen. Dies erfordert die Eingabeaufforderung und möglicherweise Administratorrechte.
- Drücken Sie die Windows+R Tasten auf Ihrer Tastatur. Dadurch wird das Run-Dienstprogramm aufgerufen.
- Eintippen ' cmd “ ohne die Anführungszeichen und drücken Sie die Eintreten Taste auf Ihrer Tastatur. Dadurch wird die klassische Eingabeaufforderungsanwendung gestartet.
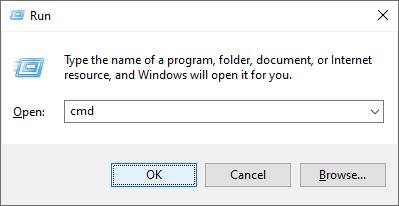
- Geben Sie die folgenden Befehle ein und drücken Sie die Eintreten Taste nach jeder Zeile, um sie auszuführen:
ipconfig /release
ipconfig /all
ipconfig /erneuern - Bleiben Sie in der Eingabeaufforderung, die Sie zuvor geöffnet haben. Geben Sie die folgenden Befehle der Reihe nach ein und führen Sie sie aus:
netsh int ip set dns
netsh winsock zurückgesetzt
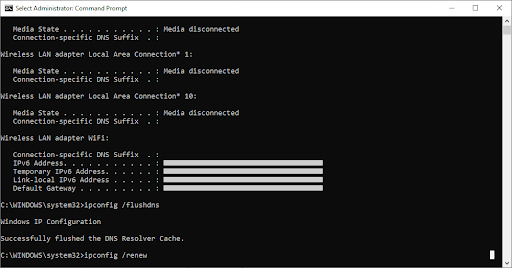
- Verlassen Sie nach erfolgreicher Ausführung der Befehle die Eingabeaufforderung und setzen Sie Ihren PC zurück. Überprüfen Sie, ob der Fehler „DNS-Server antwortet nicht“ noch vorhanden ist.
Abschließende Gedanken
Wir hoffen, dass dies hilft. Wenn es dir gefallen hat, teile es. Wenn Sie weitere Hilfe dieser Art benötigen, unsere Hilfezentrum bietet Hunderte von Leitfäden, die Ihnen helfen, wenn Sie weitere Hilfe benötigen. Kehren Sie für weitere informative Artikel zu uns zurück, oder in Kontakt kommen mit unseren Experten für sofortige Hilfe.
Eine Sache noch
Möchten Sie Aktionen, Angebote und Rabatte erhalten, um unsere Produkte zum besten Preis zu erhalten? Vergessen Sie nicht, unseren Newsletter zu abonnieren, indem Sie unten Ihre E-Mail-Adresse eingeben! Seien Sie der Erste, der die neuesten Nachrichten in Ihrem Posteingang erhält.
Sie können auch mögen
» Gelöst: Keine Internetverbindung Windows 10
» Fehler „Server-DNS-Adresse konnte nicht gefunden werden“ in Google Chrome
» Langsames Internet unter Windows 10? So beheben Sie das Problem


