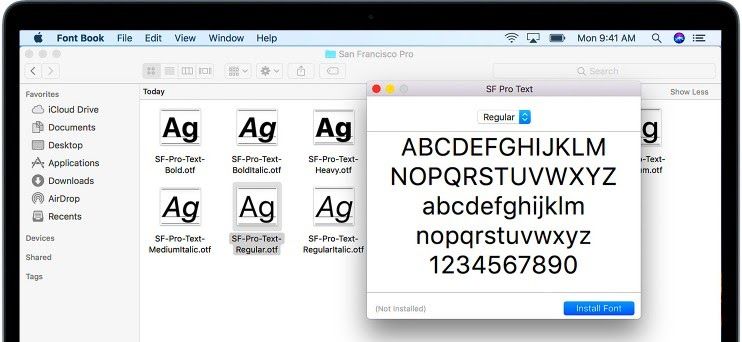Haben Sie derzeit Probleme damit, dass sich die NVIDIA-Systemsteuerung unter Windows nicht öffnet? Wenn sich die NVIDIA-Systemsteuerung nicht öffnet, könnte dies die Folge sein veraltete Treiber, Windows-Updates oder blockierte Prozesse . Dies ist ein nützliches Tool zum Verwalten verschiedener Einstellungen in Bezug auf Ihre Grafikkarte. Ihr Antivirenprogramm stört möglicherweise die App, überprüfen Sie daher die Einstellungen oder deaktivieren Sie es.

Für Systeme, die mit einer NVIDIA-Markengrafikkarte laufen, ist die NVIDIA-Systemsteuerung eine Notwendigkeit. Es ermöglicht Ihnen, tief in die Steuerung Ihrer Karte einzutauchen und ihre Leistung auf Systemebene anzupassen.
Wenn dieses Panel nicht erreichbar ist, könnten Sie in Schwierigkeiten geraten: Sie verpassen Optimierungsoptionen, Anpassungen und mögliche Leistungssteigerungen. Es impliziert auch, dass mit Ihren NVIDIA-Installationen oder Ihrem System selbst definitiv etwas nicht stimmt. Was können Sie also tun, um die NVIDIA-Systemsteuerung öffnen zu können? Lesen Sie weiter, um es herauszufinden.
Was ist die NVIDIA Systemsteuerung?
„Die NVIDIA-Systemsteuerung bietet Kontrolle über NVIDIA-Grafiktreibereinstellungen sowie andere NVIDIA-Dienstprogramme, die Sie möglicherweise auf Ihrem System installiert haben.“ - aus Hilfe zur NVIDIA-Systemsteuerung
Taskleiste wird im Vollbild-Youtube angezeigt
Das NVIDIA Control Panel sollte auf Ihrem Gerät installiert werden, sobald Sie die erforderlichen Treiber zum Betrieb Ihrer NVIDIA-Grafikkarte erworben haben. Es ermöglicht Ihnen eine tiefere Kontrolle über Ihre Einstellungen, wie z. B. Auflösung, Farbkorrektur und 3D-Anwendungseinstellungen.
Diese Software ist besonders nützlich für Personen, die mit 3D-Anwendungen arbeiten, oder für Windows-Gamer. Es ermöglicht Ihnen, tief in die Anpassung einzusteigen, wie Ihr System mit dem Rendern von 3D-Elementen umgeht. Sie können beispielsweise Antialiasing, Texturfilterung und VSync aktivieren oder deaktivieren.
Gelöst: NVIDIA Control Panel öffnet sich nicht unter Windows
Verwenden Sie die folgenden Methoden, um das Problem zu lösen, dass NVIDIA Control Penal unter Windows nicht geöffnet wird:
Methode 1. Starten Sie die NVIDIA-Systemsteuerung neu
Das erste, was Sie versuchen sollten, ist, einfach die Aufgabe der NVIDIA-Systemsteuerung vollständig zu beenden und dann zu versuchen, die Anwendung erneut zu öffnen.
- Klicken Sie mit der rechten Maustaste auf eine leere Stelle in Ihrer Taskleiste und wählen Sie Taskmanager .
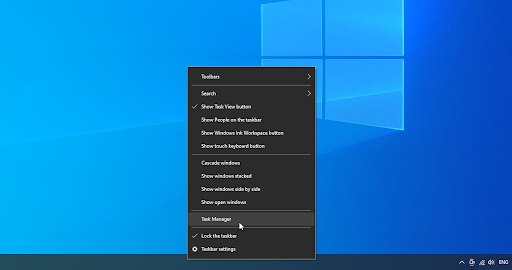
- Wähle aus NVIDIA-Systemsteuerung und klicken Sie auf die Task beenden Schaltfläche unten rechts im Fenster.
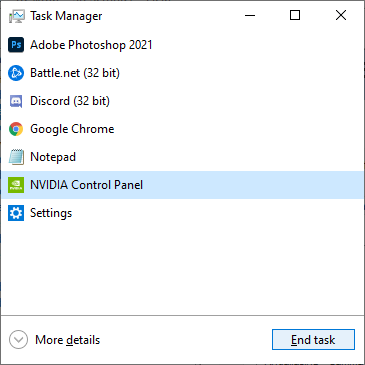
- Warten Sie einige Sekunden und öffnen Sie die NVIDIA-Systemsteuerung.
Methode 2. Starten Sie diese NVIDIA-Dienste neu
NVIDIA installiert einige notwendige Dienste auf Ihrem System. Wenn diese Dienste gestoppt werden, funktioniert Ihre Software höchstwahrscheinlich nicht wie vorgesehen. Glücklicherweise können Sie dies mit den gleichen Schritten unten beheben und verhindern.
- Drücken Sie die Windows+R Tasten auf Ihrer Tastatur. Dadurch wird das Run-Dienstprogramm aufgerufen.
- Eintippen ' services.msc “ ohne die Anführungszeichen und drücken Sie die Eintreten Taste auf Ihrer Tastatur. Dies öffnet das Dienste-Fenster.
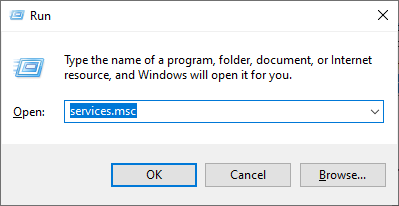
- Suchen Sie das „ NVIDIA Display-Container LS ” Dienst aus der Liste. Klicken Sie mit der rechten Maustaste darauf und wählen Sie aus Neu starten aus dem Kontextmenü.
- Wiederholen Sie den obigen Schritt für die folgenden Dienste: NVIDIA LocalSystem-Container , NVIDIA NetworkService-Container , und NVIDIA-Telemetrie-Container .
- Nachdem Sie alle NVIDIA-Dienste neu gestartet haben, überprüfen Sie, ob Sie das Bedienfeld in Ihrer Taskleiste oder im Kontextmenü Ihres Desktops sehen können.
Methode 3. Aktualisieren Sie Ihre NVIDIA-Treiber
Es ist äußerst wichtig, dass Ihr Grafikkartentreiber immer auf dem neuesten Stand ist. Insbesondere nach größeren Windows 10-Updates können Kompatibilitätsprobleme auftreten und alle möglichen Fehler verursachen.
Ein veralteter oder beschädigter NVIDIA-Anzeigetreiber hat möglicherweise dazu geführt, dass die Systemsteuerung fehlt. Es gibt 3 Möglichkeiten, dies zu beheben:
Option 1. Aktualisieren Sie den Grafikkartentreiber manuell
- Überprüfen Sie den Typ der Grafikkarte, die Sie verwenden:
- Drücken Sie die Windows und R Tasten auf Ihrer Tastatur gleichzeitig.
- Dies bringt die hervor Laufen Dienstprogramm. Eintippen ' dxdiag ” ohne die Anführungszeichen, und drücken Sie die OK Taste.
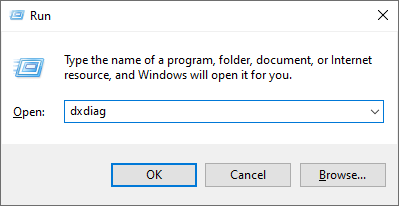
- Dies ist die Verknüpfung zum DirectX-Diagnosetool, mit dem Sie Informationen über Ihr System anzeigen können.
- Wechseln Sie zu Anzeige Tab.
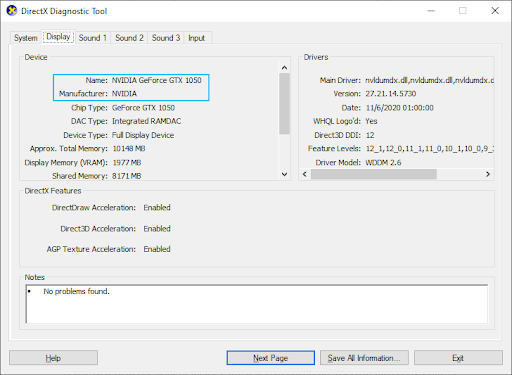
- Unter Gerät , notieren Sie sich den Namen und Hersteller Ihrer Grafikkarte.
- Rufen Sie die Website des entsprechenden Herstellers auf und navigieren Sie dann zu deren Download-Seite. Hier sind einige der Webseiten der gängigsten Hersteller, auf denen Sie Treiber-Downloads finden können:
Intel Treiber & Software-Seite.
Seite zum Herunterladen von NVIDIA-Treibern.
AMD-Treiber- und Support-Seite - Finden Sie Ihr Grafikkartenmodell mit den bereitgestellten Suchwerkzeugen und laden Sie den neuesten Treiber herunter.
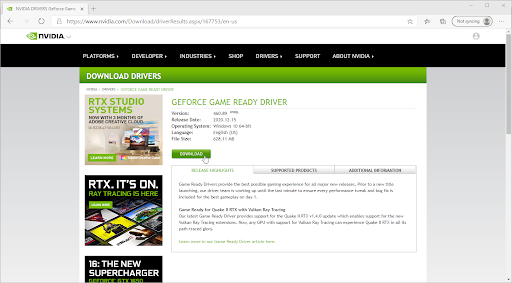
- Laden Sie den neuesten Treiber herunter und installieren Sie ihn, indem Sie auf die heruntergeladene Datei doppelklicken und den Anweisungen auf dem Bildschirm folgen. Möglicherweise werden Sie aufgefordert, Ihr Gerät neu zu starten.
Notiz : Stellen Sie immer sicher, dass Sie immer den richtigen Treiber herunterladen und installieren, der zu Ihrer Grafikkarte passt. Wenn Sie sich nicht sicher sind, versuchen Sie es mit einer Google-Suche oder wenden Sie sich an den Kundendienst Ihres Herstellers.
Option 2. Aktualisieren Sie den Grafikkartentreiber automatisch
- Drücken Sie die Windows und R Tasten auf Ihrer Tastatur gleichzeitig. Dies bringt die hervor Laufen Dienstprogramm.
- Eintippen ' devmgmt.msc ” ohne die Anführungszeichen, und drücken Sie die OK Taste. Dadurch gelangen Sie zum Geräte-Manager-Fenster.
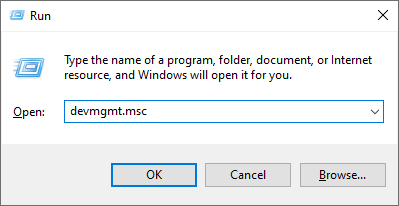
- Erweitere das Display-Adapter Abschnitt, indem Sie auf das Pfeilsymbol links klicken.
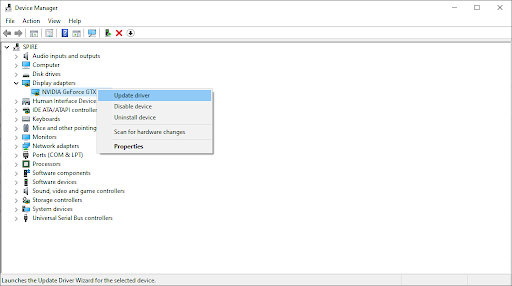
- Klicken Sie mit der rechten Maustaste auf Ihren aktuellen Treiber und wählen Sie dann die aus Treiber aktualisieren Möglichkeit.
- Klicke auf Automatische Suche nach aktualisierter Treibersoftware damit Windows 10 Ihren Treiber automatisch aktualisieren kann. Wenn Sie fertig sind, können Sie den Geräte-Manager verlassen und Ihren Computer neu starten.
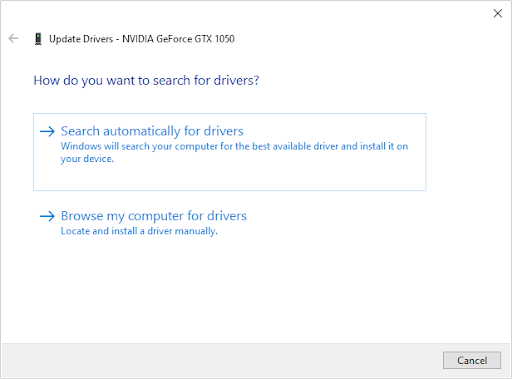
Option 3. Aktualisieren Sie Ihre Treiber mit einer Drittanbieter-App
Es ist zwar nicht erforderlich, eine Drittanbieter-App für Treiberaktualisierungen zu verwenden, aber es ist eine Option, die allen Windows 10-Benutzern zur Verfügung steht. Sie können auch Aktualisierungstools von Drittanbietern finden und herunterladen, z Treiber-Booster , DriverHub , oder Treiberpaket Lösung um Treiber automatisch zu aktualisieren.
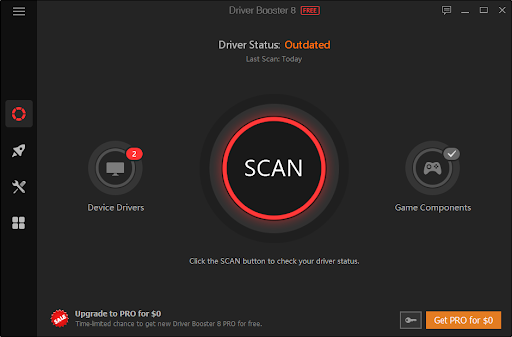
Die meisten dieser Tools sind kostenlos und einfach zu bedienen. Wenn Sie mit dem Service nicht zufrieden sind, empfehlen wir Ihnen, im Internet nach fortgeschritteneren Apps zu suchen.
Stellen Sie immer sicher, dass die von Ihnen verwendete App vertrauenswürdig ist. Einige Anwendungen, die anbieten, Ihre Treiber zu reparieren oder zu aktualisieren, enthalten Malware, Adware oder Spyware. Wir empfehlen, nach dem Namen des Produkts zu suchen und Bewertungen von echten Benutzern zu lesen, bevor Sie Software herunterladen.
Methode 4. Beenden Sie den NVIDIA Display Container-Prozess
Eine schnelle Lösung für das nicht öffnende Control Panel könnte mit einem anderen NVIDIA-Prozess zusammenhängen, nämlich NVIDIA Display Container. Wenn Sie diese Aufgabe beenden, können Sie möglicherweise das Dienstprogramm starten.
- Klicken Sie mit der rechten Maustaste auf eine leere Stelle in Ihrer Taskleiste und wählen Sie Taskmanager .
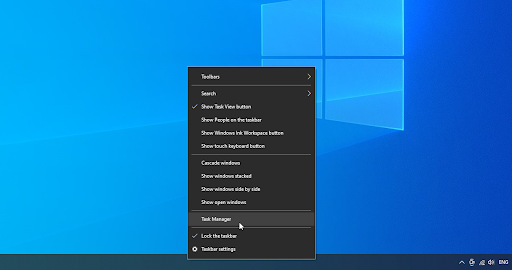
- Wenn der Task-Manager im Kompaktmodus gestartet wurde, stellen Sie sicher, dass Sie die Details erweitern, indem Sie auf „ Modusdetails ' Taste.
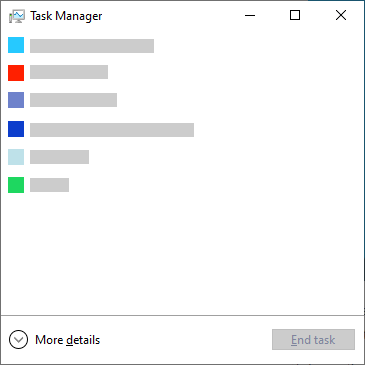
- Wechseln Sie zu Einzelheiten Tab. Scrollen Sie nach unten, bis Sie die sehen NVIDIA Display-Container Prozess. Klicken Sie mit der rechten Maustaste darauf und wählen Sie aus Task beenden . Beachten Sie, dass es mehrere dieser Prozesse geben kann – stellen Sie sicher, dass Sie alle beenden.
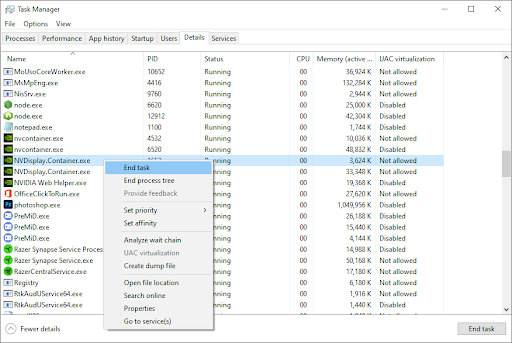
- Warten Sie, bis der Prozess neu gestartet wird, und versuchen Sie dann erneut, die NVIDIA-Systemsteuerung zu öffnen.
Methode 5. Schnellstart in Windows 10 deaktivieren
Einige Benutzer schlagen vor, dass die Schnellstarteinstellung Probleme mit der NVIDIA-Systemsteuerung verursachen kann. Wenn beispielsweise die erforderlichen Dateien und Dienste während des Starts nicht geladen werden, kann die NVIDIA-Systemsteuerung möglicherweise nicht ordnungsgemäß gestartet werden.
Sie können testen, ob diese Funktion der Übeltäter ist, indem Sie einfach den Schnellstart mithilfe der folgenden Anleitung deaktivieren.
- Drücken Sie die Windows+R Tasten über die Bildschirmtastatur, um das Dienstprogramm „Ausführen“ aufzurufen, und geben Sie dann „ Kontrolle “ und klicken Sie auf die Schaltfläche OK. Dies startet die Systemsteuerung von Windows 10.
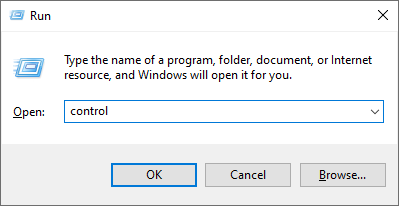
- Stellen Sie sicher, dass Ihr Ansichtsmodus auf eingestellt ist Kategorie . Klicken Sie anschließend auf die Hardware und Ton Überschrift.

- Klick auf das Wählen Sie, was die Power-Tasten tun Link im Abschnitt Energieoptionen.

- Hier sollten Sie Optionen sehen, um die Art und Weise zu ändern, wie Ihr Computer hochfährt. Um diese Einstellungen ändern zu können, müssen Sie auf klicken Ändern Sie Einstellungen, die derzeit nicht verfügbar sind .
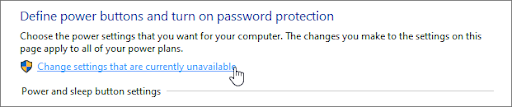
- Stellen Sie das einfach sicher Schalten Sie den Schnellstart ein deaktiviert ist, klicken Sie dann auf Änderungen speichern Taste. Wenn Sie fertig sind, starten Sie Ihr Gerät neu und prüfen Sie, ob die NVIDIA-Systemsteuerung gestartet werden kann.
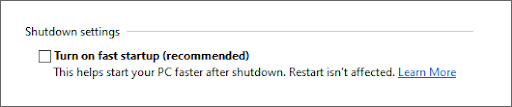
Methode 6. Installieren Sie Ihre Treiber von NVIDIA GeForce Experience neu
- Öffnen Sie die Suchleiste in Ihrer Taskleiste, indem Sie auf das Lupensymbol klicken. Sie können es auch mit dem bringen Windows + S Tastaturkürzel.
- Eintippen GeForce-Erfahrung und klicken Sie auf das erste Suchergebnis, um die Anwendung zu starten.
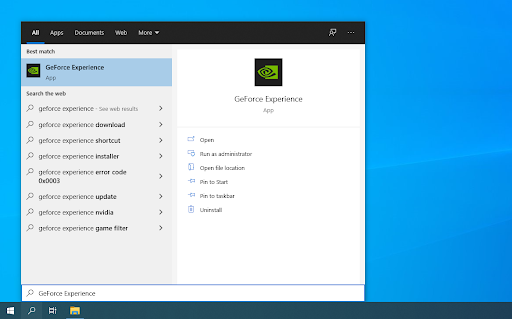
- Wechseln Sie zu Treiber und suchen Sie nach dem Abschnitt Aktuell installiert. Klicken Sie hier auf die Mehr… Symbol und wählen Sie Treiber neu installieren .
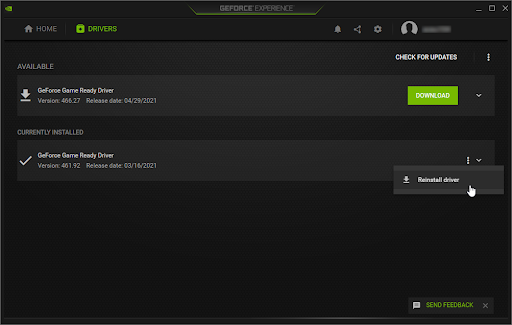
- Befolgen Sie die Anweisungen auf dem Bildschirm, um Ihren aktuellen Treiber neu zu installieren. Starten Sie bei Bedarf Ihren Computer neu und versuchen Sie, die NVIDIA-Systemsteuerung zu öffnen.
Methode 7. So blenden Sie die NVIDIA-Systemsteuerung ein (Bonus)
Es ist ein häufiger Fehler, das NVIDIA Control Panel auszublenden, wodurch es in Ihrer Taskleiste verschwindet. In seltenen Fällen hat Windows 10 selbst oder eine später installierte Drittanbieteranwendung das Symbol automatisch ausgeblendet. So blenden Sie die NVIDIA-Systemsteuerung ein:
- Gehen Sie zur Windows 10-Systemsteuerung. Ändern Sie den Ansichtsmodus in Große Icons , und klicken Sie dann auf NVIDIA-Systemsteuerung aus den Artikeln.
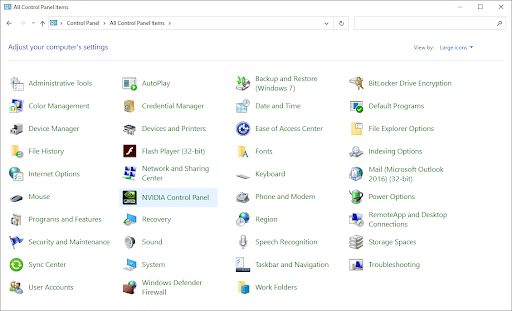
- Sobald die NVIDIA-Systemsteuerung geöffnet ist, klicken Sie auf die Schreibtisch Menü oben. Stellen Sie sicher, dass neben ein Häkchen gesetzt ist Desktop-Kontextmenü hinzufügen und Benachrichtigungsleiste anzeigen Symbol. Wenn dies nicht der Fall ist, klicken Sie einfach darauf, um es hinzuzufügen.
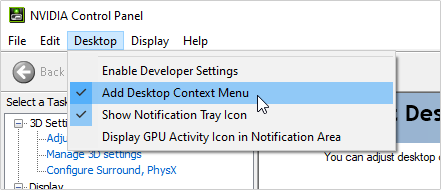
- Schließen Sie die NVIDIA-Systemsteuerung und versuchen Sie, sie zu öffnen, indem Sie mit der rechten Maustaste auf Ihren Desktop klicken oder die Taskleiste verwenden.
Abschließende Gedanken
Unser Hilfezentrum bietet Hunderte von Leitfäden, die Ihnen helfen, wenn Sie weitere Hilfe benötigen. Kehren Sie für weitere informative Artikel zu uns zurück, oder in Kontakt kommen mit unseren Experten für sofortige Hilfe.
Eine Sache noch
Möchten Sie Aktionen, Angebote und Rabatte erhalten, um unsere Produkte zum besten Preis zu erhalten? Vergessen Sie nicht, unseren Newsletter zu abonnieren, indem Sie unten Ihre E-Mail-Adresse eingeben! Seien Sie der Erste, der die neuesten Nachrichten in Ihrem Posteingang erhält.
Sie können auch mögen
» NVIDIA Systemsteuerung fehlt unter Windows 10
» NVIDIA Telemetry Container fehlt: So beheben Sie den Fehlercode 0x0003
» So optimieren Sie Windows 10 für Spiele