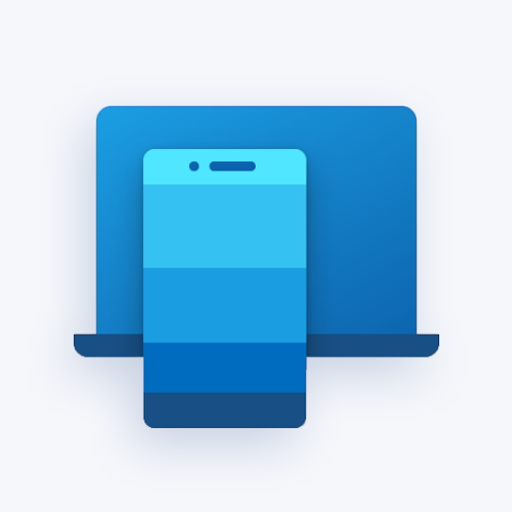Bevor ich anfing, ein Macbook zu verwenden, war ich immer ein Windows-Benutzer. Die Änderung vorzunehmen war nicht einfach, da viele Dinge auf dem macOS X-System anders sind als auf jedem Windows, das ich zuvor gesehen habe. Wenn Sie die gleichen Schuhe tragen wie ich, haben Sie keine Angst. Alles, was Sie unter Windows kennen und lieben, finden Sie auf einem Mac unter einem anderen Namen.

Eine häufige Sache, nach der neue Mac-Benutzer zu suchen scheinen, ist die Taskmanager . Es ist ein nützliches Tool unter Windows, mit dem Sie eine Vielzahl von Informationen gleichzeitig anzeigen können. Mit dem Task-Manager können Sie das Beenden von Apps erzwingen (unter Windows als Option 'Task beenden' bezeichnet) und verschiedene Verbrauchsdetails anzeigen.
Ich komme aus Windows und weiß, dass der Task-Manager ein wichtiges Werkzeug ist, um Probleme zu identifizieren oder das Beenden von Apps zu erzwingen. Es ist fast eine ruckartige Reaktion, es zu öffnen, sobald Sie den Verdacht haben, dass etwas nicht stimmt. Allerdings der Klassiker Strg-Alt-Entf Die Verknüpfung funktioniert auf einem Mac nicht. Vertrau mir, ich habe es versucht.
Unter macOS X heißt dieses Tool das Aktivitätsmonitor . Es liefert unter der gleichen Prämisse, arbeitet jedoch auf eine etwas andere Art und Weise. Wenn Sie sich verlaufen haben und wissen möchten, wo Sie dieses Tool finden und wie Sie es auf einem Mac verwenden können, hilft Ihnen dieser Artikel.
So öffnen Sie den Task-Manager auf Ihrem Mac
Die meisten Windows-Benutzer wissen, dass Sie den Task-Manager schnell starten können, indem Sie mit der rechten Maustaste auf die Taskleiste klicken. Diese Funktion fehlt auf dem Mac, da durch Klicken mit der rechten Maustaste auf das Dock nur einige Einstellungen angezeigt werden.
Wie genau öffnen Sie den Aktivitätsmonitor - das Mac-Äquivalent zum Task-Manager -, wenn keine Verknüpfung oder Dock-Option vorhanden ist? Es gibt zwei Möglichkeiten, dies zu tun:
- Gehen Sie zu Ihrem Launchpad (das Raketensymbol in Ihrem Dock) und geben Sie Activity Monitor in das Suchfeld ein.

- Verwenden Sie die Scheinwerfer Nützlichkeit ( ⌘-Leertaste ), um den Aktivitätsmonitor schnell zu finden und zu starten.

Was ist die Control-Alt-Delete-Verknüpfung für Mac
Leider gibt es keine direkte Verknüpfung zum Öffnen des Task-Managers auf einem Mac. Sie können jedoch eine Verknüpfung verwenden, um das Beenden von Anwendungen zu erzwingen. Dies ist eine der Funktionen des Task-Managers in Windows.

Drücken Sie die ⌘-Option-Esc Verknüpfung auf Ihrem Mac, um die aufzurufen Beenden erzwingen Nützlichkeit. Wählen Sie hier einfach die App aus, die Sie schließen möchten, und klicken Sie auf die blaue Schaltfläche in der Ecke. Wenn eine Anwendung eingefroren ist und nicht reagiert, wird ihr Name rot hervorgehoben.
So sehen Sie, welche Programme auf Ihrem Mac ausgeführt werden
Wenn Sie den Aktivitätsmonitor öffnen, können Sie alle Anwendungen anzeigen, die derzeit auf Ihrem Mac ausgeführt werden. Die Apps und Prozesse werden auch dann angezeigt, wenn sie im Hintergrund ausgeführt werden, sodass ungewöhnliche Aktivitäten leicht erkannt werden können.

Standardmäßig wird der Aktivitätsmonitor auf dem Computer geöffnet Zentralprozessor Tab. Dies bedeutet, dass Sie sehen können, was den größten Teil der CPU-Leistung Ihres Mac verbraucht. Es zeigt Ihnen auch die genauen Prozentsätze des Stromverbrauchs und wie lange jede App ausgeführt wurde.

Taskleiste wird im Vollbild-Youtube angezeigt
Umschalten auf die Erinnerung Auf der Registerkarte können Sie die genaue Menge an RAM sehen, die jeder Prozess verbraucht. Ähnlich wie bei Windows müssen Sie darauf achten, dass genügend RAM vorhanden ist, damit Ihr Computer ordnungsgemäß funktioniert. Wenn zu viel Speicher belegt ist, werden Sie feststellen, dass Ihr System langsam ist und die Bedienung schwierig ist. Stellen Sie sicher, dass Sie Apps mit hohem RAM-Verbrauch schließen, um dies zu vermeiden.

Das Energie Mit der Registerkarte können Sie den Batterieverbrauch reduzieren, indem Sie überwachen, welche Anwendungen Ihre Batterie verbrauchen. Verwenden Sie diese Registerkarte, wenn Ihr MacBook vom Stromnetz getrennt ist, um die Akkulaufzeit zu verlängern, bis Sie das Gerät wieder anschließen können.

Während Scheibe Die Registerkarte ist nicht so nützlich wie die anderen, sie ist jedoch immer noch ein wichtiger Bestandteil des Aktivitätsmonitors. Hier finden Sie alle Prozesse, die mit Ihrer Festplatte interagieren und Daten neu schreiben. Wenn Sie eine Malware-Infektion erhalten, können Sie die schädlichen Prozesse hier erkennen und beenden.

Die letzte Registerkarte im Aktivitätsmonitor ist die Netzwerk Tab. Es zeigt alle Daten an, die von den aktuell verwendeten Apps gesendet und empfangen wurden. Ich persönlich verwende diese Registerkarte, um Ausreißer zu erkennen, die große Datenmengen senden, wenn ich meinen Mac zum Surfen oder Online-Arbeiten verwende.

So zeigen Sie Ihren Systemstatus im Dock mit dem Aktivitätsmonitor an
Möglicherweise ist es ein Problem, ständig nach dem Aktivitätsmonitor suchen zu müssen, um den Status Ihres Mac anzuzeigen. Das habe ich auch gedacht. So habe ich herausgefunden, dass es einen viel einfacheren Weg gibt.
Behalten Sie Ihren Systemstatus direkt von Ihrem Dock aus im Auge, indem Sie die Live-Update-Funktion des Aktivitätsmonitors verwenden. Öffnen Sie einfach den Aktivitätsmonitor und erweitern Sie den Aussicht Registerkarte in der oberen Leiste Ihres Mac. Hier schweben Sie über dem Dock-Symbol und wählen Sie das gewünschte Update aus, das Sie sehen möchten.

Nachdem Sie die Option ausgewählt haben, die angezeigt werden soll, wird der Aktivitätsmonitor sofort in ein Live-Update geändert.
Hoffentlich hat Ihnen dieser Artikel die Antworten auf Ihre Fragen zum Task-Manager in Mac gegeben. Wenn Sie noch etwas über das macOS-System wissen möchten, besuchen Sie unseren Hilfebereich, um weitere Artikel und Anleitungen zu finden.