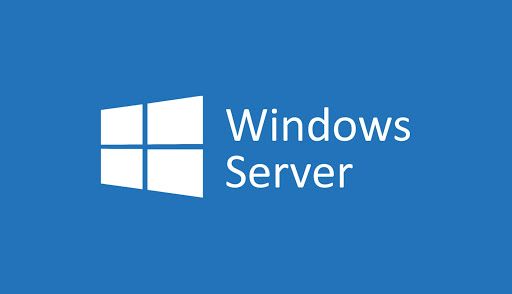Stellen Sie vor der Installation von Windows Server 2012 sicher, dass Ihr Computer die Mindestsystemanforderungen erfüllt.
Für Windows Server 2012 sind dies:
Windows 7 benötigen Sie die Berechtigung, um diese Aktion auszuführen
- Prozessor: 1,4 GHz 64-Bit-Prozessor (oder schneller)
- Arbeitsspeicher: mindestens 512 MB
- Freier Speicherplatz: mindestens 32 GB
Nach der Bestätigung können Sie jetzt installieren Windows-Server 2012 . Befolgen Sie einfach die folgenden Schritte:
Schritt-für-Schritt-Anleitung auf So installieren Sie Windows-Server 2012
Schritt 1: Wenn Sie das Installationspaket auf einer DVD oder einem bootfähigen USB haben, müssen Sie zuerst die Startreihenfolge Ihres Computers ändern, damit das Installationspaket beim Start ausgeführt wird.
Sie können die ändern Startreihenfolge aus dem BIOS-Setup-Dienstprogramm Ihres Computers.
Schritt 2: Wenn die Startreihenfolge geändert wurde, können Sie jetzt Ihre Windows Server 2012-DVD oder Ihren bootfähigen USB-Stick einlegen und dann Ihren Computer starten.
- Hinweis: Möglicherweise werden Sie aufgefordert, von der DVD oder dem USB-Gerät zu starten; Folgen Sie einfach den Anweisungen auf dem Bildschirm

Schritt 3: Setup lädt nun alle notwendigen Dateien, was einige Minuten dauern kann
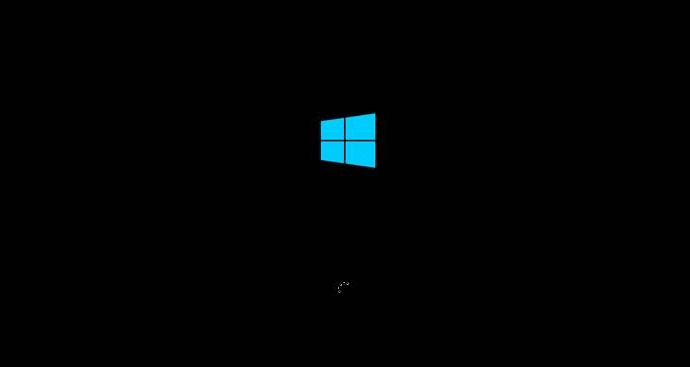
Sobald Sie fertig sind, sehen Sie den folgenden Bildschirm.
- Hinweis: Sie können entweder die Standardwerte beibehalten oder sie an Ihre Bedürfnisse anpassen
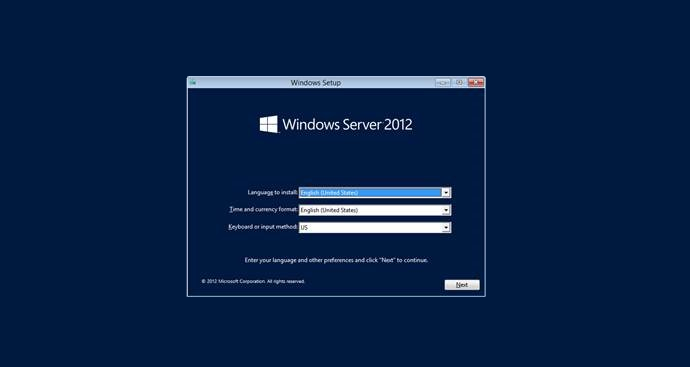
So erstellen Sie eine benutzerdefinierte Vorlage in Powerpoint
Schritt 4: Klicken Sie auf Weiter, um mit der Installation fortzufahren, und klicken Sie dann auf dem nächsten Bildschirm auf Jetzt installieren.
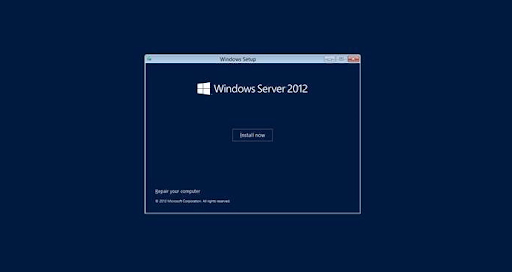
Die Installation beginnt mit der Einrichtung, warten Sie einfach, bis der Ladevorgang abgeschlossen ist
Wie bekomme ich Symbole wieder auf den Desktop?
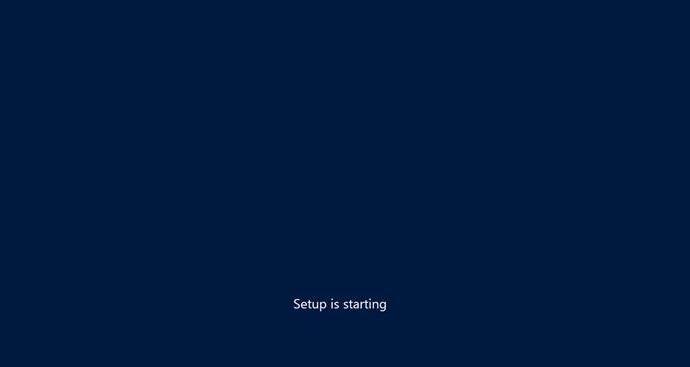
Schritt 5: Auf dem nächsten Bildschirm wählen Sie die Edition aus, die Sie installieren möchten. Wenn Sie entweder die Standard- oder die Datacenter-Edition installieren, müssen Sie auch auswählen, ob Sie als Server Core oder Desktop Experience (mit GUI) installieren möchten.
- Hinweis: Server Core bietet Ihnen eine abgespeckte Version eines Windows-Servers mit geringerem Platzbedarf, der weniger CPU und RAM beansprucht, aber für die Remoteverwaltung konzipiert ist und die lokale Verwaltung möglicherweise schwieriger ist. Die GUI hingegen bietet Ihnen ein benutzerfreundliches Erlebnis, das mit einem komfortablen Dashboard einfacher zu bedienen ist
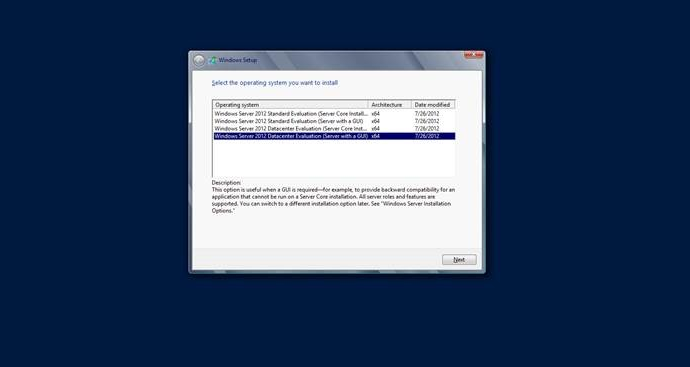
Schritt 6: Nachdem Sie Ihre Installationsoption ausgewählt haben, klicken Sie auf Weiter, und Ihnen werden die Lizenzbedingungen angezeigt. Nachdem Sie diese gelesen haben, aktivieren Sie Ich akzeptiere die Lizenzbedingungen und klicken Sie erneut auf Weiter
So entfernen Sie Windows 10 Wasserzeichen dauerhaft aktivieren
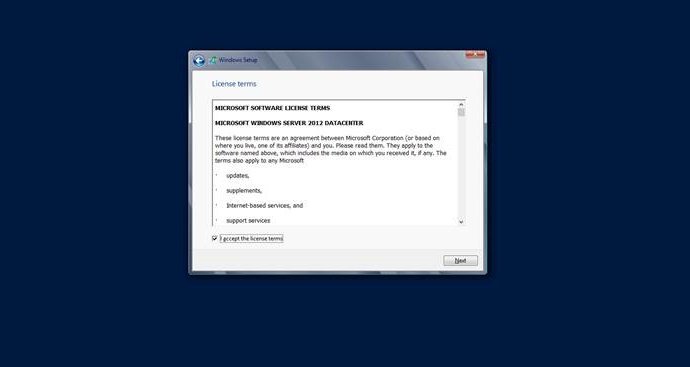
Schritt 8: Als nächstes werden Sie gefragt, wo Sie Windows Server installieren möchten. Sie können es entweder auf einem der Laufwerke oder Partitionen installieren, die in der Liste angezeigt werden, oder Sie können eine neue Partition erstellen, indem Sie auf Laufwerksoptionen klicken und dann Neu auswählen.
- Hinweis: Wenn Sie dies noch nicht getan haben, stellen Sie sicher, dass Sie den Inhalt Ihrer Festplatte sichern, bevor Sie fortfahren, da Sie sonst während der Installation Daten auf dem ausgewählten Laufwerk/der ausgewählten Partition verlieren könnten
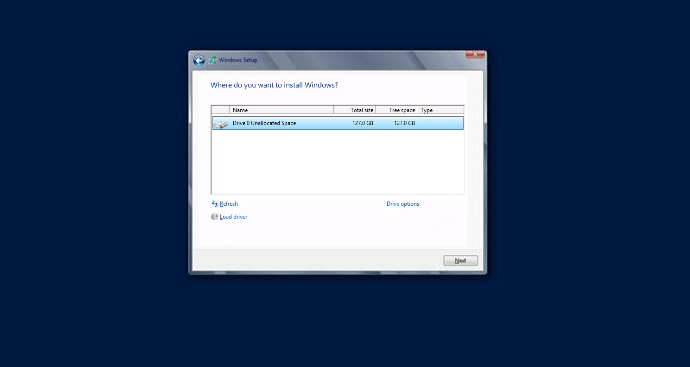
Schritt 9: Nachdem Sie ausgewählt haben, wo Windows Server installiert werden soll, klicken Sie auf Weiter. Dieser Schritt kann eine Weile dauern und Ihr Computer wird möglicherweise während des Installationsvorgangs neu gestartet. das ist normal
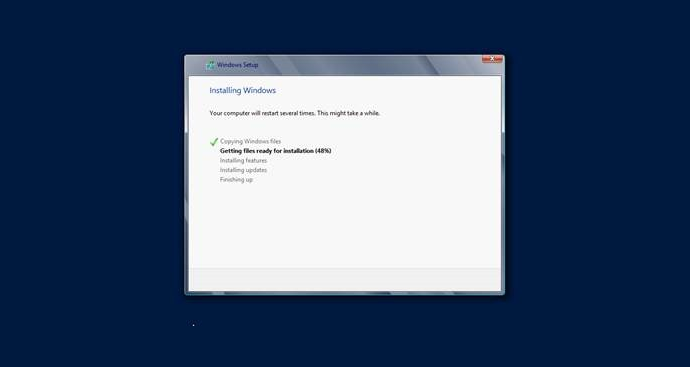
Schritt 10: Sobald die Einrichtung abgeschlossen ist, wird Ihr Computer erneut neu gestartet und gestartet Windows-Server 2012 zum ersten Mal. Sie werden nun aufgefordert, einen Benutzernamen und ein Passwort einzurichten. Denken Sie daran, ein sicheres Passwort zu wählen, und klicken Sie dann auf Fertig stellen.
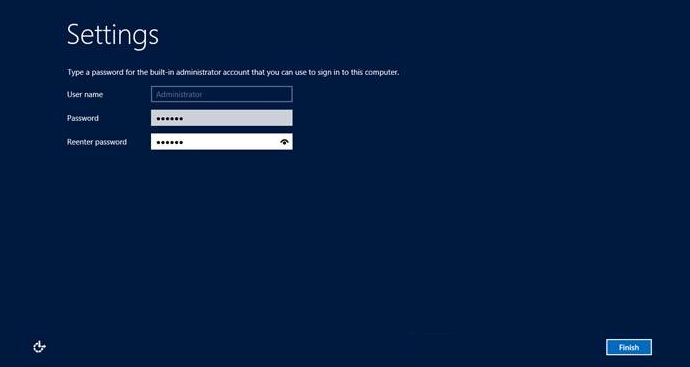
Schritt 11: Setup schließt nun Ihre Einstellungen ab. Wenn Sie fertig sind, können Sie sich durch Klicken bei Windows Server anmelden Strg+Alt+Entf , indem Sie den Benutzernamen und das Passwort verwenden, die Sie oben erstellt haben
Computer erkennt Kopfhörer Windows 10 nicht
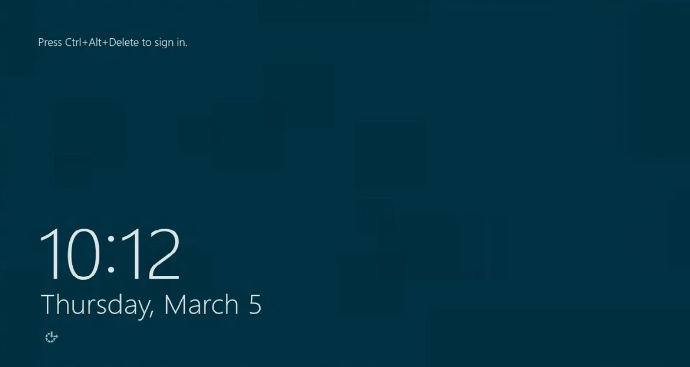
Nachdem Sie sich angemeldet haben, zeigt Ihnen Windows Server den Server-Manager
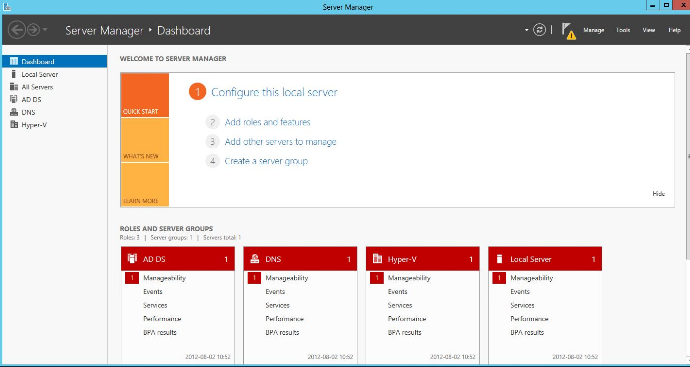
Das ist es! Sie haben jetzt installiert Windows-Server 2012 und sind startklar! Sie können auch unsere lesen Anleitung hier zur Installation von Windows Server 2012 R2.
Wenn Sie nach einem Softwareunternehmen suchen, dem Sie wegen seiner Integrität und ehrlichen Geschäftspraktiken vertrauen können, suchen Sie nicht weiter . Wir begleiten Sie vor, während und nach allen Verkäufen.
Das ist unsere 360-Grad--Garantie. Also, worauf wartest Du? Rufen Sie uns noch heute unter +1 877 315 1713 an oder senden Sie eine E-Mail an sales@softwarekeep.com. Außerdem können Sie uns per Live-Chat erreichen.