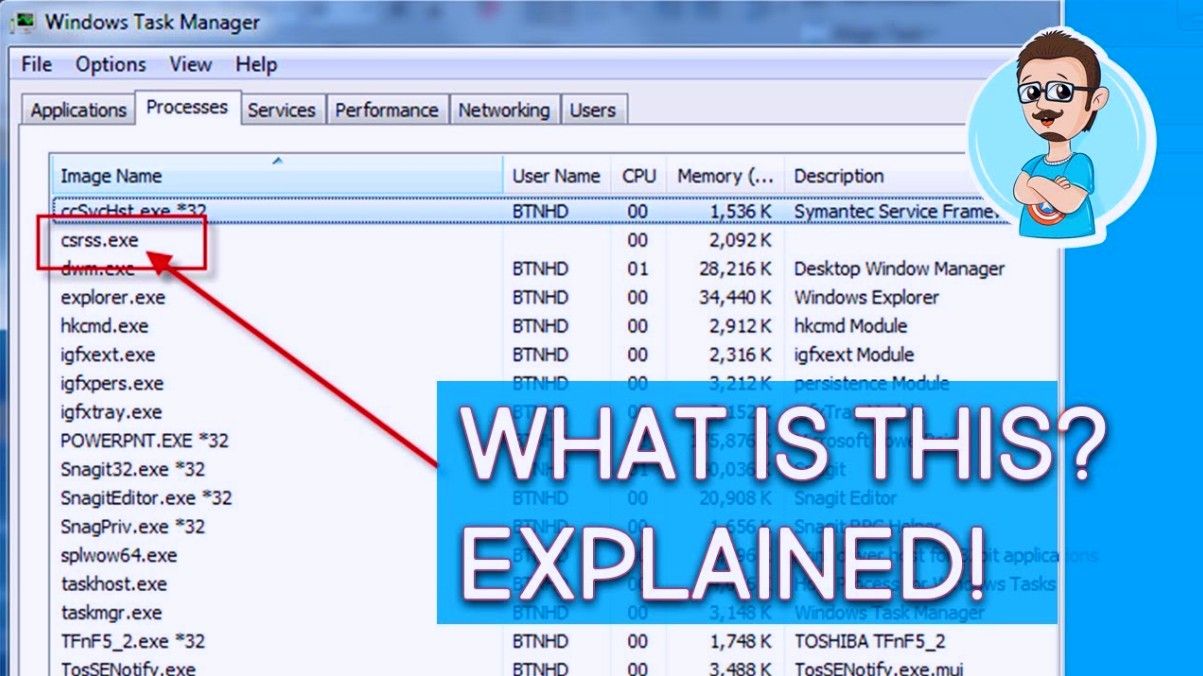Bringen Sie die Anpassung des Computer- und Grafikdesigns auf die nächste Stufe, indem Sie Schriftarten herunterladen und auf Ihrem Windows 10-System installieren. In diesem Artikel erfahren Sie, wie Sie Schriftarten in Windows 10 mit drei verschiedenen Methoden installieren.

Laden Sie Windows 10-Schriftarten herunter
Um Ihr System weiter zu personalisieren, ist das Herunterladen von Schriftarten eine der besten Optionen. Dies ist besonders nützlich für Benutzer, die mit Bild- oder Videobearbeitungssoftware arbeiten, da Anwendungen eine größere Auswahl an Schriftarten verwenden können, die für verschiedene Projekte geeignet sind.
Es kann jedoch schwierig sein, Schriftarten im Internet zu finden, wenn Sie nicht wissen, wo Sie suchen sollen. Im Folgenden finden Sie einige der besten Quellen für kostenpflichtige und kostenlose Schriftart-Downloads.
Die Helligkeit des Windows 10-Laptops ändert sich nicht
Trinkgeld : Überprüfen Sie die Nutzungsbedingungen und die Lizenzvereinbarung für jede einzelne Schriftart, die Sie herunterladen. Einige Schriftgeneratoren vergeben eingeschränkte Lizenzen, es sei denn, Sie erwerben die Vollversion einer Schrift.
So installieren Sie Schriftarten in Windows 10
Methode 1. Öffnen Sie die Schriftart
Die einfachste Möglichkeit, einzelne Schriftarten zu installieren, ist die Verwendung des integrierten Installationsprogramms für Schriftarten. Auf diese Weise können Sie Schriftarten einzeln installieren, indem Sie die Schriftarten öffnen und auf die Schaltfläche Installieren klicken.
- Laden Sie eine Schriftart herunter. Wenn die Schriftart in einer ZIP-Datei vorliegt, extrahieren Sie sie, bis Sie die Schriftart selbst finden. Die gängigsten Dateiformate für Schriftarten sind OpenType ( .otf ) und TrueType ( .ttf ).

- Doppelklicken Sie auf die Schriftartdatei, um das Vorschaufenster zu öffnen.

- Klick auf das Installieren Schaltfläche in der oberen linken Ecke des Fensters. Die Schriftart sollte automatisch auf Ihrem Gerät installiert werden, sodass Sie sie auf verschiedene Arten verwenden können.
Beachten Sie, dass Sie in einigen Fällen eine Anwendung neu starten müssen, bevor Sie neu installierte Schriftarten verwenden können.
Methode 2. In großen Mengen mit manueller Auswahl installieren
Wenn Sie viele Schriftarten gleichzeitig installieren, können Sie sie mit dieser Methode einfacher zu Ihrem System hinzufügen, ohne jede Schriftart einzeln installieren zu müssen.
- Klicken Sie auf und wählen Sie alle Schriftarten aus, die Sie installieren möchten.

- Klicken Sie mit der rechten Maustaste auf eine der ausgewählten Schriftarten und wählen Sie Installieren oder Für alle Benutzer installieren (erfordert Administratorrechte ) aus dem Kontextmenü.

- Warten Sie, bis Windows 10 alle von Ihnen ausgewählten Schriftarten installiert hat. Abhängig von der Anzahl und den Schriftarten kann dies einige Zeit dauern.
Methode 3. Verwenden Sie die Systemsteuerung
Eine andere Methode zum Installieren von Schriftarten ist die Drag & Drop-Methode in der klassischen Systemsteuerung. Das ist einfach und unkompliziert.
- Drücken Sie die Windows + R. Tasten auf Ihrer Tastatur. Dadurch wird das Dienstprogramm 'Ausführen' aufgerufen.

- Eintippen Steuerung und drücken Sie die Eingeben Taste auf Ihrer Tastatur. Dadurch wird die klassische Systemsteuerungsanwendung gestartet.

- Stellen Sie sicher, dass Sie Ihren Anzeigemodus auf Große oder Kleine Symbole umschalten. Klicken Sie anschließend auf Schriftarten Tab.
Trinkgeld : Sie können auch eingeben Systemsteuerung Alle Elemente der Systemsteuerung Schriftarten zur Adressleiste, um schnell zum Ziel zu navigieren. - Öffnen Sie den Ordner mit den Schriftarten, die Sie installieren möchten, in einem Datei-Explorer-Fenster.

- Wählen Sie alle zu installierenden Schriftarten aus und ziehen Sie sie per Drag & Drop in den Ordner 'Schriftarten' in Ihrer Systemsteuerung.
Methode 4. Verwenden Sie die App Einstellungen
Ähnlich wie bei der Systemsteuerungsmethode können Sie auch die Einstellungen-App verwenden, um Schriftarten in Windows 10 zu installieren.

Was macht die dpi-Taste einer Maus?
- Öffne das die Einstellungen App durch Klicken auf das Zahnradsymbol im Startmenü. Alternativ können Sie die App öffnen, indem Sie die Taste drücken Windows und ich Tasten auf Ihrer Tastatur.

- Gehe zum Personalisierung Tab.

- Wechseln Sie zu Schriftarten Abschnitt über das Menü im linken Bereich. Hier sollten Sie eine Liste Ihrer installierten Schriftarten sowie einen Drag & Drop-Bereich zum Installieren neuer Schriftarten sehen.

- Öffnen Sie den Ordner mit den Schriftarten, die Sie installieren möchten, in einem Datei-Explorer-Fenster.
- Wählen Sie alle zu installierenden Schriftarten aus und ziehen Sie sie per Drag & Drop in die Fügen Sie Schriftarten hinzu Bereich in Ihrer Einstellungen App.
Methode 5. Installieren Sie aus dem Microsoft Store
Wussten Sie, dass Sie Schriftarten im Microsoft Store kaufen und herunterladen können? Dies ist möglicherweise die sicherste Methode zum Installieren von Schriftarten, da der Windows 10-Onlineshop jede einzelne Datei auf Malware oder andere schädliche Aktivitäten überprüft und verhindert, dass Ihr Gerät beim Herunterladen von Schriftarten von einem versteckten Virus infiziert wird.
- Navigieren Sie zu die Einstellungen → Personalisierung → Schriftarten .

- Klick auf das Holen Sie sich mehr Schriftarten im Microsoft Store Link, direkt unter dem Dropdown-Feld Schriftarten hinzufügen.

- Wählen Sie eine Schriftart aus, die Sie installieren oder kaufen möchten. Klicken Sie auf der Übersichtsseite auf Erhalten oder Kaufen Taste.

- Die Schriftart wird automatisch heruntergeladen und auf Ihrem Gerät installiert. Sie erhalten eine Benachrichtigung, sobald es einsatzbereit ist.
Abschließende Gedanken
Wenn Sie weitere Hilfe benötigen, wenden Sie sich an unser Kundendienstteam, das Ihnen rund um die Uhr zur Verfügung steht. Kehren Sie zu uns zurück, um weitere informative Artikel zu erhalten, die sich auf Produktivität und moderne Technologie beziehen!
Möchten Sie Sonderangebote, Angebote und Rabatte erhalten, um unsere Produkte zum besten Preis zu erhalten? Vergessen Sie nicht, unseren Newsletter zu abonnieren, indem Sie unten Ihre E-Mail-Adresse eingeben! Erhalten Sie die neuesten Technologie-News in Ihrem Posteingang und lesen Sie als Erster unsere Tipps, um produktiver zu werden.
Sie können auch mögen
> So installieren Sie Schriftarten in Word auf einem Mac
> So installieren und reparieren Sie Bluetooth-Treiber in Windows 10
> So installieren Sie das Sprachzubehörpaket für Office