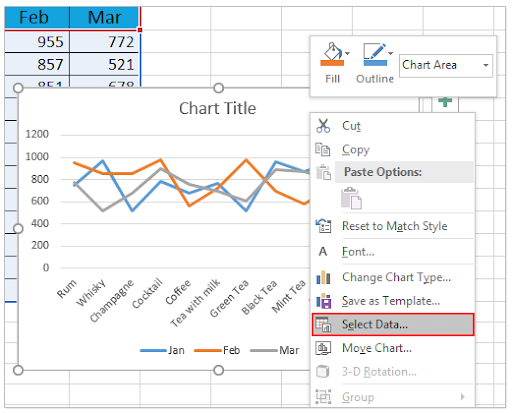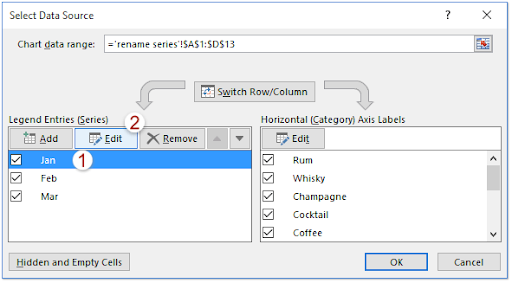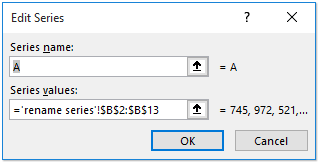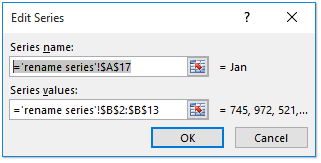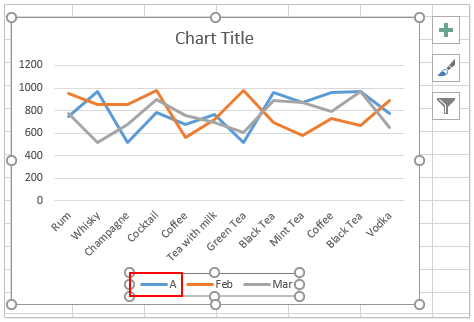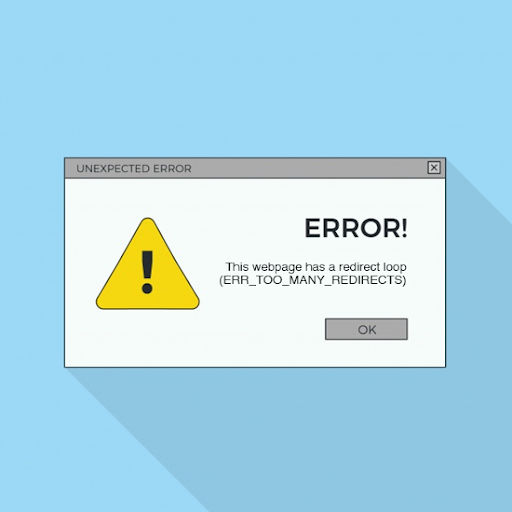Wenn Sie ein Diagramm in Excel erstellen, werden die Datenreihen normalerweise automatisch benannt. In einigen Fällen möchten Sie jedoch möglicherweise die Excel-Arbeitsblattserie ändern oder umbenennen.
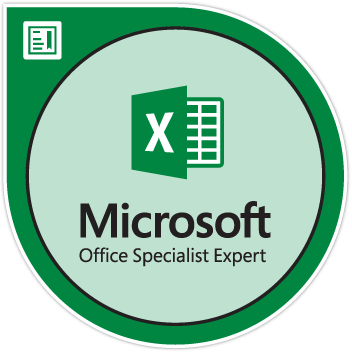
Standardmäßig sind die Namen von Datenreihen in Office-Apps mit den Arbeitsblattdaten verknüpft, die für das Diagramm verwendet werden. Wenn Sie Änderungen an diesen Daten vornehmen, werden diese automatisch im Diagramm angezeigt.

Leere Seite in Word Mac löschen
Das Umbenennen oder Ändern des Seriennamens sollte nicht schwierig sein, da Sie hier lernen werden, wie es geht Ändern Sie den Seriennamen in Excel Artikel .
So benennen Sie eine Datenreihe in Excel um
Wenn Sie Ihren Datenreihen in Excel einen neuen Namen geben oder die Werte ändern möchten, ohne die Daten des Arbeitsblatts zu ändern, gehen Sie wie folgt vor:
- Öffne dein Excel-Tabelle dass Sie umbenennen möchten
- Rechtsklick die Grafik
- Klicken Sie im angezeigten Menü auf Wählen Sie Daten .
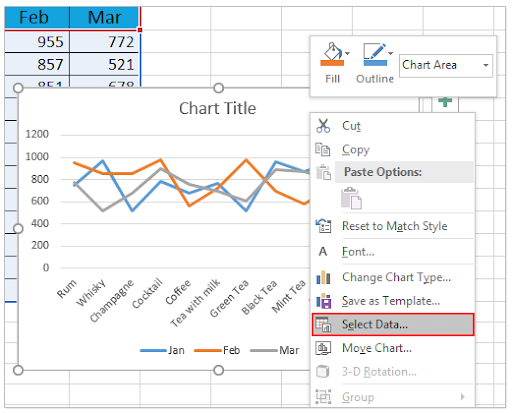
- Suchen Sie die Wählen Sie Daten Quelle Dialogfeld, dann navigieren Sie zu unter Legendeneinträge (Serie)
- In den Legendeneinträgen Wählen Sie die Datenreihe aus, die Sie umbenennen möchten, und klicken Sie auf Bearbeiten .
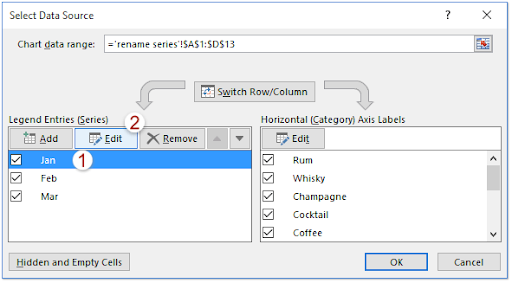
- In dem Serie bearbeiten Dialogbox, klarer Serienname , Schreib die neuer Serienname Klicken Sie im selben Feld auf OK .
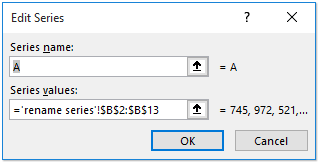
- Der eingegebene Name (neuer Name) wird in der Diagrammlegende angezeigt, jedoch nicht zum Excel-Arbeitsblatt hinzugefügt.
- Hinweis : Sie können die verknüpfen Serienname zu einer Zelle, wenn Sie die löschen ursprünglicher Serienname und wählen Sie die angegebene Zelle Klicken Sie dann auf OK .
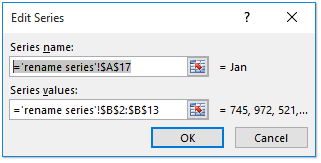
- Gehe zurück zum Wählen Sie Datenreihe Klicken Sie auf das Dialogfeld OK Schaltfläche, um die Änderungen zu speichern. Dadurch wird der Name der angegebenen Datenreihe geändert.
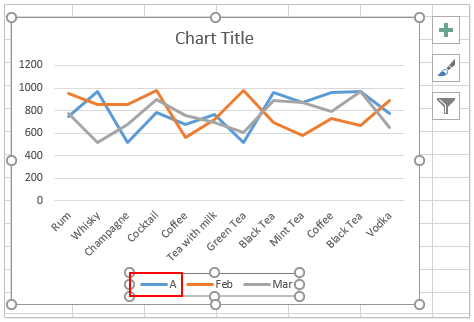
So ändern Sie den Serienwert in Excel
Um es zu ändern Daten Bereich für die Datenreihe, werden Sie den gleichen Prozess folgen, außer anstatt die zu ändern Serienname , Sie werden das ändern Serienwerte im Dialogfeld Serie bearbeiten.
Woher kenne ich meine Maus dpi
- Suchen Sie die Serienwerte Box
- Geben Sie den Datenbereich für die Datenreihe ein oder geben Sie die gewünschten Werte ein.
- Klicken OK
Hinweis : Auch hier werden die von Ihnen eingegebenen Werte im Diagramm angezeigt, jedoch nicht zum Arbeitsblatt hinzugefügt.
Einpacken
In diesem Handbuch zum Ändern des Seriennamens in Excel haben wir erläutert, wie Sie den Seriennamen in Excel ändern und wie Sie den Seres-Wert in Excel ändern. Wir glauben, dass dies eine aufschlussreiche Lernmöglichkeit war.
Lautsprecher angeschlossen, aber nicht funktionsfähig
Suchen Sie weitere Anleitungen oder möchten Sie weitere Artikel zu Excel und Technik lesen? Abonnieren Sie unseren Newsletter hier unten, in dem wir regelmäßig Tutorials, Nachrichtenartikel und Leitfäden veröffentlichen.
Empfohlene Artikel
In den folgenden Artikeln möchten Sie möglicherweise auch mehr über Excel erfahren