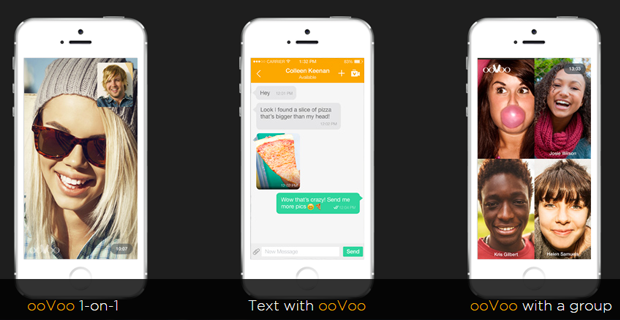Warum tritt der Fehler „Explorer.exe-Klasse nicht registriert“ auf?
Haben Sie jemals Ihren Computer benutzt und plötzlich erscheint eine seltsame Fehlermeldung „Explorer.exe-Klasse nicht registriert“ auf Ihrem Bildschirm?
Das kann wirklich frustrierend sein, besonders wenn Sie Ihre Arbeit erledigen müssen und dieser Fehler Sie daran hindert.
Dieser Blogbeitrag zeigt Ihnen, wie Sie den Fehler „Explorer.exe-Klasse nicht registriert“ in Windows 10 oder Windows 11 beheben. Wenn Sie also auf dieses Problem stoßen, bleiben Sie dran! Wir helfen Ihnen, in kürzester Zeit wieder an die Arbeit zu kommen.
Was ist der Fehler „Klasse nicht registriert“?
Das Explorer.exe-Klasse nicht registriert Fehler kann durch verschiedene Elemente wie beschädigte Dateien oder eine fehlerhafte Festplatte verursacht werden. Sie können Ihre Festplatte gegen eine neue mit bis zu 7200 U / min austauschen.
Laut der Warnmeldung weist dieses Problem darauf hin, dass Systemdateien, die mit explorer.exe verknüpft sind, beschädigt wurden oder fehlen. Um dies richtig zu behandeln, müssen wir zunächst verstehen, wie DLL-Dateien in Windows 10 und Windows 11 funktionieren.
wie man Scheiben in Excel auf Mac einfriert
Was ist eine DLL-Datei und was macht sie? Eine DLL-Datei (Dynamic Link Library), die häufig als gemeinsam genutzte Bibliothek bezeichnet wird, ist erforderlich, damit alle Windows-Programme ordnungsgemäß funktionieren. Diese Dateien sind für Benutzer äußerst hilfreich, da sie möglicherweise in weniger Speicher ausgeführt werden und ihre Aufgaben erledigen können, ohne dass sie gleichzeitig geladen werden müssen.
Windows-Komponenten sind keine Ausnahme von diesem Fehler. Es kann jederzeit auftauchen und eine Vielzahl von Anwendungen betreffen, angefangen von der Exe-Datei des Explorers bis hin zur Windows-Foto-App.
Im Folgenden sind einige der Fehler aufgeführt, die unsere Benutzer gemeldet haben:
- OneNote-Klasse nicht registriert
- Xbox-App-Klasse nicht registriert
- Skype-Klasse nicht registriert
- Explorer.exe Klasse nicht registrierte E-Mail
- Visual Studio-Klasse nicht registriert
- Rechnerklasse nicht registriert
- Microsoft Office 365-Klasse nicht registriert
- Snipping Tool Klasse nicht registriert
- Taskleistenklasse nicht registriert
- Einstellungen Klasse nicht registriert
Eine Reihe von behobenen Berichten über die nicht registrierte Klasse explorer.exe für Windows 10 erwähnen auch, dass sie diese Fehlermeldung nach dem Update auf eine neue Version von Windows 10 oder dem Upgrade auf Windows 11 erhalten haben.
Glücklicherweise müssen Sie diese Änderungen nicht rückgängig machen. Befolgen Sie einfach die folgenden Methoden, um den Fehler zu beheben, ohne Ihr neues Betriebssystem aufgeben zu müssen!
Warum erhalte ich den Fehler „Klasse nicht registriert“?
Warum tritt der Fehler „Explorer.exe-Klasse nicht registriert“ auf?
„Klasse nicht registriert“ in Windows ist ein Problem, das normalerweise auftritt, wenn die Anwendung, die Sie öffnen möchten, beschädigte Dateien hat.
Dieser Fehler tritt hauptsächlich aufgrund von Dateien in der Anwendung auf, aber eine andere Hauptursache kann eine Beschädigung Ihrer Festplatte oder das Ergebnis beschädigter Betriebssystemdateien sein.
Einige Dateien sind aufgrund bestimmter Umstände, wie möglicher Malware oder falscher Installation, nicht registriert. Es ist unter Windows 10 und 11 verfügbar, dass Sie auf den nicht registrierten Fehler der Klasse explorer.exe stoßen, manchmal auch im abgesicherten Modus.
Windows-Benutzer können zu verschiedenen Zeiten auf die Fehlermeldung „Klasse nicht registriert“ auf ihrem Computer stoßen. Das Problem kann jederzeit während einer der folgenden Aktivitäten auftreten:
- Öffnen aller Arten von Mediendateien, z. B. Bilder, Videos oder Audiodateien
- Zugriff auf eine DLL-Datei
- Starten von Anwendungen zum Anzeigen von Fotos, einschließlich des standardmäßigen Bildbetrachters
- Öffnen des Startmenüs
- Starten von Microsoft Office-Anwendungen wie Excel, PowerPoint und Outlook
- Öffnen von Browsern wie Microsoft Edge, Google Chrome oder Mozilla Firefox
- Öffnen von Drittanbieter-Apps wie Torrent-Downloadern,
- Öffnen von PDF-Dateien
Die Meldung „Klasse nicht registriert“ kann erscheinen, wenn einer der oben genannten Umstände zutrifft. Wir haben die effektivsten Methoden zur Fehlerbehebung zusammengestellt, die erforderlich sind, um diese Probleme zu beheben und zukünftige Instanzen des Fehlers „Klasse nicht registriert“ zu verhindern.
So beheben Sie den Fehler „Klasse nicht registriert“ in Windows 10
Es gibt einige Lösungen, mit denen Sie versuchen können, den Fehler der Klasse nicht registrierter explorer.exe auf Ihrem Windows 10-Computer zu beheben. Schauen wir sie uns jetzt an.
Methode 1. Registrieren Sie die ExplorerFrame.dll-Datei erneut
Die explorerframe.dll ist ein Modul, das mit der Datei explorer.exe verknüpft ist. Wenn diese Datei nicht registriert wird, kann dies zu Problemen mit explorer.exe führen, was zu dem Fehler „Klasse nicht registriert“ führen kann.
Gehen Sie wie folgt vor, um die Datei explorerframe.dll erneut zu registrieren:
- Öffnen Sie die Suchleiste in Ihrer Taskleiste, indem Sie auf das Lupensymbol klicken. Sie können es auch mit dem bringen Windows + S Tastaturkürzel.
- Typ Eingabeaufforderung im Suchfeld. Wenn Sie es in den Ergebnissen sehen, klicken Sie mit der rechten Maustaste darauf und wählen Sie es aus Als Administrator ausführen . Wenn Sie ein lokales Konto verwenden, das keine Administratorrechte hat, Klick hier Erste.

- Wenn Sie von der Benutzerkontensteuerung (UAC) dazu aufgefordert werden, klicken Sie auf Ja damit die App mit Administratorrechten gestartet werden kann.
- Geben Sie den folgenden Befehl ein und drücken Sie die Eingabetaste, um ihn auszuführen: regsvr32 ExplorerFrame.dll
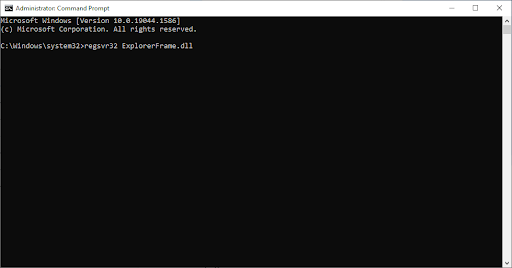
Methode 2. Komponentendienste aktivieren
Komponentendienste ist ein Tool, mit dem Sie COM+-Anwendungen auf Ihrem Computer anzeigen und konfigurieren können. Dieses Tool kann verwendet werden, um den Fehler „Klasse nicht registriert explorer.exe“ zu beheben.
Gehen Sie dazu folgendermaßen vor:
- Drücken Sie Windows-Taste + R , und geben Sie dann „ dcomcnfg “. Drücken Sie die Eingabetaste oder klicken Sie auf OK um es auszuführen.
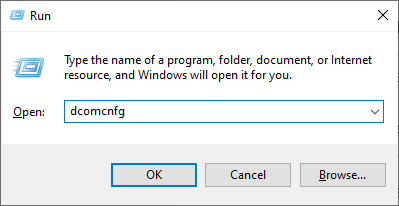
- Navigieren Sie beim Öffnen von Komponentendienste zu Konsolenstamm > Komponentendienste > Computers > Mein Computer .
- Doppelklicken Sie auf die DCOM-Konfig Mappe.
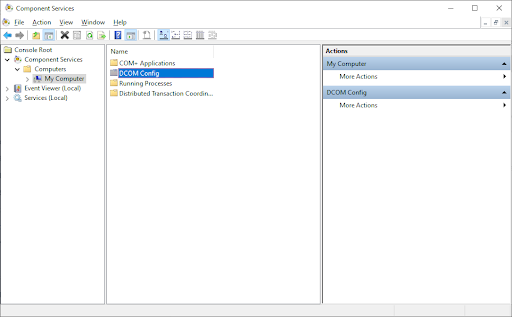
- Sie sollten einige Benachrichtigungen erhalten. Klicken Sie in diesem Fall einfach darauf Ja . Schließen Sie das Fenster und starten Sie Ihren Computer neu. Diese Meldung sollte danach nicht mehr angezeigt werden.
Methode 3. Erstellen Sie ein neues Benutzerkonto
Wenn Sie immer noch den Fehler „explorer.exe-Klasse nicht registriert“ erhalten, können Sie versuchen, ein neues Benutzerkonto zu erstellen. Dies ist ein wenig umständlich, kann das Problem jedoch beheben, wenn der Fehler explorer.exe durch ein beschädigtes Benutzerprofil verursacht wird.
Gehen Sie wie folgt vor, um ein neues Benutzerkonto zu erstellen:
Einrichten des zweiten Monitorfensters 10
- Klicken Sie auf das Startmenü und wählen Sie Einstellungen . Alternativ können Sie auch die verwenden Windows + ich auch Tastenkürzel.
- Klick auf das Konten Fliese.
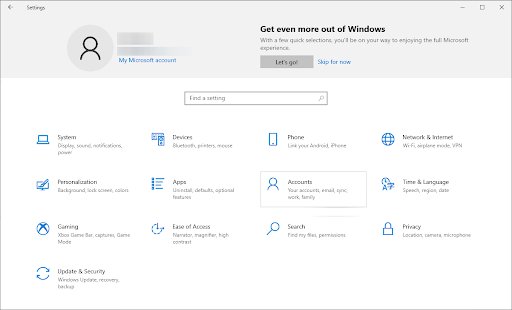
- Wechseln Sie zu Familie und andere Benutzer Registerkarte mithilfe der Bereichsnavigation auf der linken Seite.
- Scrollen Sie nach unten und klicken Sie auf die Fügen Sie diesem PC eine andere Person hinzu Taste. Der schnellste Weg, einen neuen Benutzer für sich selbst zu erstellen, ist offline – wir verwenden diese Methode, um das Konto zu erstellen.
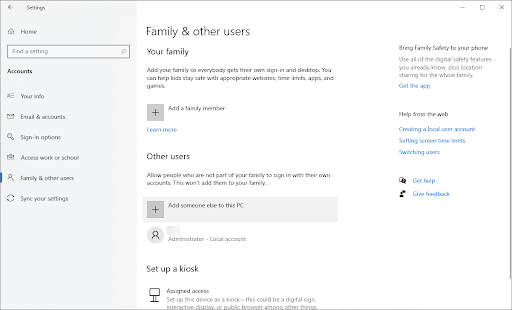
- Klick auf das Ich habe die Anmeldeinformationen dieser Person nicht Verknüpfung.
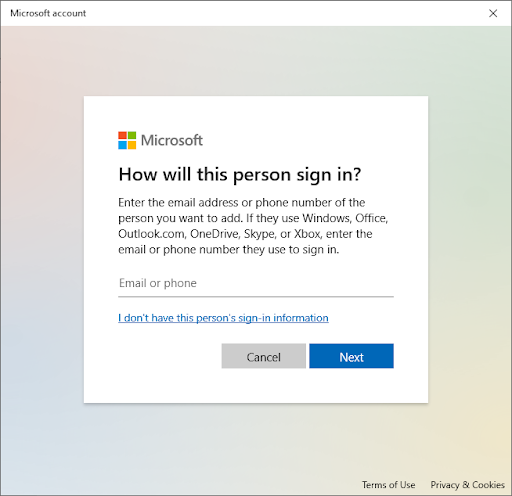
- Klicken Sie anschließend auf die Fügen Sie einen Benutzer ohne Microsoft-Konto hinzu Verknüpfung.
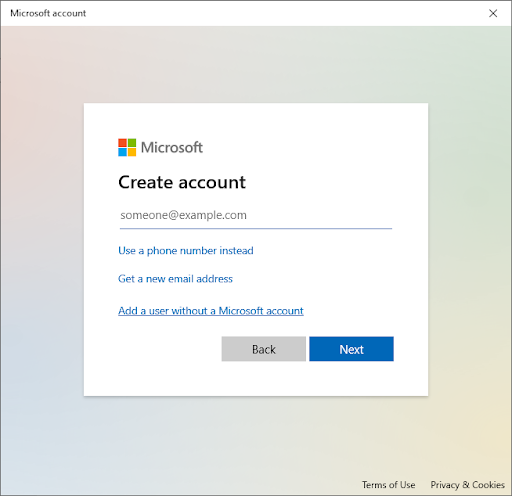
- Geben Sie einen Benutzernamen ein und fügen Sie optional ein Passwort mit Sicherheitsfragen hinzu und klicken Sie dann auf Nächste .
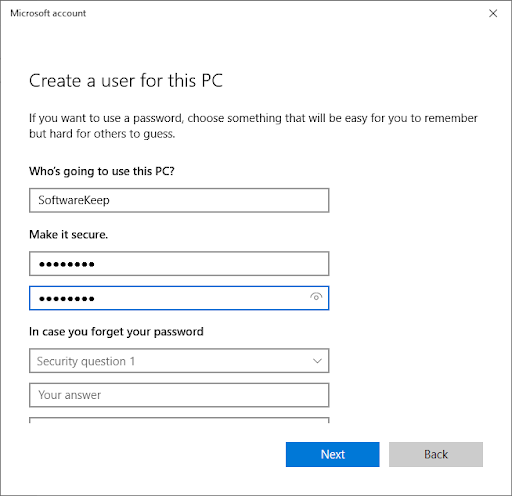
Sie sollten sofort den neu erstellten Benutzer sehen, den Sie jetzt verwenden können. Wechseln Sie zu diesem Benutzer und prüfen Sie, ob der Fehler „explorer.exe-Klasse nicht registriert“ auf dem neuen Benutzerkonto immer noch auftritt.
Wenn nicht, ist es sehr wahrscheinlich, dass Ihr aktuelles Profil beschädigt ist. Wechseln Sie vollständig zum neuen Konto, um diesen Fehler problemlos zu beheben.
Methode 4. Melden Sie sich mit einem Microsoft-Konto an
Wenn Sie ein lokales Konto verwenden, um sich bei Windows 10 anzumelden, können Sie versuchen, sich mit einem Microsoft-Konto anzumelden. Es ist bekannt, dass dies den nicht registrierten Fehler der Klasse explorer.exe behebt.
Gehen Sie wie folgt vor, um sich mit einem Microsoft-Konto anzumelden:
- Navigieren Sie zu Einstellungen > Konto > Ihre Informationen .
- Klick auf das Melden Sie sich stattdessen mit einem Microsoft-Konto an Verknüpfung. Wenn Sie bereits ein Microsoft-Konto verwenden, versuchen Sie stattdessen, sich abzumelden.
- Geben Sie Ihre Microsoft-Kontodaten ein oder erstellen Sie ein neues Konto, um sich anzumelden, und schließen Sie die Einrichtung Ihres Benutzerkontos ab.
Methode 5. Führen Sie die Systemdateiprüfung und die DISM-Befehle aus
Wenn Sie immer noch den Fehler „Explorer.exe-Klasse nicht registriert“ erhalten, können Sie versuchen, die Systemdatei-Überprüfung und die DISM-Befehle auszuführen. Diese Befehle scannen Ihr System nach beschädigten Dateien und reparieren sie, wenn möglich.
Gehen Sie wie folgt vor, um die Systemdateiprüfung und den DISM-Befehl auszuführen:
- Öffnen Sie die Suchleiste in Ihrer Taskleiste, indem Sie auf das Lupensymbol klicken. Sie können es auch mit dem bringen Windows + S Tastaturkürzel.
- Eingang Eingabeaufforderung im Suchfeld. Wenn Sie es in den Ergebnissen sehen, klicken Sie mit der rechten Maustaste darauf und wählen Sie es aus Als Administrator ausführen . Wenn Sie ein lokales Konto verwenden, das keine Administratorrechte hat, Klick hier Erste.
- Wenn Sie von der Benutzerkontensteuerung (UAC) dazu aufgefordert werden, klicken Sie auf Ja damit die App mit Administratorrechten gestartet werden kann.
- Geben Sie den folgenden Befehl ein und drücken Sie die Eingabetaste, um ihn auszuführen: sfc /scannen
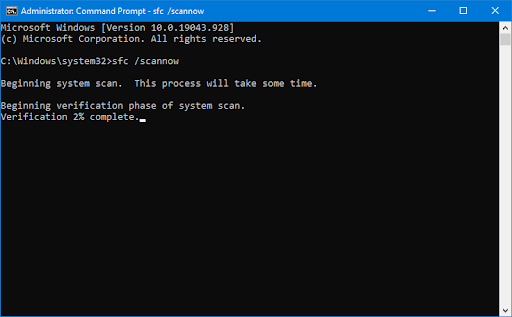
- Warten Sie, bis das Systemdatei-Überprüfungsprogramm den Scan Ihres Computers abgeschlossen hat. Im Falle einer Diskrepanz stellt das Dienstprogramm Systemdateien wieder her und behebt alle damit verbundenen Fehler.
- Als nächstes müssen Sie einen Befehl ausführen, um alle auf Ihrem System gefundenen Probleme zu beheben. Geben Sie einfach die folgende Zeile ein und drücken Sie die Eingabetaste: DISM.exe /Online /Cleanup-image /Restorehealth
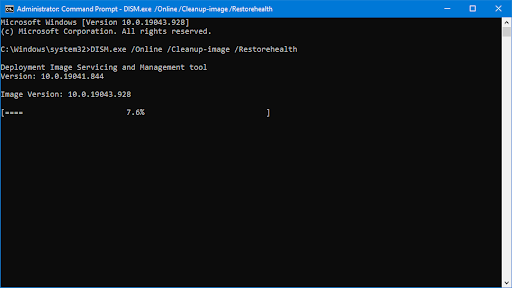
Nachdem Sie den Befehl ausgeführt haben, warten Sie, bis der Vorgang abgeschlossen ist. Schließen Sie nach Abschluss das Eingabeaufforderungsfenster und starten Sie Ihr Gerät neu, um zu sehen, ob der Fehler „explorer.exe-Klasse nicht registriert“ behoben wurde.
Methode 6. Starten Sie den Internet Explorer ETW Collector-Dienst
Wenn Sie immer noch den Fehler „explorer.exe-Klasse nicht registriert“ erhalten, können Sie versuchen, den Internet Explorer ETW Collector-Dienst zu starten. Dieser Dienst ist erforderlich, damit einige Funktionen von explorer.exe ordnungsgemäß funktionieren.
Um den Internet Explorer ETW Collector-Dienst zu starten und den Windows Explorer neu zu starten, müssen Sie das Dienste-Fenster und den Task-Manager verwenden.
Mach Folgendes:
- Drücken Sie die Windows + R Tasten auf Ihrer Tastatur gleichzeitig, um das Run-Dienstprogramm aufzurufen. Eintippen ' services.msc “ ohne die Anführungszeichen, und drücken Sie dann die Schaltfläche OK. Dadurch werden die Dienste in einem separaten Fenster gestartet.
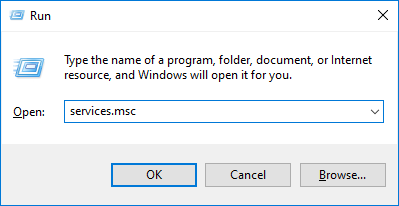
- Scrollen Sie nach unten, bis Sie es finden Internet Explorer ETW Collector Service im Leistungsverzeichnis. Klicken Sie mit der rechten Maustaste darauf und wählen Sie aus Anfang aus dem Kontextmenü.
- Als nächstes öffnen Sie den Task-Manager. Klicken Sie mit der rechten Maustaste auf eine leere Stelle in Ihrer Taskleiste und wählen Sie Taskmanager aus dem Kontextmenü.
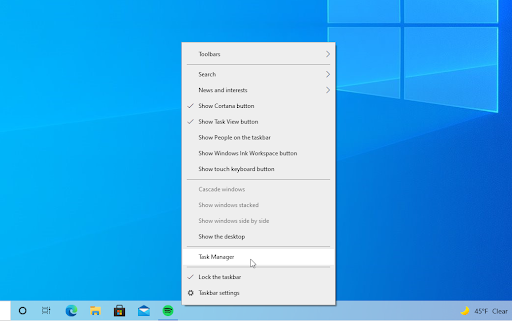
- Wechseln Sie zu Einzelheiten Registerkarte und finden Sie die explorer.exe bearbeiten und dann mit der rechten Maustaste darauf klicken. Wählen Task beenden aus dem Kontextmenü. Dadurch wird der Windows Explorer vollständig geschlossen.
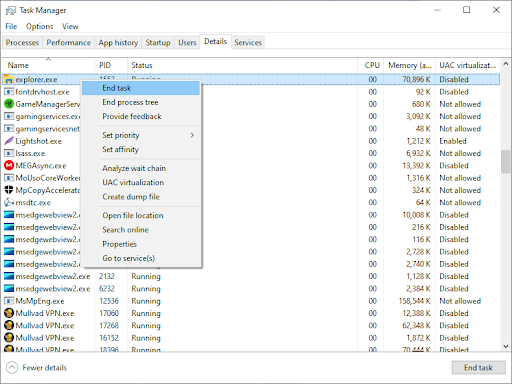
- Nach Beendigung des Vorgangs stellen Sie möglicherweise fest, dass sich Ihr System ändert, z. B. dass die Taskleiste verschwindet. Das ist normal. Um den Windows Explorer neu zu starten, klicken Sie auf Datei in der oberen linken Ecke und wählen Sie aus Neue Aufgabe ausführen .
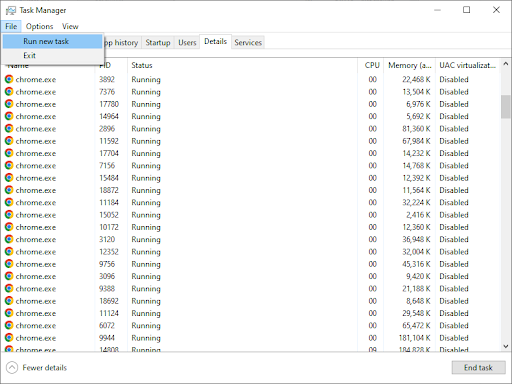
- Eintippen ' Forscher “ und drücken Sie die OK Taste.
Der Windows Explorer wird neu gestartet, nachdem Sie diesen Vorgang abgeschlossen haben, und alles sollte wie erwartet funktionieren.
Methode 7. Setzen Sie Ihre Standard-Apps zurück
Wenn Sie immer noch den Fehler „explorer.exe-Klasse nicht registriert“ erhalten, können Sie versuchen, Ihre Standard-Apps zurückzusetzen. Dies kann das Problem beheben, wenn der Fehler explorer.exe durch eine Standard-App verursacht wird, die nicht richtig funktioniert.
Führen Sie die folgenden Schritte aus, um Ihre Standard-Apps zurückzusetzen:
- Drücken Sie die Windows + S Tasten auf Ihrer Tastatur, um das Suchwerkzeug aufzurufen, und suchen Sie dann nach „ Power Shell .“
- Klicken Sie mit der rechten Maustaste auf Windows PowerShell aus den Suchergebnissen und wählen Sie dann aus Als Administrator ausführen .
- Wenn Sie dazu aufgefordert werden, klicken Sie auf Ja um PowerShell zu erlauben, Änderungen auf Ihrem Gerät vorzunehmen.
- Kopieren Sie nach dem Öffnen der Anwendung das folgende Skript und fügen Sie es ein. Drücken Sie dann die Eingabetaste auf Ihrer Tastatur, um es auszuführen:
Get-AppXPackage -AllUsers | Foreach {Add-AppxPackage -DisableDevelopmentMode -Register „$($_.InstallLocation)AppXManifest.xml“}
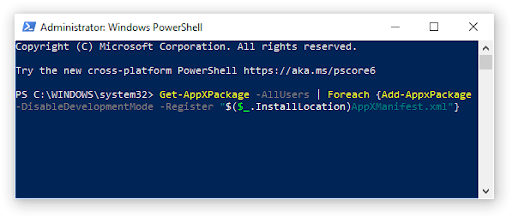
- Nachdem die Neuregistrierung der Windows-Apps abgeschlossen ist, versuchen Sie erneut, die Rechner-App zu verwenden.
Abschließende Gedanken
Das war’s: Alles, was Sie über den Fehler „Explorer.exe Class Not Registered“ wissen müssen und warum er auftritt. Danke fürs Lesen!
Jetzt möchten wir es Ihnen zurückgeben.
Deaktivieren Sie den Sperrbildschirm, wenn bestimmte Apps aktiv sind
Wenn Sie Fragen offen gelassen oder Probleme nicht angesprochen haben, können Sie sich gerne an unser Expertenteam wenden.
Folgen Sie unserer Bloggen und Hilfecenter für mehr großartige Artikel wie diesen, indem Sie sich unten für unseren Newsletter anmelden. Sie erhalten auch frühzeitig Zugriff auf unsere Blog-Posts, Werbeaktionen und Rabattcodes.
Empfohlene Artikel
» So beheben Sie, dass der Windows Explorer unter Windows 10 nicht reagiert
» So aktivieren Sie den Dunkelmodus im Windows 10-Datei-Explorer
» 11 Methoden, wie man den Windows-Explorer repariert, der ständig abstürzt
Fühlen sich frei erreichen mit Fragen oder Wünschen, die Sie von uns beantworten möchten.



![Gelöst: Vorgang wurde nicht erfolgreich abgeschlossen [Virus/PUP]](https://gloryittechnologies.com/img/helpcenter/A8/solved-operation-did-not-complete-successfully-virus/pup-1.png)