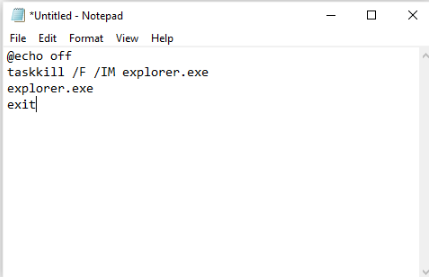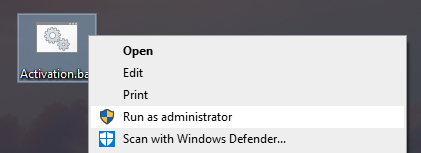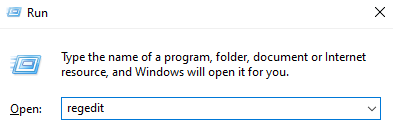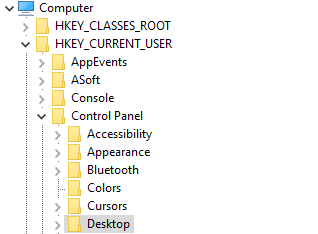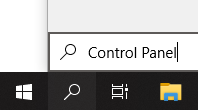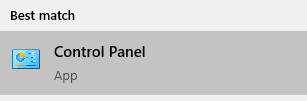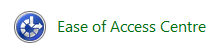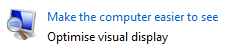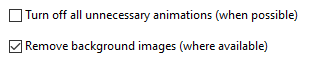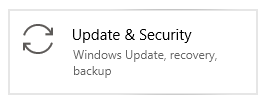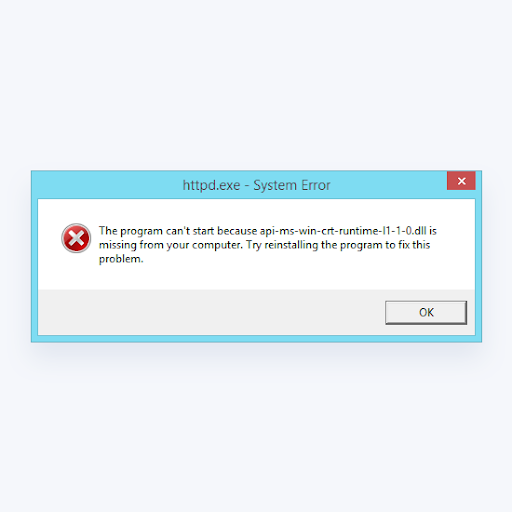Wir waren alle dabei, unabhängig davon, ob Sie Windows legal erworben oder einige Tricks angewendet haben, um es auf Ihrem Computer zu installieren, ohne einen Cent zu zahlen. Der notorische Windows aktivieren Das Wasserzeichen hat die Erfahrung vieler Menschen mit ihrem Computer ziemlich unangenehm gemacht. Dies kann Ihre Sicht blockieren, Sie in Verlegenheit bringen, wenn Sie versuchen, Ihren Bildschirm aufzunehmen, oder Sie ablenken, wenn Sie Filme ansehen oder Videospiele abspielen.
Heute zeigen wir Ihnen, wie Sie das entfernen Windows aktivieren Wasserzeichen unter Windows 10.

So erhalten Sie Symbole wieder auf dem Desktop
Was ist das Windows-Wasserzeichen aktivieren?
Microsoft mag es wie jedes andere Unternehmen nicht, wenn seine harte Arbeit raubkopiert, ausgenutzt und kostenlos weitergegeben wird. Um die Piraterie ihres neuesten Betriebssystems, Windows 10, zu stoppen, kamen sie auf die Idee, ein Wasserzeichen in die Ecke zu setzen, bis der Benutzer Windows legal aktiviert.
Dies scheint kein großes Problem zu sein, da das Wasserzeichen Ihnen nicht wirklich im Weg steht. Stattdessen befindet es sich über jedem Fenster, jeder App und sogar Ihrem Cursor.
Windows 10-Fehler bei der Beschädigung kritischer Strukturen
Es ist zwar keine bahnbrechende Methode, um Piraterie zu stoppen, aber es hat gereicht, um Sie hierher zu fahren und nachzuschlagen, wie Sie sie loswerden können. Keine Sorge - abgesehen davon, dass wir Ihnen die offensichtliche Lösung nennen, haben wir einige Methoden zusammengestellt, um denjenigen zu helfen, die kein Geld ausgeben möchten, um das Wasserzeichen zu entfernen.
Es ist erwähnenswert, dass die meisten dieser Methoden einfach das entfernen Aktivieren Sie das Windows-Wasserzeichen und nicht tatsächlich Aktivieren Sie Ihr System. Sie können Einschränkungen immer noch nicht aufheben, z. B. wenn Sie Ihren PC überhaupt nicht anpassen können.
Nachdem dies geklärt ist, machen wir uns an die Arbeit und entfernen die Windows aktivieren Wasserzeichen auf Ihrem Windows 10-System.
So entfernen Sie das Windows-Wasserzeichen dauerhaft
Mach den Notepad-Trick
Eine der einfachsten und bekanntesten Möglichkeiten, das lästige kleine Wasserzeichen in der Ecke Ihres Bildschirms zu entfernen, besteht darin, mit der vorinstallierten Notepad-App einen einfachen Trick auszuführen. Ja, das Notepad-App, die Sie täglich verwenden.
Durch Einfügen von Text und Verwenden eines Administratorkonto können Sie das Windows-Wasserzeichen 'Aktivieren' ganz einfach nicht mehr auf Ihrem Bildschirm anzeigen. Hier erfahren Sie, wie es geht.
- Starte den Notizblock Anwendung und erstellen Sie eine neue, leere Notiz.
- Kopieren Sie den folgenden Textblock und fügen Sie ihn in Ihren Editor ein
@echo aus
taskkill / F / IM explorer.exe
explorer.exe
Ausfahrt
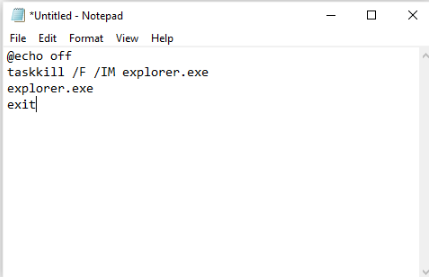
- Gehe zu Datei Klicken Sie dann auf Speichern als . Benennen Sie die Datei Activation.bat und ändern Sie das Dateiformat in Alle Dateien .

- Wählen Sie den Speicherort, an dem die Datei leicht erreichbar ist, und klicken Sie auf speichern Taste. Wir empfehlen, solche Dateien auf Ihrem Desktop zu speichern, um die Zugänglichkeit zu maximieren.
- Klicken Sie mit der rechten Maustaste auf die Datei und wählen Sie Als Administrator ausführen . Wenn Sie diese Option nicht haben, sind Sie nicht in einem Konto mit Administratorrechten angemeldet.
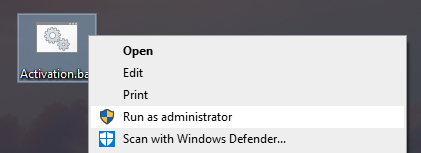
- R.Starten Sie Ihr Gerät und genießen Sie das Leben ohne Wasserzeichen!
Ändern Sie Ihre Registrierung
Die Registrierung ist etwas, mit dem sich gelegentliche Windows-Benutzer im Allgemeinen nicht einmischen, es sei denn, dies ist in einem Online-Handbuch wie diesem beschrieben! Auf diese Weise können Sie Ihre Windows 10-Erfahrung auf einer tieferen Ebene anpassen und sich in die Systemkonfiguration und die Anwendungseinstellungen einmischen.
Wenn dieser Ansatz besser zu Ihrem Stil passt, befolgen Sie die nächsten einfachen Schritte, um den zu entfernen Windows aktivieren Wasserzeichen mit Registrierungsänderungen.
- Drücken Sie die Taste Windows + R. Tasten auf Ihrer Tastatur. Dies öffnet ein Fenster namens Lauf .
- Eintippen regedit und drücken Sie die OK Schlüssel zum Aufrufen des Registrierungseditors. Wir werden dieses Tool verwenden, um Registrierungswerte zu ändern.
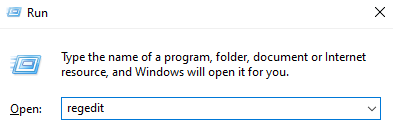
- Sie können die navigieren Registierungseditor durch Klicken auf die Pfeilsymbol neben dem Namen eines Ordners, um ihn zu erweitern. Navigieren Sie mit dieser Technik zu HKEY_CURRENT_USER Systemsteuerung Desktop .
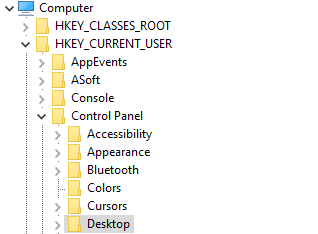
- Auf der rechten Seite des Fensters wird eine Liste mit Werten angezeigt, während die Desktop Ordner ist ausgewählt. Doppelklicken Sie auf PaintDesktopVersion Wert.

- Ändere das Wert von 1 bis 0 und klicken Sie auf OK Schaltfläche, um diese Änderung in Ihrem System zu speichern.
- Starten Sie Ihren PC neu und genießen Sie es, keine Wasserzeichen zu haben!
Ändern Sie die Einstellungen für den einfachen Zugriff
Wussten Sie, dass durch Ändern einer einfachen Einstellung in Windows 10 das Wasserzeichen sofort entfernt wird? Wenn Sie mit 'Nein' geantwortet haben, sind Sie nicht allein. Durch einfaches Deaktivieren von Hintergrundbildern mit Ease of Access können Sie auch das mit Windows 10 gelieferte Wasserzeichen entfernen.
- Drücken Sie die Windows + S. Tasten auf Ihrer Tastatur, um die aufzurufen Suche Funktion, dann geben Sie ein Schalttafel .
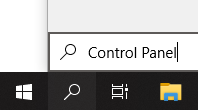
- Klicken Sie auf das passende Ergebnis, um den Klassiker zu starten Schalttafel App.
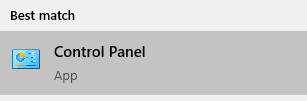
- Klicken Sie auf das Ease of Access Center. Stellen Sie sicher, dass Ihr Ansichtsmodus auf eingestellt ist Große Icons um dieses Menü zu sehen.
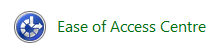
- Klick auf das Machen Sie den Computer besser sichtbar Link unter dem Entdecken Sie alle Einstellungen Sektion.
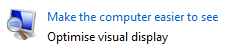
- Scrollen Sie nach unten, bis Sie sehen Hintergrundbilder entfernen (sofern verfügbar) und setzen Sie ein Häkchen in das Kontrollkästchen, um die Funktion zu aktivieren.
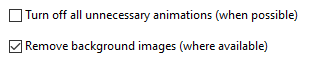
- Klicken Anwenden und genießen Sie Ihren wasserzeichenfreien Desktop.
Verwenden Sie einen Windows 10-Wasserzeichenentferner
Viele Anwendungen sind online verfügbar, mit denen Sie das Windows 10-Wasserzeichen schnell entfernen können. Diese Anwendungen sind oft zwielichtig und kommen aus allen Ecken des Internets. Laden Sie sie vorsichtig herunter, wenn Sie selbst suchen.
Windows 10 Lock Screen Spotlight ändert sich nicht
Unsere Empfehlung für die App zum Entfernen von Wasserzeichen lautet Universal Watermark Disabler . Wir haben ein Programm ausgewählt, mit dem sichergestellt werden kann, dass Sie Windows nie wieder in der Ecke Ihres Bildschirms aktivieren müssen. Wenn Sie es herunterladen, starten Sie es einfach und folgen Sie den Anweisungen auf dem Bildschirm.
Trinkgeld : Universal Watermark Disabler funktioniert auch für frühere Windows-Versionen. Stellen Sie sicher, dass Sie es Ihren Tech-Gurus empfehlen, die ein älteres Betriebssystem verwenden.
Aktivieren Sie Ihr Betriebssystem
Ja, es wäre unprofessionell, nicht den wahren und besten Weg anzugeben, um das Wasserzeichen 'Windows aktivieren' zu entfernen - Windows zu aktivieren. Wenn Sie bereits eine Möglichkeit haben, Ihre Kopie des Betriebssystems zu validieren, freuen Sie sich! Sie können Ihr System aktivieren, Einschränkungen aufheben und Windows nie wieder aktivieren sehen.
Wie füge ich meiner Taskleiste eine Lautstärkeregelung hinzu?
Sie können Windows 10 von der kaufenoffizielle Websiteoder erhalten Sie es über verschiedene Wiederverkäufer, Online-Shops und Einzelpersonen, die eine Lizenz oder einen Produktschlüssel verkaufen.
So können Sie Windows 10 tatsächlich aktivieren.
Mit einem Produktschlüssel aktivieren
- Suchen Sie Ihren Produktschlüssel. Es handelt sich um einen 24 Zeichen langen alphanumerischen Code, den Sie je nachdem finden, wo und wie Sie Windows 10 gekauft haben. Suchen Sie danach:
- In deinem E-Mail-Posteingang .
- Auf der Website des Händlers, auf der Sie gekauft haben Windows 10 von.
- Auf einem physischen Stück Papier oder Aufkleber.
- Drücken Sie die Windows + I. Tasten auf Ihrer Tastatur, um die schnell aufzurufen die Einstellungen Fenster.
- Klicke auf Update & Sicherheit .
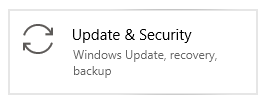
- Wählen Aktivierung Klicken Sie im Menü links auf Ändere den Produkt Schlüssel .

- Geben Sie Ihren Produktschlüssel ein und klicken Sie auf Nächster . Warten Sie, bis Windows 10 aktiviert ist, und genießen Sie Ihr Betriebssystem ohne Wasserzeichen oder Einschränkungen!
Aktivieren Sie mit einer digitalen Lizenz
- Drücken Sie die Windows + I. Tasten auf Ihrer Tastatur, um die schnell aufzurufen die Einstellungen Fenster.
- Klicke auf Update & Sicherheit .
- Wählen Aktivierung Klicken Sie im Menü links auf Gehen Sie zum Microsoft Store Möglichkeit. Wenn Sie diese Schaltfläche nicht sehen können, suchen Sie Microsoft Store in Ihrer Suchleiste.
- Wenn die Produktseite nicht automatisch geöffnet wird, suchen Sie nach Windows 10 Im Laden.
- Auf dieser Seite wird eine von zwei Nachrichten angezeigt:
- Installieren . Klicken Sie auf die Schaltfläche, um zu erhalten Windows 10 auf Ihrem Computer mit aktivierter digitaler Lizenz.
- Kaufen . Kaufen Sie Windows 10 und lassen Sie es sofort aktivieren. Wenn Sie bereits einen Kauf getätigt haben, melden Sie sich bei Ihrem verwendeten Microsoft-Konto an.
- Schließen Sie die Installation ab und genießen Sie ein aktiviertes, wasserzeichenfreies System!
Wir hoffen, dass dieser Leitfaden das erfolgreich entfernen konnte Windows aktivieren Wasserzeichen von Ihrem System. Bitte beachten Sie, dass dieses Wasserzeichen möglicherweise regelmäßig wieder angezeigt wird. In diesem Fall kehren Sie einfach zurück und wiederholen Sie einen dieser Vorgänge.