
In diesem Artikel erfahren Sie, wie Sie die hohe CPU-Leistung der Windows Driver Foundation beheben Windows 10 .'
Windows Driver Foundation ist eine Komponente von Windows, die Dienste für Treiber bereitstellt. Standardmäßig werden die Funktionen der CPU nicht eingeschränkt.
Entfernen Sie den Schnellzugriff aus dem Datei-Explorer
Aber aufgrund von Fehlern kann es die Batterieleistung erschöpfen und das System einfrieren, wenn es 100 % CPU-Auslastung erreicht.
Lassen Sie uns eintauchen und erfahren, wie Sie das Problem „Windows Driver Foundation High CPU“ lösen können.
Was ist die Grundlage von Windows Dryour PC?
Die Windows Driver Frameworks (WDF), auch bekannt als „Windows Driver Foundation“, sind eine Reihe von Bibliotheken, die von verwendet werden Gerätetreiber unter Windows. Keine Sorge – es handelt sich nicht um Malware oder etwas Gefährliches. Es ist ein wesentlicher Bestandteil Ihres Betriebssystems. Ohne Treiber werden Sie viele Komponenten wie Computermäuse oder sogar Ihre GPU nicht verwenden.
Einige Benutzer erleben jedoch eine hohe CPU-Auslastung durch die Windows Driver Foundation. Dieses Problem kann zu Leistungsverlust oder sogar zu einem nicht reagierenden System führen. Wenn Sie dieses Problem beheben möchten, müssen Sie es auf eine der folgenden Arten beheben:
- Führen Sie Windows Update aus, um die neuesten Optimierungsfunktionen zu erhalten
- Führen Sie eine der integrierten Fehlerbehebungen von Windows aus
- Versuchen Sie, das Problem mit einem sauberen Neustart zu identifizieren
- Trennen Sie Peripheriegeräte von Ihrem Computer
- Aktualisieren und/oder installieren Sie Ihren Wi-Fi-Treiber neu
- Beenden Sie die Dienstaufgabe Windows Driver Foundation
- Deaktivieren der HID-Sensorerfassung V2 (Surface Pro)
- Verwenden Sie einen Wiederherstellungspunkt
- Setzen Sie Windows zurück oder installieren Sie es neu
Lassen Sie uns die Schritte überprüfen, die Sie unternehmen müssen, um diese Methoden zur Fehlerbehebung durchzuführen. Nachfolgend finden Sie eine Schritt-für-Schritt-Anleitung für jede Option!
Gelöst: Hohe CPU-Auslastung der Windows Driver Foundation
Hier sind alle Lösungen, die Ihnen helfen, den Windows Driver Foundation-Prozess zu beheben, der eine hohe CPU-Auslastung verursacht. Stellen Sie sicher, dass Sie die Schritte sorgfältig befolgen, um weitere Schäden an Ihrem System zu vermeiden.
Methode 1. Trennen Sie Peripheriegeräte von Ihrem Computer
Wenn die Windows Driver Foundation viel CPU-Leistung verbraucht, kann dies an einem fehlerhaften Treiber liegen. Trennen Sie Ihre Peripheriegeräte, um herauszufinden, was die Ursache ist. Wenn das Problem dann bei den Peripheriegeräten oder deren Treibern liegt, können Sie das beheben.
Vermuten Sie, dass ein beschädigter oder beschädigter Peripherietreiber das Problem mit der hohen CPU verursacht? Es kann sich lohnen, Ihre Peripheriegeräte zu trennen. So können Sie feststellen, ob es sich um defekte Geräte handelt.
schlechter Pool-Header bsod Windows 10
Trennen Sie Ihre Peripheriegeräte nacheinander. Überprüfen Sie, ob sich die CPU-Auslastung der Windows Driver Foundation während des Vorgangs ändert. Wenn die Nutzung nach dem Trennen eines Geräts nachlässt, müssen Sie möglicherweise die Treiber für dieses Gerät ersetzen.
Methode 2. Starten Sie Ihr System im Clean Boot-Modus
Um sicherzustellen, dass Ihr Computer ohne Dienste von Drittanbietern läuft, starten Sie mit einem „sauberen Neustart“. Dadurch werden alle Anwendungen und Drittanbieterkonflikte vor dem Booten vom System gelöscht. Überprüfen Sie, ob es weiterhin Probleme mit der Windows Driver Foundation gibt, die CPU-Ressourcen verbraucht, wenn Sie sich in einem sauberen Startzustand befinden.
So können Sie einen sauberen Neustart Ihres Windows 10-Systems durchführen:
- Drücken Sie die Windows + R Tasten auf Ihrer Tastatur, um die aufzurufen Laufen Dienstprogramm in einem neuen Fenster.
- Eintippen ' msconfig “ ohne die Anführungszeichen und drücken Sie die Eintreten Taste auf Ihrer Tastatur. Dadurch wird die gestartet Systemkonfiguration Fenster.
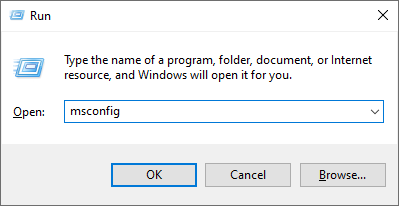
- Wechseln Sie zu den Dienstleistungen Tab. Stellen Sie sicher, dass Sie die überprüfen Verstecke alle Microsoft-Dienste Kasten. Dadurch wird sichergestellt, dass Sie nur Dienste von Drittanbietern sehen.
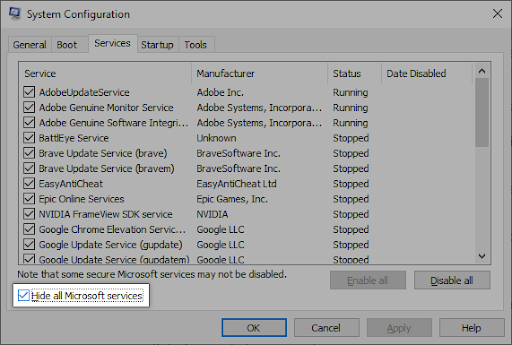
- Nachdem Sie alle Systemdienste ausgeblendet haben, klicken Sie auf die Alle deaktivieren Schaltfläche, um alle Dienste von Drittanbietern auf Ihrem Gerät zu deaktivieren.
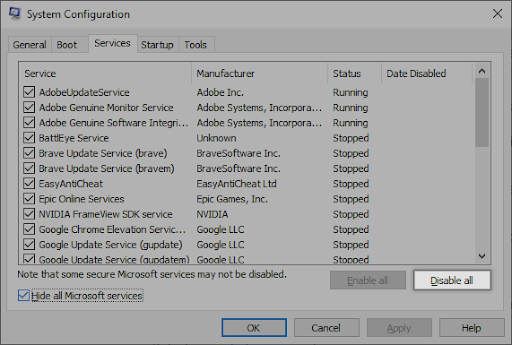
- Drücke den Sich bewerben Schaltfläche und starten Sie Ihren Computer neu. Wenn Sie das nächste Mal booten, wird Ihr Computer nur wichtige Microsoft-Dienste initiieren.
- Starte deinen Computer neu. Sie befinden sich in einem sauberen Neustartzustand, in dem nur offizielle Microsoft-Dienste ausgeführt werden. Überprüfen Sie, ob die Windows Driver Foundation in diesem Zustand immer noch CPU-Ressourcen verbraucht.
Wenn Sie feststellen, dass die Windows Driver Foundation in einem sauberen Startzustand keine hohe CPU-Auslastung mehr verursacht, gibt es einen Dienst, der das Problem verursacht. Sie müssen es identifizieren und den zugehörigen Treiber oder die zugehörige App ersetzen oder den Dienst vollständig deaktivieren.
Methode 3. Verwenden Sie die Problembehandlung für die Systemwartung
Microsoft hat eine Vielzahl von Möglichkeiten zur Lösung von Windows-Problemen eingeführt. Die integrierten Fehlerbehebungen können Ihnen dabei helfen, Ihr System zu beheben, wenn es nicht heruntergefahren werden kann. Die Problembehandlung für die Systemwartung versucht, alle Probleme zu lösen, die mit dem System zusammenhängen oder nicht.
- Klick auf das Windows Symbol unten links auf Ihrem Bildschirm, um das Startmenü aufzurufen. Wählen Einstellungen , oder verwenden Sie alternativ die Windows + ich Abkürzung.
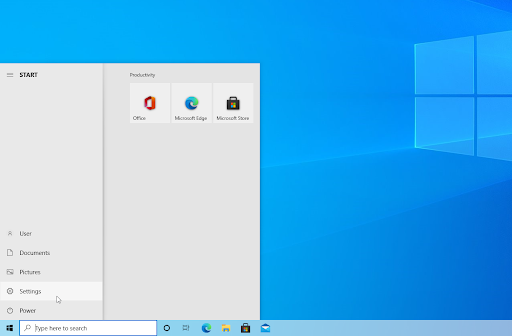
- Klick auf das Update & Sicherheit Fliese. Hier finden Sie die meisten Ihrer integrierten Fehlerbehebungen.
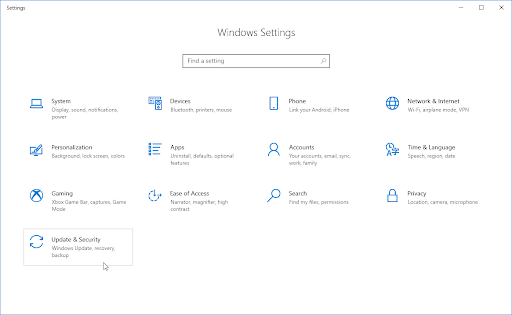
- Wechseln Sie zu Fehlerbehebung Registerkarte mithilfe des linken Bereichs. Hier sollten Sie eine Problembehandlung mit dem Titel sehen können Fehlerbehebung bei der Systemwartung .
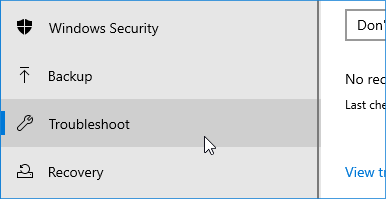
- Klick auf das Führen Sie die Problembehandlung aus Taste. Warten Sie, bis der Troubleshooter Ihr Gerät gescannt und alle Probleme identifiziert hat.
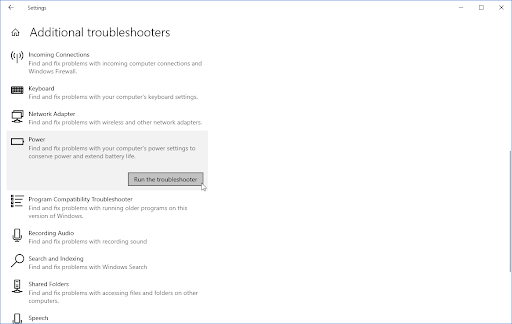
- Wenn Sie keine vollständigen Diagnosedaten mit Microsoft teilen möchten, klicken Sie auf die Zusätzliche Fehlerbehebungen Verknüpfung. Suchen Sie die Problembehandlung für die Systemwartung.
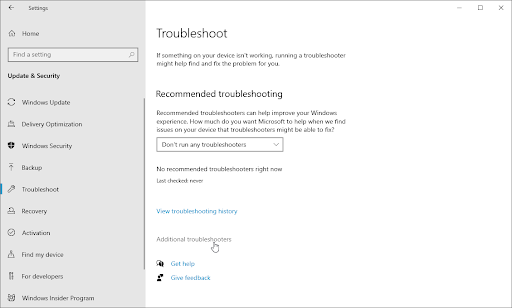
Denken Sie daran, dass diese Problembehandlung nicht perfekt ist, weshalb wir empfehlen, sie zuletzt auszuprobieren. Es werden möglicherweise keine Probleme erkannt, aber das bedeutet nicht, dass unsere anderen Methoden Ihren Computer nicht reparieren können!
Methode 4. Aktualisieren Sie Windows auf die neueste Version
Ein Update Ihres Betriebssystems kann viele zugrunde liegende Probleme beheben, z. B. dass die Windows Driver Foundation zu viel CPU verwendet. Laden Sie die neueste Version von Windows herunter und prüfen Sie, ob das Problem weiterhin besteht.
- Klick auf das Windows Symbol unten links auf Ihrem Bildschirm, um das Startmenü aufzurufen. Wählen Einstellungen , oder verwenden Sie die Windows + ich Abkürzung.
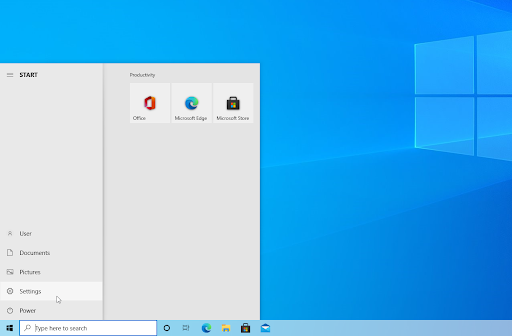
- Klick auf das Update & Sicherheit Fliese. Hier finden Sie die meisten Ihrer Windows Update-Einstellungen und können auswählen, wann Sie Updates erhalten möchten.
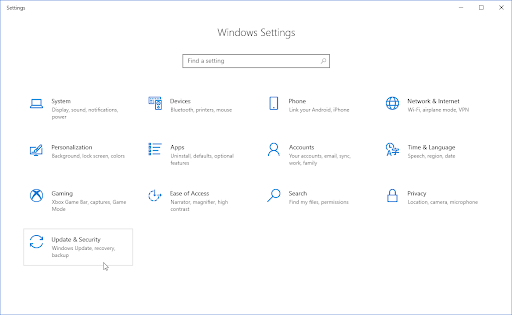
- Stellen Sie sicher, dass Sie auf der Standardeinstellung bleiben Windows Update Tab. Klick auf das Auf Updates prüfen Option und warten Sie, bis Windows verfügbare Updates findet. Wenn Updates angezeigt werden, klicken Sie auf den Link Alle optionalen Updates anzeigen, um sie anzuzeigen und zu installieren.
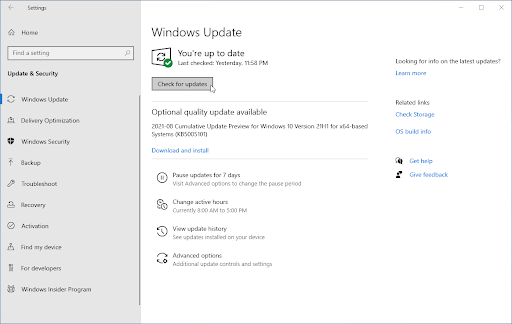
- Wenn Windows ein neues Update findet, klicken Sie auf das Installieren Möglichkeit. Warten Sie, bis Windows die erforderlichen Updates heruntergeladen und angewendet hat.
Methode 5. Aktualisieren Sie Ihre Treiber oder installieren Sie sie neu
Genau wie Ihr System selbst können auch Ihre Treiber veraltet sein. Möglicherweise haben Sie in der Vergangenheit die richtigen Treiber installiert und vergessen, sie zu aktualisieren. Es ist auch möglich, dass Ihr Computer mit integrierten Treibern geliefert wurde, als Sie ihn zum ersten Mal bekamen.
Hier ist, was Sie tun müssen, um Ihre Treiber schnell und effizient zu aktualisieren, um möglicherweise eine hohe CPU-Auslastung durch die Windows Driver Foundation zu beheben.
- Drücken Sie die Windows + X Tasten auf Ihrer Tastatur und klicken Sie auf Gerätemanager Option aus dem WinX-Menü.
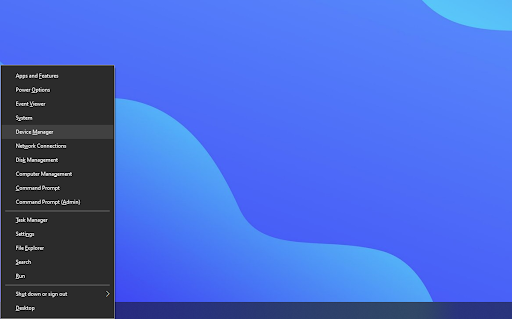
- Erweitern Sie die Treibermenüs, indem Sie auf den Pfeil neben einem klicken. Klicken Sie mit der rechten Maustaste auf den Treiber, den Sie aktualisieren möchten, und wählen Sie dann aus Treiber aktualisieren aus dem Kontextmenü. In diesem Fall aktualisieren wir einen Bluetooth-Gerätetreiber.
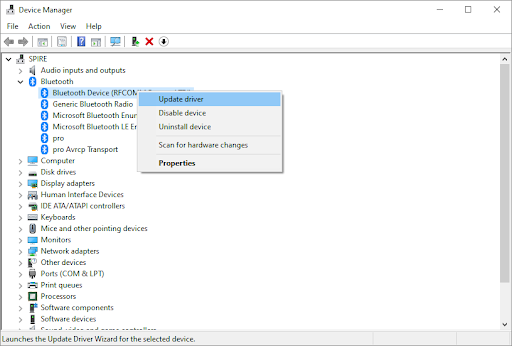
- Wählen Sie die Methode zum Aktualisieren Ihres Treibers. Sie können entweder lassen Windows 10 sucht automatisch nach einem Treiber oder Suchen Sie manuell nach einer neuen Treiberdatei bereits auf Ihrem Computer.
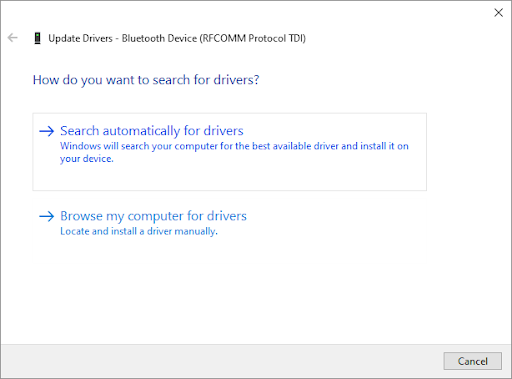
- Warten Sie, bis die Treiberinstallation abgeschlossen ist. Wiederholen Sie dies für alle anderen verwendeten Treiber und prüfen Sie, ob das Problem behoben wurde. Stellen Sie sicher, dass Sie Ihren Computer neu starten, wenn Sie mit der Aktualisierung Ihrer Treiber fertig sind.
Methode 6. Deaktivieren Sie die HID-Sensorsammlung V2 auf Surface Pro
Wenn Sie ein Surface Pro-Gerät verwenden, können Sie versuchen, das HID Sensor Collection V2-Gerät zu deaktivieren, um die Windows Driver Foundation zu lösen, die zu viel CPU verwendet. Hier ist alles, was Sie tun müssen.
- Bringen Sie das Type Cover an Ihrem Surface-Gerät an, falls es noch nicht angebracht ist. Als nächstes drücken Sie die Windows + X Tasten auf Ihrer Tastatur und klicken Sie auf Gerätemanager Option aus dem WinX-Menü.
- Suchen Sie die Sensoren Abschnitt und erweitern Sie ihn.
- Klicken Sie mit der rechten Maustaste auf die HID-Sensorkollektion V2 Option in der Liste und wählen Sie aus Deaktivieren aus dem Kontextmenü.
- Starten Sie Ihren Surface Pro-Computer neu und prüfen Sie, ob das Problem behoben wurde.
Methode 7. Reparieren Sie Ihre Systemdateien
Beschädigte Systemdateien können massive Probleme mit Ihrem Betriebssystem verursachen, einschließlich einer hohen CPU-Auslastung. Der System File Checker (SFC) ist ein integriertes Tool zur Fehlerbehebung bei Windows. Es ist in der Lage, beschädigte Dateien zu erkennen und zu reparieren.
- Öffnen Sie die Suchleiste in Ihrer Taskleiste, indem Sie auf das Lupensymbol klicken. Sie können es auch mit dem bringen Windows + S Tastaturkürzel.
- Typ Eingabeaufforderung im Suchfeld. Wenn Sie es in den Ergebnissen sehen, klicken Sie mit der rechten Maustaste darauf und wählen Sie es aus Als Administrator ausführen .
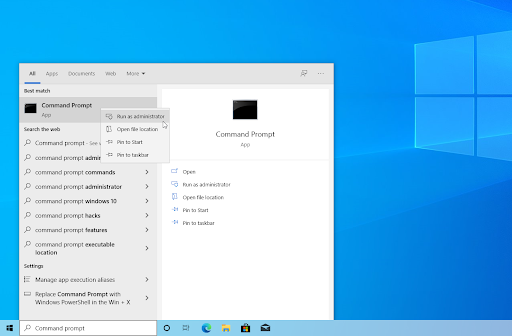
- Wenn Sie von der Benutzerkontensteuerung (UAC) dazu aufgefordert werden, klicken Sie auf Ja damit die App mit Administratorrechten gestartet werden kann.
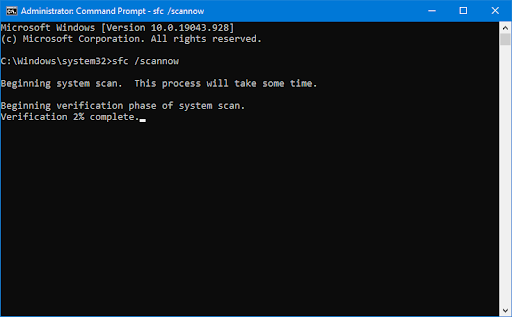
- Geben Sie den folgenden Befehl ein und drücken Sie die Eingabetaste, um ihn auszuführen: sfc /scannen
- Warten Sie, bis das Systemdatei-Überprüfungsprogramm den Scan Ihres Computers abgeschlossen hat. Im Falle einer Diskrepanz stellt das Dienstprogramm Systemdateien wieder her und behebt alle damit verbundenen Fehler.
Methode 8. Reparieren Sie Ihr System mit der Systemwiederherstellung
Ihr System hat möglicherweise einen Wiederherstellungspunkt gespeichert, bevor das Problem beim Herunterfahren aufgetreten ist. In diesem Fall können Sie Ihr System in diesen Zustand zurückversetzen. Dies könnte das Problem beheben, da es wie eine Zeitreise in die Vergangenheit ist, bevor ein Systemfehler aufgetreten ist. Prüfen welche Dateien von der Systemwiederherstellung betroffen sind hier.
- Öffnen Sie die Suchleiste in Ihrer Taskleiste, indem Sie auf das Lupensymbol klicken. Sie können es auch mit dem bringen Windows + S Tastaturkürzel.
- Eintippen Systemwiederherstellung und klicken Sie in den Suchergebnissen auf Wiederherstellung. Dies sollte ganz oben in der Kategorie „Beste Übereinstimmung“ stehen.
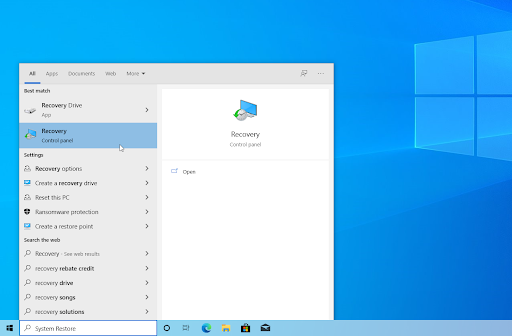
- Dadurch gelangen Sie zur Systemsteuerung. Klicken Sie hier auf die Offene Systemwiederherstellung Link, der im Abschnitt Erweiterte Wiederherstellungstools zu sehen ist.
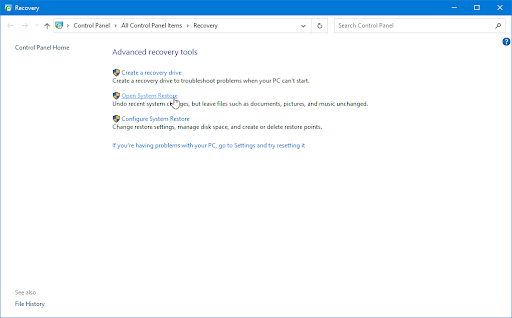
- Befolgen Sie die Anweisungen auf dem Bildschirm, um einen vergangenen Zeitpunkt wiederherzustellen. Sie können selbst einen Wiederherstellungspunkt auswählen oder den empfohlenen verwenden, wenn Windows 10 die Option anzeigt. Nicht vergessen Überprüfen Sie, welche Dateien und Anwendungen betroffen sind !
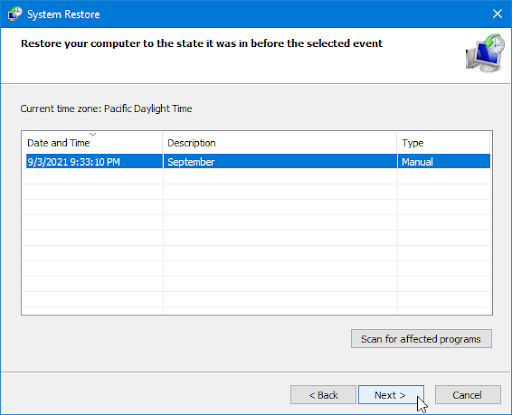
- Nachdem Sie die Optionen ausgewählt haben, mit denen Sie zufrieden sind, klicken Sie auf Fertig und warten Sie, bis Windows 10 Ihren Computer wiederhergestellt hat.
Überprüfen Sie nach Abschluss des Wiederherstellungsvorgangs, ob der Windows Driver Foundation-Prozess hohe CPU-Ressourcen verwendet.
Windows kann nicht mit dem Gerät oder den Ressourcenfenstern 10 kommunizieren
Methode 9. Windows zurücksetzen oder neu installieren
Wenn nichts oben funktioniert hat, können Sie Ihr Problem möglicherweise nur beheben, wenn Sie Windows zurücksetzen oder neu installieren. Je nach Ihren Vorlieben können Sie das System neu installieren, ohne persönliche Dateien zu verlieren. Leider werden dadurch die meisten Ihrer Anwendungen und Systemkonfigurationen gelöscht, um Ihrem Gerät einen Neuanfang zu ermöglichen.
Überprüfen Sie unsere So installieren Sie Windows 11, 10, 8.1 oder 7 mit einem bootfähigen USB Anleitung für detaillierte Schritt-für-Schritt-Anleitungen zur Installation von Windows. Für Anweisungen zum Aktualisieren und Zurücksetzen wenden Sie sich an den Beamten Microsoft-Unterstützung Seite.
Abschließende Gedanken
Das war’s: So identifizieren und lösen Sie das hohe CPU-Problem der Windows Driver Foundation. Sie sollten in einem dieser Schritte eine Lösung finden, die für die Anforderungen Ihres PCs geeignet ist.
Wenn Sie nach dem Lesen unseres Artikels noch Fragen haben oder Hilfe bei technischen Fragen benötigen, wenden Sie sich bitte an uns kontaktiere uns ! Wir helfen Ihnen gerne, ohne Probleme wieder einsatzbereit zu sein.
Vielen Dank, dass Sie sich die Zeit genommen haben, den heutigen Blogbeitrag durchzulesen – das bedeutet mir viel! Wir hoffen, Sie bald wieder zu sehen. Weitere Artikel finden Sie in unserem Bloggen und Hilfezentrum !
Melden Sie sich bei unserem an NEWSLETTER unten und erhalten Sie frühen Zugriff auf unsere Blog-Posts, Werbeaktionen und Rabattcodes!
empfohlene Artikel
» So beheben Sie eine hohe CPU-Auslastung unter Windows 10
» So beheben Sie das Problem mit der hohen CPU des HD-Audio-Hintergrundprozesses
» Wie man Windows Modules Installer Worker High CPU unter Windows 10 repariert


