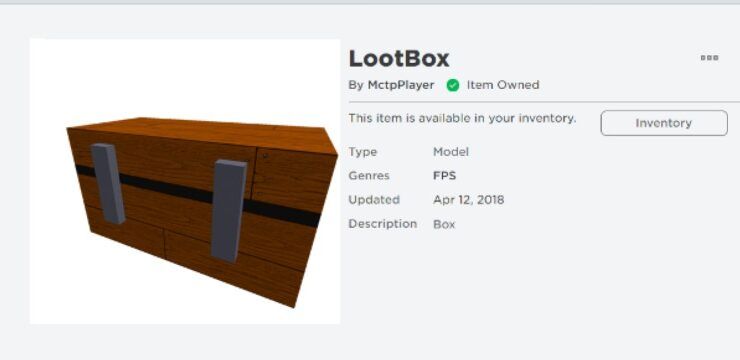Das Windows 10 Die Taskleiste ist eine großartige kleine Funktion in Windows, mit der Sie q Schnellzugriff auf Programme Sie werden häufig verwenden. Diese Funktion hat nicht oft Probleme. Es ist eines der am einfachsten zu verstehenden Elemente der Windows-Betriebssystem. Manchmal die Windows 10 Taskleiste friert ein , aber nicht oft. Wenn ja, können Sie Neustart Ihr System und dies wird das Problem in den meisten Fällen beheben.
Batterie wird in der Taskleiste nicht angezeigt
Die Windows 10-Taskleiste hat mit dem Start von Windows 10 ein neues Aussehen erhalten Cortana-Suche Feature. Aus diesem Grund tritt mit größerer Wahrscheinlichkeit ein Problem mit der Windows 10-Taskleiste auf als mit früheren Versionen der Taskleiste.
Wenn Ihnen diese Funktion nicht gefällt oder Sie Cortana nicht verwenden, können Sie sie zum Glück durch deaktivieren Rechtsklick die Taskleiste und Auswahl Cortana> Cortana-Symbol anzeigen . Sie können es weniger invasiv machen oder es vollständig ausblenden. In jedem Fall müssen Sie sich nicht darum kümmern. Wie bereits erwähnt, kann es jedoch vorkommen, dass die Taskleiste unter Windows 10 nicht funktioniert. Hier finden Sie einige einfache Möglichkeiten, um Ihre Probleme zu beheben.
Windows 10 Taskleisten-Korrekturen
Es ist immer ein erster Schritt, um Probleme in der Taskleiste zu beheben Starten Sie explorer.exe neu . Dies steuert die Windows-Shell , welches beinhaltet Datei-Explorer, Taskleiste und Startmenü. Ein Neustart ist fast immer die beste Wahl. Versuche dies:
- Drücken Sie Strg + Umschalt + Esc um die zu starten Taskmanager .
- Klicken Mehr Details unten, wenn Sie nur das einfache Fenster sehen.
- Klicken Sie auf die Registerkarte Prozesse und suchen Sie Windows Explorer, Rechtsklick und wähle Neu starten .
Die Taskleiste verschwindet für eine Weile und kehrt dann zurück. Dies sollte das Problem beheben. Wenn es nicht sofort korrigiert wird, starten Sie Ihren Computer neu.
Windows Taskleiste nicht ausgeblendet
Wenn Sie die Funktion zum automatischen Ausblenden der Taskleiste aktiviert haben und sie nicht funktioniert, starten Sie Ihren Computer erneut. Wenn der Neustart nicht funktioniert oder das Problem ständig auftritt, versuchen Sie einige der folgenden Korrekturen:
Stellen Sie sicher, dass das automatische Ausblenden aktiviert ist. Gehe zu Einstellungen> Personalisierung> Taskleiste und überprüfen Sie, um das zu sehen Automatisch ausblenden Die Taskleiste im Desktop-Modus ist aktiviert. Deaktivieren und aktivieren Sie es trotzdem, während Sie dort sind, nur um es aufzufrischen. Siehe das Bild unten.

Ein Grund dafür, dass die Taskleiste nicht automatisch ausgeblendet wird, ist, dass Sie eine Anwendung benötigen mach etwas mit . Gehen Sie Ihre offenen Anwendungen durch und stellen Sie sicher, dass keine vorhanden sind Fehlermeldungen oder andere Warnungen. Muss etwas gespeichert werden?
Wenn das Überprüfen Ihrer geöffneten Apps keine Ergebnisse liefert, sehen Sie sich die Apps in Ihrem an System Tray. Man läuft möglicherweise im Hintergrund, der Aufmerksamkeit erfordert, und es kann sein, dass es nicht leicht zu erkennen ist. Wenn Sie häufig auf dieses Problem stoßen, passen Sie die Benachrichtigungen für die App an, die immer wieder hängen bleibt. Öffnen Sie dazu Einstellungen> System> Benachrichtigungen und Aktionen oder überprüfen Sie die Einstellungen der App.
Eine der häufigsten Ursachen dafür, dass die Taskleiste nicht automatisch eingefahren wird, ist eine App erfordern Ihre Aufmerksamkeit . Dies wird häufig von einem leuchtenden App-Symbol begleitet, es ist jedoch nicht immer offensichtlich, wann dies der Fall ist.
Blättern Sie durch die geöffneten Apps und stellen Sie sicher, dass keine Fehlermeldungen oder andere Warnungen auf Sie warten. Ihr Browser kann darauf umschalten Beachtung Geben Sie an, ob auf einer Website beispielsweise eine Benachrichtigung angezeigt wird oder WhatsApp gerade eine neue Nachricht erhalten hat.
Wenn die Überprüfung Ihrer geöffneten Apps dies nicht behebt, sehen Sie sich die Apps in Ihrem an System Tray . Einer von ihnen rennt im Hintergrund und ruft vielleicht nach Aufmerksamkeit.
Wenn Sie regelmäßig auf dieses Problem stoßen, passen Sie die Benachrichtigungen für die App an, die immer wieder hängen bleibt - öffnen Sie sie Einstellungen> System> Benachrichtigungen und Aktionen oder überprüfen Sie die Einstellungen der App. Neuinstallation die App bei Bedarf.
Die DNS-Adresse des Servers von www.netflix.com wurde nicht gefunden.

Fehlendes Taskleistensymbol
Wenn Ihre Taskleistensymbole fehlen und in der Taskleiste unten rechts die Uhr und andere Funktionen nicht angezeigt werden, müssen Sie möglicherweise eine Befehlszeile aufrufen, um das Problem zu beheben. Verwenden Sie die Windows + X. Verknüpfung oder Rechtsklick auf die Schaltfläche Start), um das Hauptbenutzermenü zu öffnen. Etwas starten Eingabeaufforderung (Admin) oder Windows PowerShell (Admin) Fenster. Es gibt einige Tools, auf die Sie von ihr aus zugreifen können, um dieses Problem zu beheben.
Führen Sie entweder Ihre System File Checker durch Eingabe von sfc / scannow an der Eingabeaufforderung oder, falls dies nicht funktioniert, versuchen Sie es mit einem anderen Dienstprogramm, indem Sie den folgenden Befehl zum Öffnen eingeben Wartung und Verwaltung von Disk-Images (DISM), und Sie sollten feststellen, dass Ihre Taskleiste zu ihrer zurückkehrt Normalzustand nach einem Neustart :: DISM / Online / Cleanup-Image / RestoreHealth.
Gefrorene Taskleiste
Es gibt eine einfache Lösung, mit der dieses Problem behoben werden sollte. Geben Sie PowerShell in das Startmenü ein, klicken Sie mit der rechten Maustaste auf den Eintrag und wählen Sie Als Administrator ausführen aus. Registrieren Sie alle Anwendungen mit diesem Befehl neu: Get-AppXPackage-AllUsers | Foreach {Add-AppxPackage -DisableDevelopmentMode -Register '$ ($ _. InstallLocation) AppXManifest.xml' } Ein Neustart danach hat dieses Problem wahrscheinlich behoben.
wie man den Computer dazu bringt, die Festplatte zu erkennen
Überprüfen Sie die Treiberaktualisierung
Aktualisierte Treiber sind immer sehr wichtig. Sie sollten Windows 10 sowie die Treiber für die Hardware auf Ihrem Computer immer auf dem neuesten Stand halten. Wenn dein Windows 10-Startmenü und Taskleiste funktionieren nicht, Fahrer sind oft der Schuldige.
Das Beheben von Problemen mit der Windows 10-Taskleiste und dem Startmenü kann häufig problemlos behoben werden. Sie können Treiber regelmäßig mit Windows 10-Updates aktualisieren und die Hersteller-Websites für bestimmte Hardware besuchen.
Haben Sie Probleme damit, dass Ihre Windows 10-Taskleiste nicht funktioniert? Stellen Sie sicher, dass Sie die Treiber aktualisiert haben, oder versuchen Sie es mit einer der anderen Schnellkorrekturen in diesem Artikel. Hier, um Wir möchten, dass Sie die bestmögliche Windows 10-Erfahrung machen. Wir hoffen, dieser Artikel hat Ihnen bei der Lösung Ihrer Probleme mit der Windows 10-Taskleiste geholfen.
Wenn Sie nach einem Softwareunternehmen suchen, dem Sie aufgrund seiner Integrität und ehrlichen Geschäftspraktiken vertrauen können, sind Sie bei genau richtig. Wir sind ein Microsoft Certified Partner und ein von BBB akkreditiertes Unternehmen, das sich darum kümmert, unseren Kunden eine zuverlässige und zufriedenstellende Erfahrung mit den von ihnen benötigten Softwareprodukten zu bieten. Wir werden vor, während und nach allen Verkäufen bei Ihnen sein.
Dies ist unsere 360-Grad-Software-Garantie. Also, worauf wartest Du? Rufen Sie uns noch heute unter +1 877 315 1713 an oder senden Sie eine E-Mail an sales@softwarekeep.com. Sie können uns auch über den Live-Chat erreichen.