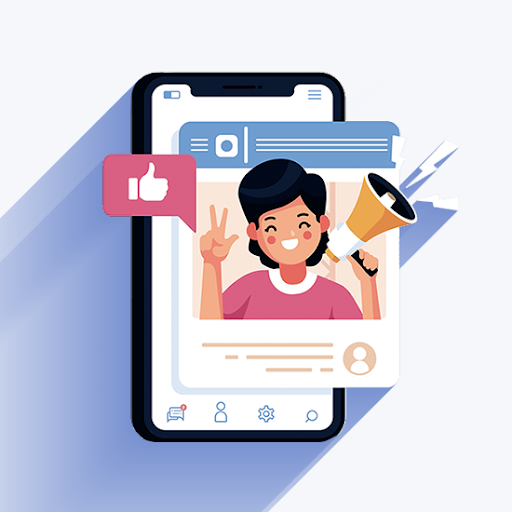Wenn Sie ein Handheld-Gerät besitzen, können Sie wahrscheinlich Videos damit aufnehmen. Smartphones, Tablets und sogar einige Spielekonsolen können Videos aufnehmen, die Sie mit Ihren Freunden, Ihrer Familie oder online über das Internet teilen können. Der einzige Nachteil bei der Aufnahme über solche Geräte besteht darin, dass viel Fehler auftreten können.
Die meisten Menschen stellen fest, dass ihre Videos in der falschen Ausrichtung aufgenommen wurden, was für die Zuschauer zu einem weniger angenehmen Erlebnis führen kann. Sie können dieses Problem einfach beheben, indem Sie ein Video in Windows drehen.

Beispiel eines schlecht gedrehten Videos.
Es gibt viele Anwendungen, die Bearbeitungswerkzeuge anbieten, mit denen Sie Ihre Aufnahme schnell reparieren können. In diesem Artikel finden Sie einige der einfachsten Methoden zum Drehen eines Videos Windows 10 und noch frühere Versionen wie Windows 7 .
Hinweis : Beachten Sie, dass diese Anweisungen für Windows 7 gelten. Der Vorgang ist jedoch auch dann gleich oder ähnlich, wenn Sie spätere Windows-Versionen verwenden.
Jetzt ist es an der Zeit zu lernen, wie Sie Videos in Windows drehen können.
Drehen Sie Ihr Video in Windows Media Player
Benutzer früherer Betriebssysteme erinnern sich möglicherweise an den alten Windows Media Player. Es war eine vorinstallierte Anwendung, die grundlegende Videobearbeitungswerkzeuge bot, um Ihren Videos zusätzliche Extras zu verleihen. Bei dieser Methode laden wir den Windows Media Player unter Windows 10 herunter und verwenden ihn zum Drehen eines Videos.
- Laden Sie den Windows Media Player herunter . Klicken Sie auf diesen Link um mit dem Herunterladen der Windows Live Essentials-Setup-Datei zu beginnen, die neben einigen anderen Dienstprogrammen auch den Windows Media Player enthält.
- Starte den wlsetup-all.exe Datei, die Sie gerade heruntergeladen haben. Wenn die Installation geöffnet ist, klicken Sie auf Wählen Sie die Programme, die Sie installieren möchten Möglichkeit.

- Wählen Fotogalerie und Filmemacher dann fahren Sie fort. Sie können das Installationsprogramm beenden, sobald Sie sehen, dass Windows Movie Maker erfolgreich installiert wurde.

- Verwenden Sie die Suche Wählen Sie in Ihrer Taskleiste nach Windows Movie Maker und starten Sie die Anwendung.
- Importieren dein Video:
- Sie können jede Videodatei einfach per Drag & Drop in Windows Media Player ziehen.
- Klicke auf Datei → Öffnen Suchen Sie dann Ihr Video auf Ihrem Computer.
- Wechseln Sie zu Bearbeiten Klicken Sie mit der Multifunktionsleiste oben auf der Anwendung auf die Registerkarte. Hier finden Sie die meisten Windows Movie Maker-Bearbeitungstools.

- Suchen Sie die Bearbeitung Sektion. Sie sollten zwei Schaltflächen sehen, die sagen Nach links drehen und Drehe nach rechts . Mit der entsprechenden Schaltfläche können Sie Ihr Video einfach drehen und seine Ausrichtung korrigieren.

- Wenn Sie mit dem Video zufrieden sind, klicken Sie auf Datei → Video speichern . Wählen Empfohlen für dieses Projekt um sicherzustellen, dass Sie die beste Videoqualität erhalten.

- Wählen Sie aus, wo Sie Ihr Video speichern möchten, und klicken Sie auf speichern . Es sollte eine Meldung angezeigt werden, dass Sie den Videoordner jetzt abspielen oder öffnen können. Dies zeigt an, dass der Prozess erfolgreich war.

Drehen Sie Ihr Video mit dem VLC Media Player
VLC ist eine der beliebtesten kostenlosen Videoanwendungen für Windows. Es gibt es seit 2001 und ermöglicht es Benutzern, viel mehr zu tun als nur Videos anzusehen. Mit ständigen Aktualisierungen bis heute wurden die Funktionen erweitert und bieten Tools, mit denen Sie sogar Videos drehen können.
Trinkgeld : VLC Media Player ist auf vielen anderen Plattformen verfügbar, einschließlich Mac, Android und sogar iOS. Wenn Sie die Anwendung immer mehr mögen, können Sie sie auf nahezu jedem Gerät verwenden, das Sie besitzen, und Ihre Videos bequem unterwegs ansehen oder bearbeiten!
Es ist erwähnenswert, dass dieser Prozess etwas fortgeschrittener ist und Sie eine Drittanbieteranwendung herunterladen müssen.
- Klicke hier Klicken Sie auf die offizielle VLC-Website und laden Sie die mit Ihrem System kompatible Version herunter, indem Sie auf klicken Laden Sie VLC herunter Taste.

- Starten Sie das Installationsprogramm Datei, die Sie gerade heruntergeladen haben, um das VLC Media Player-Installationsprogramm zu öffnen. Befolgen Sie die Anweisungen auf dem Bildschirm, bis Sie feststellen, dass die Anwendung erfolgreich installiert wurde.

- Stellen Sie sicher, dass Sie die überprüfen Führen Sie den VLC Media Player aus Option, und klicken Sie dann auf Fertig Schaltfläche, um die Anwendung zu öffnen.

- Importieren dein Video:
- Sie können jede Videodatei einfach per Drag & Drop in VLC ziehen.
- Klicke auf Hälfte → Datei öffnen Suchen Sie dann Ihr Video auf Ihrem Computer.

- Klicke auf Werkzeuge → Effekte und Filter . Sie können auch die verwenden Strg + E. Tastaturkürzel zum Öffnen dieses Fensters.

- Wechseln Sie zu Videoeffekte Tab.

- Geh rüber zum Geometrie Sektion. Lassen Sie alles andere unberührt, um unerwünschte Änderungen an Ihrem Video zu vermeiden.

- Klicken Sie auf das Kontrollkästchen neben Verwandeln Verwenden Sie dann das Dropdown-Menü und wählen Sie aus, um wie viel Grad Sie Ihr Video drehen möchten. Wenn Sie fertig sind, klicken Sie auf OK .

- Drücken Sie die Strg + P. Tasten auf Ihrer Tastatur, um die aufzurufen Einstellungen Fenster. Wählen Alle in der unteren linken Ecke.

- Erweitern Sie die Sout Strom Gruppe (befindet sich unter Stream-Ausgabe ) durch Drücken des PfeilsSymbol davor, dann klicken Sie auf Transcode .

- Wählen Videofilter drehen Klicken Sie in den Optionen im rechten Bereich auf speichern .

- Klicke auf Hälfte → Konvertieren / Speichern . Sie können auch die Taste drücken Strg + R. Tasten auf Ihrer Tastatur. Wenn sich das Fenster öffnet, klicken Sie auf Hinzufügen Klicken Sie auf die Schaltfläche und wählen Sie Ihre Videodatei aus.

- Öffne das Konvertieren / Speichern Dropdown-Menü und wählen Sie Konvertieren .

- Drücke den Durchsuche Klicken Sie auf die Schaltfläche, um auszuwählen, wo Sie die neue Videodatei speichern möchten. Sie können die Datei auch in eine beliebige Datei umbenennen und dann auf klicken Start .

- Sobald VLC Ihr Video konvertiert hat, sollten Sie es öffnen und sehen können, dass die Drehung fest ist.
Drehen Sie Ihr Video mit einer kostenpflichtigen Anwendung
Für Windows stehen Tausende kostenpflichtiger Videobearbeitungsanwendungen zur Verfügung. Diese Anwendungen sind häufig teuer oder arbeiten mit einer abonnementbasierten Zahlung, die sie für niemanden zugänglich macht. Wenn Sie jedoch bereits ein Video besitzen oder eines für weitere Projekte erwerben möchten, können Sie ein Video damit problemlos drehen.
Hier finden Sie einige nützliche Tutorial-Videos für einige der beliebtesten kostenpflichtigen Video-Editoren für Windows. Sie können jede dieser Anwendungen erwerben, indem Sie auch auf die unten verlinkte offizielle Website navigieren.
Es gibt viele andere Apps, die Sie verwenden können, und Dutzende von Online-Tutorials, mit denen Sie den Prozess zum Drehen eines Videos herausfinden können.
Verwenden Sie einen Online-Videorotator
Wenn Sie kein Fan des Herunterladens von Apps sind, können Sie einfach einen Online-Videorotator verwenden, um die Aufgabe zu erledigen. Während diese Websites funktionieren, sollten Sie bedenken, dass sie einige Einschränkungen aufweisen. Es ist mit Qualitäts- oder Tonverlusten zu rechnen. Sie können auch keine langen Videos drehen. Diese Lösung ist jedoch eine perfekte schnelle Lösung für das Problem.
Hier sind einige Online-Videorotatoren, die wir empfehlen:
Wir hoffen, dass dieser Artikel Ihnen beim Rotieren von Videos in Windows helfen konnte. Teilen Sie Ihre Erinnerungen mit der ganzen Welt, jetzt mit der richtigen Gestaltung!
Teilen ist SORGFÄLTIG. Wenn wir Ihnen bei der Lösung Ihres Problems geholfen haben, können Sie diesen Artikel mit Ihren Freunden und Ihrer Familie teilen, damit sie ihre Videos in der richtigen Ausrichtung haben.