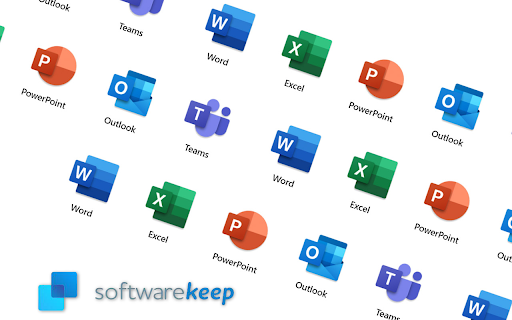Ein überfüllter Posteingang ist eine schlechte Nachricht. Es ist nicht nur schwierig, wichtige E-Mails zu finden, sondern Sie werden auch immer weniger motiviert, die Mail-App jeden Tag zu öffnen. Was können Sie tun, um ein Durcheinander in Ihren Nachrichten zu vermeiden? Optimieren Sie einfach Ihren Outlook-Posteingang mithilfe der folgenden 5 einfachen Schritte.

Wenn Sie sich beim Betrachten Ihrer eingehenden E-Mails jemals unwohl gefühlt haben, ist dieser Artikel genau das Richtige für Sie. Lassen Sie sich nicht mehr von E-Mails stapeln und stürmen Sie mit Benachrichtigungen, indem Sie einfach Ihren Posteingang optimieren. Sie müssen Ihre E-Mails nicht ständig überwachen und stundenlang versuchen, alles zu löschen. Schauen Sie sich einfach diese 5 einfachen Schritte in Outlook für Microsoft 365 an und lassen Sie alles für Sie regeln.
Hinweis : Die meisten dieser Funktionen gelten für Outlook für Microsoft 365 / Office 365. Einige davon sind jedoch auch über den Microsoft-E-Mail-Dienst Outlook.com verfügbar.
Optimieren Sie Ihren Outlook-Posteingang in 5 einfachen Schritten
Lassen Sie uns sehen, wie Sie ein Outlook-Profi bei der Organisation Ihrer E-Mails werden und endlich den Posteingang ohne Benachrichtigung erreichen können, von dem Sie geträumt haben.
1. Bereinigen Sie, indem Sie doppelte E-Mails löschen
Wussten Sie, dass Outlook über ein automatisiertes Tool zum Löschen doppelter E-Mails verfügt? Jetzt machst du. Verwenden Sie diese Funktion, um die Anzahl der E-Mails, die Sie täglich mit nur wenigen Klicks durchsuchen müssen, schnell zu reduzieren.
- Öffnen Sie den Posteingang, den Sie löschen möchten. Stellen Sie sicher, dass Sie die Standardeinstellung beibehalten Zuhause Registerkarte - Sie können überprüfen, auf welcher Registerkarte Sie sich befinden, indem Sie auf die Multifunktionsleisten-Kopfzeilenoberfläche schauen.
- Erweitern Sie die Aufräumen Dropdown-Menü, dann wählen Sie entweder Ordner bereinigen oder Gespräch bereinigen , je nach Ihren Bedürfnissen.

- Auf Ihrem Bildschirm wird eine Eingabeaufforderung angezeigt. Bestätigen Sie, dass Sie die Konversation oder den Ordner löschen möchten, und sehen Sie, wie die Anzahl der ungelesenen E-Mails in Ihrem Posteingang abnimmt.
Was an der Bereinigungsfunktion gut ist, ist die Tatsache, dass alle gelöschten Elemente für eine bestimmte Zeit wiederhergestellt werden können. Sie finden sie in der Gelöschte Elemente Ordner an der Seite Ihres Outlook-Fensters.
2. Erstellen Sie Ordner für Ihre E-Mails
Es kann verwirrend sein, jede einzelne Ihrer eingehenden E-Mails in einem Ordner zu haben. Sicher, Spam wird normalerweise in die Kategorie Junk-Mail sortiert, aber alles andere liegt bei Ihnen. Ich persönlich empfehle, einige wichtige Ordner einzurichten und Ihre eingehenden E-Mails jeden Tag zu sortieren.
Nach dem Dinge erledigen ® oder GTD Mit der Methode zum Organisieren von Aufgaben können Sie die Produktivität mit Outlook auf einfache Weise verbessern. Zunächst sollten Sie drei verschiedene Ordner erstellen:
- Posteingang (Standard) - Lassen Sie wichtige E-Mails in Ihrem Standard-Posteingang. Dies sollten Nachrichten sein, die Sie sofort beantworten können oder die Sie dringend bearbeiten müssen.
- Machen - Ziehen Sie nicht dringende E-Mails in diesen Ordner. Sie können Ihren Posteingang frei halten und sich später am Tag um diese Nachrichten kümmern.
- Nachverfolgen - Verschieben Sie E-Mails in diesen Ordner, den Sie angehalten haben, z. B. Antworten, auf die Sie warten, oder Aufgaben, die Sie verschoben haben.
- Erinnerungen - Bei einigen E-Mails müssen Sie überhaupt nicht antworten. Bewahren Sie sie in einem separaten Ordner auf, damit Sie jederzeit zurückblicken und sie problemlos finden können.
Hinweis : Um neue Ordner zu erstellen, klicken Sie einfach auf Ihren Posteingangsordner und wählen Sie Neuer Ordner. Geben Sie hier einfach den Namen ein und drücken Sie die Eingabetaste.
Sie sollten jeden Tag damit beginnen, Ihre E-Mails in diese Kategorien zu sortieren, und dann einen Zeitpunkt festlegen, zu dem Sie sich später um Ihren Aufgabenordner kümmern. Stellen Sie sicher, dass Sie damit im Einklang bleiben! Sie können den ganzen Tag über sortieren, wenn Sie E-Mails erhalten.
Haben Sie bei Bedarf keine Angst, weitere Ordner zu erstellen. Diese Methode sollte nur für Sie und nur für Sie personalisiert werden.
3. Verwenden Sie die Aufgabenansicht
Wussten Sie, dass Sie Aufgaben aus E-Mails erstellen können? Wenn Sie eine Nachricht erhalten, die Sie in eine Aufgabe konvertieren möchten, ziehen Sie sie einfach in das Aufgabenlistensymbol von Outlook, um den Assistenten zum Einrichten von Aufgaben aufzurufen. Hier können Sie Ihrer Aufgabe einen Namen und eine Beschreibung geben und sogar eine Erinnerung einrichten.

Wenn Sie eine Erinnerung festlegen, werden Aufgaben ähnlich wie bei einer Besprechungserinnerung zum angegebenen Zeitpunkt angezeigt. Auf diese Weise bleiben Sie organisiert und können problemlos Aufgaben direkt aus Ihren eingehenden E-Mails erstellen.
4. Legen Sie Regeln fest, um eingehende E-Mails automatisch zu sortieren

Mithilfe von Regeln können Sie E-Mail-Nachrichten automatisch verschieben, kennzeichnen und beantworten, wodurch die Bedienung von Outlook erheblich vereinfacht wird. Sie können Regeln verwenden, um Sounds abzuspielen, Nachrichten in Ordner zu verschieben oder neue Elementwarnungen automatisch anzuzeigen.
Ich persönlich finde die nützlichste Regel die Möglichkeit, ein Element von einem bestimmten Absender oder mit bestimmten Schlüsselwörtern in der Betreffzeile in einen anderen Ordner zu verschieben. Wenn bestimmte Kriterien erfüllt sind, wird eine E-Mail in den angegebenen Posteingang verschoben, ohne dass Sie sie berühren müssen.
Hier finden Sie eine grundlegende Anleitung zum Einrichten einer Regel in Outlook.
- Klicken Sie mit der rechten Maustaste auf eine Nachricht in Ihrem Posteingang oder einem anderen E-Mail-Ordner und wählen Sie Regeln .
- Wählen Sie eine der Optionen. Um weitere Optionen anzuzeigen, wählen Sie Regel erstellen .
- In dem Regel erstellen Aktivieren Sie im Dialogfeld eines oder mehrere der ersten drei Kontrollkästchen.
- In dem Mach Folgendes Wenn Sie möchten, dass die Regel eine Nachricht in einen Ordner verschiebt, überprüfen Sie den Abschnitt Element in Ordner verschieben Box.
- Wählen Sie den Zielordner aus Ordner auswählen Dialogfeld, das angezeigt wird, und klicken Sie dann auf OK .
- Klicken OK noch einmal, um Ihre Regel zu speichern.
5. Nutzen Sie Kategorien
Durch die Farbcodierung Ihrer E-Mails können Sie die zugehörigen Elemente in Outlook leicht identifizieren und gruppieren. Sie können aus einer Reihe von Standardkategorien auswählen oder eigene Kategorien erstellen und die Kategorien dann Ihren Outlook-E-Mails zuweisen.
Wählen Sie aus, um eine Farbkategorie aus dem Lesebereich oder einer geöffneten Nachricht zuzuweisen Kategorisieren von dem Stichworte Gruppieren Sie in der Multifunktionsleiste und wählen Sie eine Kategorie aus der Liste aus.
Abschließende Gedanken
Wenn Sie weitere Artikel zum Thema moderne Technologie lesen möchten, abonnieren Sie unseren Newsletter. Wir veröffentlichen regelmäßig Tutorials, Nachrichtenartikel und Leitfäden, um Sie in Ihrem täglichen technischen Leben zu unterstützen.