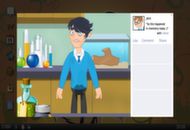Es gibt viele Gründe, warum Sie Ihren Computer zurücksetzen möchten. Wenn Windows 10 funktioniert, greift lästige Malware Ihre Dateien an, oder Sie möchten einfach einen Neuanfang. Wenn Sie jedoch auf die stoßen Beim Zurücksetzen Ihres PCs ist ein Problem aufgetreten Fehler, auch das Zurücksetzen erfordert einige Fehlerbehebung.

Wie der Fehler selbst andeutet, bleibt Ihr PC im selben Zustand und der Reset wird nicht ausgeführt. In schlimmeren Szenarien kann Ihr Computer in einer Rücksetzschleife stecken bleiben, sodass Sie Ihr System nicht fehlerfrei starten können. Glücklicherweise können Sie diese Probleme beheben, indem Sie unseren nachstehenden Anleitungen folgen. Lesen Sie weiter, um mehr zu erfahren und die Schritte zur Behebung des Problems zu sehen.
Was verursacht den Fehler 'Beim Zurücksetzen Ihres PCs ist ein Problem aufgetreten'?
Wenn dieser Fehler auf Ihrem Bildschirm angezeigt wird, können Sie Ihr Gerät nicht zurücksetzen oder booten, je nachdem, wo Sie den Fehler sehen. Hier sind einige andere Variationen der Fehlermeldung für verschiedene Builds von Windows 10 ::
- Beim Aktualisieren Ihres PCs ist ein Problem aufgetreten. Es wurden keine Änderungen vorgenommen.
- Ihr PC kann nicht zurückgesetzt werden.
- Beim Zurücksetzen Ihres Laptops oder Computers ist ein Problem aufgetreten.
-

Eine Variation desselben Fehlers ist im obigen Screenshot zu sehen, in dem anstelle des Zurücksetzens Fehler auftreten, wenn versucht wird, das Windows 10-System zu aktualisieren.
ungültige IP-Konfigurationsfenster 10
Wenn am Ende Ihres Rücksetzvorgangs eine dieser Meldungen angezeigt wird, müssen Sie eine Fehlerbehebung durchführen, um Ihr Betriebssystem ordnungsgemäß zurückzusetzen. Lesen Sie weiter, um die Schritte zu finden, die zum Wiederherstellen Ihres Computers erforderlich sind.
Behoben: 'Es gab ein Problem beim Zurücksetzen Ihres PCs'
Im Folgenden finden Sie die verschiedenen Methoden, um Ihr Gerät wiederherzustellen und den frustrierenden Fehler zu beseitigen. Keine Sorge - auch wenn Sie in einer Reset-Schleife stecken, sind unsere Methoden zur Behebung des Problems geeignet.
Hinweis: Erwähnenswert ist, dass dieser Fehler sowohl unter Windows 8 als auch unter Windows 8.1 auftritt. Die meisten der folgenden Methoden können auch das Problem dieser Betriebssysteme lösen. Einige Schritte können jedoch abweichen, da sich unser Artikel hauptsächlich auf Windows 10 konzentriert.
Abhängig vom Status Ihres Geräts können Sie entweder versuchen, das Problem zu beheben, oder Ihren Computer davor bewahren, in einer Endlos-Reset-Schleife hängen zu bleiben. Unsere Methoden werden alle Arten von Lösungen diskutieren, die für verschiedene Szenarien geeignet sind.
Um die meisten Schritte in der folgenden Anleitung ausführen zu können, benötigen Sie ein lokales Benutzerkonto mit Administratorrechten. Brauchen Sie Hilfe? Auschecken So machen Sie einen lokalen Benutzer in Windows 10 zum Administrator leiten.
wie man zwei Spalten in Wort verwendet
Methode 1: Führen Sie den System File Checker aus
Eine der häufigsten Ursachen für den Rücksetzfehler sind beschädigte Systemdateien. Wenn Schlüsseldateien in Ihrem Windows 10-System beschädigt oder gelöscht werden, kann dies verhindern, dass der Vorgang Ihren PC zurücksetzt. Durch Ausführen des System File Checker (SFC-Scan) können Sie diese Dateien reparieren und erneut zurücksetzen. Befolgen Sie die nachstehende Anleitung, um den Fehler zu beheben.
So führen Sie den SFC-Scan aus:
- Suchen nach Eingabeaufforderung , dann Rechtsklick auf das beste Spielergebnis und wählen Als Administrator ausführen . Wenn Sie dazu aufgefordert werden, geben Sie Ihr lokales Benutzerkennwort ein oder lassen Sie sich vom Administrator helfen.

- Geben Sie nach dem Öffnen des Eingabeaufforderungsfensters s ein fc / scannow Drücken Sie dann die Taste Enter-Taste um den PC zu scannen.

- Warten Sie, bis der Scan erreicht ist 100% Fertigstellung . Stellen Sie sicher, dass Sie die Eingabeaufforderung während dieses Vorgangs nicht schließen oder herunterfahren, da dies den Fortschritt zurücksetzen kann.
- Alle erkannten Systemfehler werden automatisch repariert. Dies ermöglicht Dateien, die mit dem ' Beim Zurücksetzen Ihres PCs ist ein Problem aufgetreten 'Fehler bei der Reparatur und ordnungsgemäßen Funktion.
- Starte deinen Computer neu und versuchen Sie erneut, Ihren PC zurückzusetzen.
Wenn diese Methode bei Ihnen nicht funktioniert hat oder Ihr Computer derzeit in einer Rücksetzschleife steckt, fahren Sie mit der folgenden Methode 2 fort.
Methoden 2: Verwenden Sie einen Systemwiederherstellungspunkt
Wenn Sie eine haben Systemwiederherstellungspunkt Bei der Einrichtung können Sie möglicherweise zurückkehren und die Fehler automatisch beheben. Wenn Sie zu einem dieser Punkte zurückkehren, senden Sie Ihren Computer im Grunde genommen in der Zeit zurück.
Diese Methode funktioniert nur, wenn Ihr Punkt festgelegt wurde, als ' Beim Zurücksetzen Ihres PCs ist ein Problem aufgetreten 'Fehler war auf Ihrem PC noch nicht vorhanden. Es ist jedoch immer noch einen Versuch wert, da Ihre Dateien bei einer Systemwiederherstellung niemals beschädigt werden.

- Geben Sie in die Suchleiste ein Systemwiederherstellung . Wählen Sie das Einen Wiederherstellungspunkt erstellen Option aus den Ergebnissen.

- Systemeigenschaften Windows wird gestartet. Hier wechseln Sie zu Systemschutz Registerkarte wie gezeigt.

- Klick auf das Systemwiederherstellung Taste.

- Wenn das Fenster Systemwiederherstellung gestartet wird, klicken Sie auf Nächster .
- Wählen Sie einen Punkt aus, zu dem Sie zurückkehren möchten. Ihr System erstellt nach Aktualisierungen und Softwareinstallationen möglicherweise automatisch Wiederherstellungspunkte. Wählen Sie einen geeigneten Rückgabepunkt und klicken Sie dann auf Nächster .

- Befolgen Sie einfach die Anweisungen auf dem Bildschirm im Wiederherstellungsassistenten, um Ihr System auf einen früheren Punkt zurückzusetzen. Wenn Sie fertig sind, prüfen Sie, ob Sie Ihren PC zurücksetzen können.
Methode 3: Benennen Sie die System- und Softwareregistrierung um
Für diese Methode verwenden wir erneut die Eingabeaufforderung, um einige wichtige Systemdateien wiederherzustellen, einschließlich der Softwareregistrierung selbst. Diese Methode behebt verschiedene Ursachen, einschließlich Beschädigung und Malware.
Hinweis : Auch wenn Ihr PC derzeit in einer Rücksetzschleife steckt, können Sie auf die Eingabeaufforderung zugreifen und möglicherweise das Problem von dort aus beheben. Dazu müssen Sie einfach die verwenden Startreparatur Werkzeug.
Befolgen Sie die nächsten Schritte sorgfältig! Die Verwendung von Befehlen kann leicht zu Problemen führen, wenn die Befehle nicht richtig eingegeben werden.
bester Bluetooth-Treiber für Windows 10
- Art Eingabeaufforderung in der Suchleiste in Ihrer Taskleiste. Rechtsklick darauf aus den Ergebnissen und wählen Sie die Als Administrator ausführen Möglichkeit.

- Geben Sie mit Ihrer Tastatur die folgenden 3 Befehle ein. Stellen Sie sicher, dass Sie nach jeder Zeile die Eingabetaste auf Ihrer Tastatur drücken, um den Befehl auszuführen:
cd% windir% system32 config
ren system system.001
ren software software.001 - Wenn Sie fertig sind, schließen Sie die Eingabeaufforderung, indem Sie 'exit' eingeben und die Eingabetaste drücken. Starten Sie dann Ihren PC neu. Sie können das Zurücksetzen erneut versuchen, wenn Sie erfolgreich gestartet haben.
Methode 4: Deaktivieren Sie ReAgentc.exe
Einige Windows 10-Benutzer haben berichtet, dass der Fehler 'Beim Zurücksetzen Ihres PCs ist ein Problem aufgetreten' beim Deaktivieren sofort behoben wurde ReAgentc.exe .
Dieser Prozess hängt mit dem zusammen Windows-Wiederherstellungsumgebung . Sie können es mit dem deaktivieren Eingabeaufforderung . Befolgen Sie unsere Anleitung sorgfältig! Die Verwendung von Befehlen kann leicht zu Problemen führen, wenn die Befehle nicht richtig eingegeben werden.
- Art Eingabeaufforderung in der Suchleiste in Ihrer Taskleiste. Klicken Sie in den Ergebnissen mit der rechten Maustaste darauf und wählen Sie die aus Als Administrator ausführen Möglichkeit.

- Eintippen Reagenz / deaktivieren und drücken Sie die Eingabetaste.

- Aktivieren Sie den ReAgentc.exe-Prozess erneut, indem Sie ihn eingeben reagenz / aktivieren . Drücken Sie erneut die Eingabetaste.

- Schließen Sie die Eingabeaufforderung und starte deinen Computer neu . Wenn Sie hochgefahren sind, können Sie erneut versuchen, Ihren PC zurückzusetzen.
Methode 5: Aktualisieren Sie Windows von Windows Defender
Windows Defender ist ein integriertes Tool, das Sie bei Problemen mit Ihrem Computer unterstützt. Der Hauptzweck besteht darin, sich mit Malware, Viren und anderen Sicherheitsproblemen zu befassen. Oft ist er jedoch auch für andere Zwecke nützlich.
Warnung : Wenn Sie Ihren PC aktualisieren, Die meisten Ihrer Dateien auf dem Systemlaufwerk werden gelöscht . Dies geschieht, um Ihr System zurückzusetzen, als wäre es eine Neuinstallation von Windows 10. Stellen Sie sicher, dass Sie auch alle wichtigen persönlichen Dateien sichern. Wenn während des Rücksetzvorgangs etwas schief geht, kann es zu Datenverlust kommen, selbst wenn die Dateien nicht vorhanden sind Nicht auf Ihrem Systemlaufwerk.

Führen Sie nach dem Sichern Ihrer Dateien die folgenden Schritte aus, um eine Aktualisierung durchzuführen Windows Defender ::
Audio-Buchsen funktionieren nicht Windows 10
- Öffne das die Einstellungen App durch Drücken der Windows + ich Tasten auf Ihrer Tastatur. Alternativ können Sie auf das Zahnradsymbol klickenim Startmenü.
- Klicke auf Update & Sicherheit .

- Klicke auf Windows-Sicherheit aus dem Menü auf der linken Seite. In anderen Versionen von Windows 10 wird dies aufgerufen Windows Defender .
- Klick auf das Öffnen Sie die Windows-Sicherheit Taste. Diese Schaltfläche wird möglicherweise als angezeigt Öffnen Sie das Windows Defender-Sicherheitscenter für dich.

- Scrollen Sie nach unten und wählen Sie Geräteleistung und Gesundheit .

- Unter dem Neuanfang Klicken Sie auf den Abschnitt zusätzliche Information Verknüpfung.

- Klicke auf Loslegen Befolgen Sie die Anweisungen auf dem Bildschirm, um Ihren PC zu aktualisieren. Anschließend können Sie erneut versuchen, einen Reset durchzuführen.
Abschließende Gedanken
Wenn Sie weitere Hilfe zu Windows 10 benötigen, wenden Sie sich bitte an unser Kundendienstteam, das Ihnen rund um die Uhr zur Verfügung steht. Kehren Sie zu uns zurück, um weitere informative Artikel zu erhalten, die sich auf Produktivität und moderne Technologie beziehen!
Möchten Sie Sonderangebote, Angebote und Rabatte erhalten, um unsere Produkte zum besten Preis zu erhalten? Vergessen Sie nicht, unseren Newsletter zu abonnieren, indem Sie unten Ihre E-Mail-Adresse eingeben und noch heute unser Mystery-Angebot erhalten! Erhalten Sie die neuesten Technologie-News in Ihrem Posteingang und lesen Sie als Erster unsere Tipps, um produktiver zu werden.
Sie können auch mögen
So erstellen Sie Partitionen unter Windows 10
Behebung des Windows 10-Flugzeugmodus
Zwei-Finger-Schriftrolle funktioniert nicht Windows 10 (behoben)