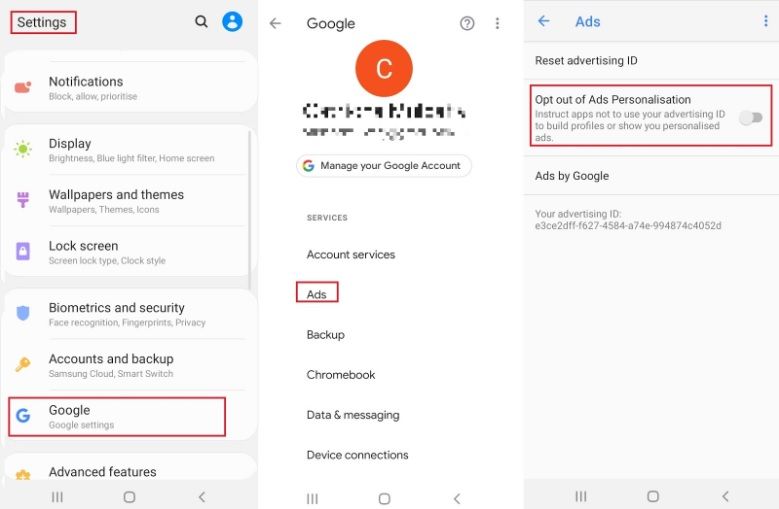Das Bearbeiten Ihrer Word-Dokumente muss kein langsamer und langwieriger Prozess sein. Die Anwendung bietet Ihnen viele Möglichkeiten, kleine Bearbeitungsaufgaben zu automatisieren und so viel Zeit zu sparen. Wenn Sie einfach mehr über diese Funktionen und Verknüpfungen erfahren, können Sie der Entwicklung eines Microsoft Word-Profis einen Schritt näher kommen.

Profi-Tipp : Wenn Sie nach einer Möglichkeit suchen, Ihre Excel-Kenntnisse zu verbessern, lesen Sie unbedingt unsere Die nützlichsten Excel-Tastaturkürzel Artikel auch. Die Verwendung von Excel in Verbindung mit Word ist dank Microsoft 365 eine äußerst leistungsstarke Kombination mit einwandfreier Integration.
Windows 10 kann sich nach dem Update nicht anmelden
So bearbeiten Sie Ihre Word-Dokumente schneller
Im Folgenden finden Sie einige nützliche Tipps und Tricks in Word, mit denen Sie Ihre Dokumente sowohl während als auch nach dem Schreiben schneller bearbeiten können. Einige unserer Tipps helfen auch bei der schnellen Formatierung, sodass Sie die Zeit für die Fertigstellung eines Projekts erheblich verkürzen können.
1. Richten Sie die Absätze aus
Wenn Sie ändern, wie Sie Ihren Text ausrichten, können Ihre Wörter die dringend benötigte Betonung erhalten. Es ist oft eine gute stilistische Wahl, die Ausrichtung Ihres Textes in einem Dokument zu ändern.

Die Textausrichtungsschaltflächen in der Word-Multifunktionsleiste befinden sich auf der Registerkarte Startseite.
Die meisten Benutzer wählen ihren Absatz aus und verwenden dann die Ausrichtungsschaltflächen in der Multifunktionsleiste von Word (siehe Abbildung oben). Dies ist zwar ein guter Weg, um Dinge zu erledigen, aber Sie können es schneller erledigen und viel Zeit sparen, indem Sie Verknüpfungen verwenden.
Wenn Sie Ihren Text ausrichten möchten, verwenden Sie die folgenden Tastenkombinationen, um wertvolle Zeit zu sparen:
- Rechts ausrichten: Strg + R. (Windows) oder Befehl + R. (Mac)
- Linksbündig: Strg + L. (Windows) oder Befehl + L. (Mac)
- Im Zentrum anordnen: Strg + IS (Windows) oder Befehl + IS (Mac)
- Ausrichten rechtfertigen: Strg + J. (Windows) oder Befehl + J. (Mac)
2. Wählen Sie Text schneller aus
Die Auswahl von geschriebenem Text ist ein wichtiger Bestandteil der Bearbeitung und Formatierung von Word-Dokumenten. Durch die Auswahl wird Word mitgeteilt, wo die Formatierung angewendet werden soll und welchen Teil Ihres Textes Sie ändern möchten. Dies bedeutet, dass die Beschleunigung der Textauswahl eine enorme Zeitersparnis bedeuten kann.
So verbergen Sie die Meldung zum Aktivieren von Windows 10
Hier sind einige der nützlichsten Tastenkombinationen für die Auswahl, mit denen wir unseren Bearbeitungsprozess in Word erheblich beschleunigen:
- Doppelklicken Sie auf ein Wort, um das gesamte Wort auszuwählen.
- Halte das Strg (Windows) oder Befehl (Mac) -Taste beim Klicken, um den gesamten Satz auszuwählen.
- Drücken Sie die Strg + ZU (Windows) oder Befehl + ZU (Mac) Tastaturkürzel, um das gesamte Dokument auf einmal auszuwählen.
Aber warte ... da ist noch mehr!
Die Textauswahl in Word ist nicht so monoton, wie Sie denken. Während die meisten Leute denken, dass sie Sätze und Absätze nur horizontal auswählen können, können Sie tatsächlich jeden Teil der Seite auswählen, wie Sie möchten. Nach der Auswahl können Sie diesen Teil des Textes wie jeden anderen formatieren.
Halte das Alles (Windows) oder Möglichkeit (Mac) -Taste, während Sie den Mauszeiger ziehen, um Teile Ihres Textes in einer rechteckigen Form auszuwählen. (Siehe die Demonstration unten).

3. Fall konvertieren
Einige Leute machen den Fehler, ihre Absätze im falschen Fall zu schreiben. Vielleicht haben Sie vergessen, die Feststelltaste zu deaktivieren, oder möchten einen Satz oder Absatz in einen anderen Fall umwandeln. Zum Glück müssen Sie dies nicht manuell tun. Tatsächlich müssen Sie Word nicht einmal verlassen, um dies zu tun.

Um schnell zwischen Fällen zu wechseln, wählen Sie einen Text aus und drücken Sie die Taste Verschiebung + F3 (Windows) oder fn + Verschiebung + F3 (Mac) -Tasten zum Durchlaufen von Feststelltaste, Feststelltaste und Satzbuchstabe.
4. Fett, kursiv und unterstrichene Formatierung
Wussten Sie, dass es in Word, Excel und PowerPoint Schnellformatierungs-Hotkeys gibt? Tatsächlich funktionieren diese Formatierungsverknüpfungen in den meisten anderen Textverarbeitungsprogrammen sowie im Internet. Wenn Sie Ihren Text formatieren möchten, müssen Sie unbedingt die fett, kursiv und unterstrichenen Formatierungsverknüpfungen kennenlernen.
- Um Ihren Text zu machen Fett gedruckt , wählen Sie es aus und drücken Sie die Strg + B. (Windows) oder Befehl + B. (Mac) Tasten.
- Um Ihren Text zu machen kursiv , wählen Sie es aus und drücken Sie die Strg + ich (Windows) oder Befehl + ich (Mac) Tasten.
- Um Ihren Text zu machenunterstrichen, wählen Sie es aus und drücken Sie die Strg + U. (Windows) oder Befehl + U. (Mac) Tasten.
Diese Formatierungsoptionen können auch zusammen verwendet werden. Niemand hält dich davon ab fett unterstrichen Absätze oder mehr setzen Betonung auf ein Wort mit fett kursiver Formatierung.
Ein weiterer guter Tipp: Wenn Sie dieselbe Formatierungsverknüpfung für den bereits formatierten Text wiederholen, wird die Formatierung entfernt.
So löschen Sie Schnellzugriffsfenster 10
5. Löschen Sie jeweils ganze Wörter
Vergessen Sie, ständig die Lösch- oder Rücktaste zu drücken, bis ein unerwünschtes Wort Zeichen für Zeichen verschwindet. Verwenden Sie stattdessen diesen praktischen Trick, um ganze Wörter gleichzeitig per Knopfdruck zu löschen.

Positionieren Sie einfach Ihren Schreibkopf dort, wo Sie mit dem Löschen von Wörtern beginnen möchten, und halten Sie ihn dann gedrückt Strg (Windows) oder Befehl (Mac) und drücken Sie Rücktaste . Sie können sofort sehen, wie ganze Wörter anstelle nur eines einzelnen Zeichens gelöscht werden.
Auf einigen Tastaturen können Sie auch die verwenden Von Schlüssel zum Entfernen von Wörtern. Der einzige Unterschied besteht darin, dass diese Funktion das Wort vor dem blinkenden Cursor löscht, anstatt das vorherige Wort zu entfernen.
Abschließende Gedanken
Wir hoffen, dass dieser Artikel Ihnen helfen konnte, mehr über Microsoft Word und die Leistungsfähigkeit eines Tools zu erfahren. Kehren Sie jederzeit zu unserer Seite zurück, wenn Sie weitere Anleitungen zur Textverarbeitungs-App von Microsoft benötigen.
Wenn Sie weitere Artikel zum Thema moderne Technologie lesen möchten, abonnieren Sie unseren Newsletter. Wir veröffentlichen regelmäßig Tutorials, Nachrichtenartikel und Leitfäden, um Sie in Ihrem täglichen technischen Leben zu unterstützen.