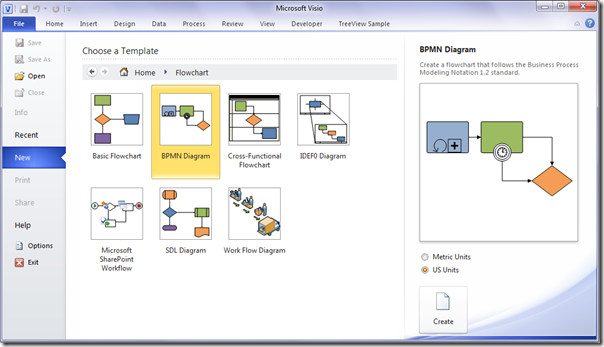Erstellen .Postleitzahl Dateien auf einem Mac sind einfacher als es scheint. Wir haben bereits angesprochen, wie ZIP-Dateien unter Windows 10 erstellt werden. Benutzer haben jedoch gefragt, wie der Vorgang unter einem Mac-Betriebssystem abläuft. In diesem Artikel wird ausführlich beschrieben, was Sie tun müssen, um Ihre eigenen komprimierten ZIP-Archive unter Mac OS X freizugeben.
Das Komprimieren von Dateien und Ordnern erleichtert das Online-Teilen von Dingen. Selbst wenn das Projekt, das Sie freigeben möchten, Hunderte von Dateien enthält, wird der Freigabeprozess durch das Erstellen einer ZIP-Datei optimiert. Aufgrund des Formats können diese Dateien auf jedem Dateiportal freigegeben und ohne Komplikationen gesendet werden. Unter Mac muss im Gegensatz zu Windows 10 keine Software von Drittanbietern heruntergeladen und installiert werden, um solche Dateien zu erstellen.
Die folgenden Anweisungen gelten für Mac OS X Catalina und älter.
Komprimieren Sie Dateien und Ordner unter Mac OS X.
Mac OS X verfügt über eine integrierte Funktion, mit der Benutzer problemlos ZIP-Archive erstellen können. Dies ist für alle Benutzer zugänglich und erfordert keine zusätzlichen Downloads oder Konfigurationen.
- Navigieren Sie zu den Dateien oder Ordnern, die Sie in eine ZIP-Datei komprimieren möchten. Stellen Sie sicher, dass sie alle am selben Ort gespeichert sind, damit Sie sie leichter komprimieren können.
- Wählen Sie alle Dateien aus, die Sie komprimieren möchten. Sie können dies tun, indem Sie mit dem Mauszeiger klicken und ziehen oder einzeln auf jede Datei klicken, während Sie die Umschalttaste gedrückt halten.
- Klicken Sie bei gedrückter Ctrl-Taste auf die ausgewählte (n) Datei (en) oder tippen Sie mit zwei Fingern darauf und wählen Sie dann Elemente komprimieren (nummerieren) aus dem Kontextmenü.

- Ein ZIP-Archiv wird am selben Speicherort wie aufgerufen erstellt Archive.zip wenn mehr als ein Element ausgewählt wurde. Wenn Sie nur eine Datei komprimieren, behält das ZIP-Archiv den ursprünglichen Dateinamen bei.
Erstellen Sie ZIP-Dateien mit einer Drittanbieter-App
Benötigen Sie eine andere Lösung zum Komprimieren von Dateien und Ordnern auf einem Mac in das ZIP-Format? Laden Sie eine Drittanbieteranwendung herunter. Es gibt eine Vielzahl von Software, mit denen Sie Ihre ZIP-Dateien auch auf einem Mac-System besser steuern können.
Für diese Demonstration verwenden wir eine Anwendung namens BetterZip , frei zu Download von der MacItBetter-Website .
- Installieren Sie die Drittanbieteranwendung, die Sie verwenden möchten. Wenn Sie eine App gekauft haben, müssen Sie möglicherweise auch Ihre Lizenz aktivieren, damit die Software funktioniert.
- Wählen Sie alle Dateien aus, die Sie komprimieren möchten. Sie können dies tun, indem Sie mit dem Mauszeiger klicken und ziehen oder einzeln auf jede Datei klicken, während Sie die Umschalttaste gedrückt halten.
- Klicken Sie bei gedrückter Ctrl-Taste auf die ausgewählte (n) Datei (en) oder tippen Sie mit zwei Fingern darauf und wählen Sie die Komprimierungsoption mit dem Namen Ihrer Anwendung. Im folgenden Beispiel wird diese Option als angezeigt Mit BetterZip komprimieren .

- Sie sollten eine neue ZIP-Datei sehen, die im selben Ordner wie Ihre ausgewählten Dateien erstellt wurde. Je nach Anwendung hat dieser Ordner möglicherweise denselben Namen wie die erste ausgewählte Datei oder wird einfach als angezeigt Archive.zip .
Erstellen Sie mit dem Terminal ein ZIP-Archiv
Eine ungewöhnliche, aber effektive Methode zum Erstellen von ZIP-Dateien ist das Terminal. Dies entspricht der Eingabeaufforderung unter Windows und ermöglicht es Mac OS X-Benutzern, eine Vielzahl von Befehlen auszuführen. Auf diese Weise können Sie ein ZIP-Archiv nur mit der Befehlszeile in Mac erstellen.
- Zunächst müssen Sie das Terminal öffnen. Es gibt verschiedene Möglichkeiten, dies zu tun:
- Drücken Sie die Befehl (⌘) und Platz Schlüssel gleichzeitig. Auf Ihrem Bildschirm sollte die Spotlight-Suchfunktion angezeigt werden. Geben Sie einfach Terminal ein und starten Sie das Dienstprogramm aus den Ergebnissen.
- Klick auf das Launchpad Suchen Sie in Ihrem Dock das Terminal-Dienstprogramm. Um es zu öffnen, klicken Sie einfach einmal darauf.
- Öffne ein Finder Fenster und klicken Sie auf Anwendungen auf der linken Seite. Scrollen Sie hier, bis Sie Terminal sehen.

- Geben Sie nach dem Öffnen des Terminals den folgenden Befehl ein und ersetzen Sie die markierten Stellen durch Ihre eigenen Dateien und Namen:
Postleitzahl archive.zip file.txt
Das Postleitzahl Befehl sollte immer zuerst geschrieben werden. Dadurch erhalten Sie die Anweisung an Ihren Computer, ein Archiv zu erstellen.
Wenn Sie einen benutzerdefinierten Namen für Ihre ZIP-Datei wünschen, ersetzen Sie diese archive.zip mit irgendetwas anderem. Achten Sie jedoch darauf, die .zip-Erweiterung beizubehalten!
Um die zu komprimierende Datei hinzuzufügen, ziehen Sie sie per Drag & Drop in das Terminalfenster. Dies wird die ersetzen file.txt Teil im obigen Beispiel.
- Drücken Sie die Eingeben Taste zum Ausführen des Befehls.
Extrahieren Sie ZIP-Dateien unter Mac OS X.
Der Zugriff auf den Inhalt einer ZIP-Datei ist noch einfacher als das Erstellen einer ZIP-Datei. Sie müssen lediglich auf das Archiv doppelklicken, um dessen Inhalt zu extrahieren. Es wird automatisch mit erweitert Archivierungsprogramm in denselben Ordner, in dem es gespeichert ist.
Wenn Sie beispielsweise Archive.zip extrahieren, das im Verzeichnis ~ / Downloads / gespeichert ist, wird nach einem Doppelklick auf die Datei ein Ordner im selben Verzeichnis ~ / Downloads / erstellt.
schwarzer Bildschirm des MacBook Pro beim Start
Extrahieren Sie ein ZIP-Archiv mit dem Terminal
Das Entpacken eines ZIP-Archivs ist auch über das Terminal möglich. Alles was Sie tun müssen, ist diese Anweisungen zu befolgen.
- Öffnen Sie das Terminal. Es gibt verschiedene Möglichkeiten, dies zu tun:
- Drücken Sie die Befehl (⌘) und Platz Schlüssel gleichzeitig. Auf Ihrem Bildschirm sollte die Spotlight-Suchfunktion angezeigt werden. Geben Sie einfach Terminal ein und starten Sie das Dienstprogramm aus den Ergebnissen.
- Klick auf das Launchpad Suchen Sie in Ihrem Dock das Terminal-Dienstprogramm. Um es zu öffnen, klicken Sie einfach einmal darauf.
- Öffne ein Finder Fenster und klicken Sie auf Anwendungen auf der linken Seite. Scrollen Sie hier, bis Sie Terminal sehen.

- Geben Sie den Befehl ein entpacken ohne die Anführungszeichen.
- Ziehen Sie Ihr .zip-Archiv per Drag & Drop in das Terminalfenster und klicken Sie auf Eingeben Schlüssel.
Abschließende Gedanken
Wir hoffen, dieser Artikel hat Ihnen geholfen zu lernen, wie Sie komprimierte Dateien und Ordner im ZIP-Format mit einem Mac erstellen können. Sie können jederzeit zu unserer Website zurückkehren, wenn Sie noch Fragen haben oder Hilfe bei der Bedienung Ihres Mac benötigen.
Wenn Sie nach weiteren Leitfäden suchen oder weitere Artikel zum Thema Technik lesen möchten, abonnieren Sie unseren Newsletter. Wir veröffentlichen regelmäßig Tutorials, Nachrichtenartikel und Leitfäden, um Sie in Ihrem täglichen technischen Leben zu unterstützen.