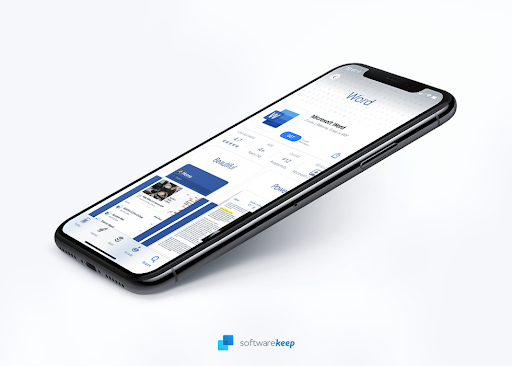Führende Nullen in Excel kann eine große Hilfe in vielen verschiedenen Projekten sein. Sie sind jedoch nicht immer notwendig - manchmal möchten Sie sie, manchmal nicht. In diesem Artikel erfahren Sie, wie Sie führende Nullen in Ihren Tabellen steuern und je nach aktueller Arbeit zwischen den verschiedenen Modi wechseln.

Eine führende Null ist eine beliebige 0-Ziffer, die vor der ersten Ziffer ungleich Null in einer Zahlenfolge steht. Beispielsweise hat die Zeichenfolge '001' zwei führende Nullen. Diese Formatierung in Excel kann nützlich sein, wenn Sie mit einer großen Datenmenge arbeiten, um die Organisation und Sortierung zu vereinfachen.
Lesen :: So ändern Sie den Seriennamen in Excel
Wenn Sie nicht jede führende Null manuell eingeben möchten, gibt es zahlreiche Methoden, um sie automatisch mit Excel hinzuzufügen.
So fügen Sie führende Nullen in Excel hinzu
Es gibt verschiedene Möglichkeiten, führende Nullen hinzuzufügen Excel . Lassen Sie uns die Möglichkeiten untersuchen, die Ihren Anforderungen entsprechen.
Methode 1. Verwenden Sie das Menü Zellen formatieren
- Wählen Sie alle Zellen aus, die Sie bearbeiten möchten, und fügen Sie führende Nullen hinzu. Sie können dies tun, indem Sie den Cursor ziehen oder die Taste gedrückt halten Verschiebung Taste auf Ihrer Tastatur, während Sie mit der Maus klicken.

- Klicken Sie mit der rechten Maustaste auf Ihre Auswahl und wählen Sie dann Zellen formatieren . Alternativ können Sie die Strg + 1 Tastaturkürzel, um das Fenster schneller zu öffnen.

- Wählen Benutzerdefiniert von dem Kategorie Sektion.

- Geben Sie eine beliebige Anzahl von ein 0 Im Eingabefeld Typ. In unserem Beispiel haben wir eine 6-stellige Zeichenfolge verwendet, was bedeutet, dass wir 000000 eingeben.

- Drücke den OK Taste. Alle Zahlen in Ihrer Auswahl sollten jetzt die entsprechende Anzahl führender Nullen haben. Bitte beachten Sie, dass diese Methode den Wert Ihrer Zellen nicht ändert! Die führenden Nullen dienen nur der Darstellung.
Methode 2. Verwenden Sie die TEXT-Funktion
Wenn Sie mit Text und nicht mit Zahlenwerten arbeiten, können Sie mit der TEXT-Funktion führende Nullen hinzufügen.

YouTube-Videos Audio nicht synchron
Um führende Nullen mithilfe der TEXT-Formel hinzuzufügen, sollten Sie Folgendes verwenden:
= TEXT ( Zelle , ' Anzahl der Nullen ') beispielsweise = TEXT (A1, '000000')
Dadurch wird eine feste Länge erstellt, in unserem Fall eine 6-stellige Textzeichenfolge. Beachten Sie, dass Sie mit dieser Methode Ihre Werte nicht für Berechnungen und andere Formeln verwenden können.
Methode 3. Verwenden Sie die Funktionen REPT und LEN
Ein anderer Ansatz zum Hinzufügen führender Nullen zu einer Textzeichenfolge besteht darin, die Funktionen REPT und LEN zusammen zu verwenden. Wenn Sie diese Methode befolgen, können Sie Funktionen und Berechnungen nicht mehr verwenden.

Die Formel lautet wie folgt:
= REPT (0, Anzahl der Nullen -LEN ( Zelle )) & Zelle beispielsweise = REPT (0, 6-LEN (A1)) & A1
Dabei fügt Excel dem Wert in Ihrer A1-Zelle automatisch eine Reihe führender Nullen hinzu, bis eine 6 Zeichen lange Zeichenfolge erstellt wird.
Windows 10 Laptop-Tastatur funktioniert nicht
So entfernen Sie führende Nullen in Excel
Machen Sie sich keine Sorgen, wenn Sie zu Ihren normalen numerischen Werten zurückkehren möchten - es ist möglich. Es gibt einige Methoden, die möglicherweise besser zu Ihrem Ansatz passen.
Methode 1. Ändern Sie das Dateiformat

- Wählen Sie alle Zellen aus, die Sie zurücksetzen möchten, und entfernen Sie führende Nullen aus.
- Wechseln Sie zu Zuhause Registerkarte über die Multifunktionsleistenoberfläche, die sich oben in Ihrem Fenster befindet.
- In dem Nummer In diesem Abschnitt wird ein Dropdown-Menü angezeigt, in dem Special angezeigt wird. Klicken Sie auf dieses Menü, um die anderen Optionen zu öffnen.
- Wählen Allgemeines . Dadurch werden Ihre Zellen auf die Standardformatierung zurückgesetzt.
Methode 2. Konvertieren Sie Text in eine Zahl

Wenn Sie Ihre numerischen Werte in Text geändert haben, um führende Nullen hinzuzufügen, möchten Sie diese möglicherweise wieder in Zahlen konvertieren und die Nullen verlieren. Der einfachste Weg, dies zu tun, besteht darin, die Zelle auszuwählen, die Sie konvertieren möchten, und dann auf das gelbe Ausrufezeichen zu klicken. (Unten rechts in der Zelle.)
Wählen Sie einfach aus dem Dropdown-Menü In Nummer konvertieren . Sie werden sofort sehen, dass der ursprüngliche numerische Wert wiederhergestellt wird.
Abschließende Gedanken
Wenn Sie weitere Hilfe zu Excel und anderen Office-Anwendungen benötigen, wenden Sie sich bitte an unser Kundendienstteam, das Ihnen rund um die Uhr zur Verfügung steht. Kehren Sie zu uns zurück, um weitere informative Artikel zu erhalten, die sich auf Produktivität und moderne Technologie beziehen!
Möchten Sie Sonderangebote, Angebote und Rabatte erhalten, um unsere Produkte zum besten Preis zu erhalten? Vergessen Sie nicht, unseren Newsletter zu abonnieren, indem Sie unten Ihre E-Mail-Adresse eingeben! Erhalten Sie die neuesten Technologie-News in Ihrem Posteingang und lesen Sie als Erster unsere Tipps, um produktiver zu werden.
Lesen Sie auch
> So vergleichen Sie zwei Excel-Dateien
> So fügen Sie eine Trendlinie in Excel hinzu
> Hinzufügen von Standardabweichungsleisten in Excel
> So wechseln Sie die Spalte in Excel