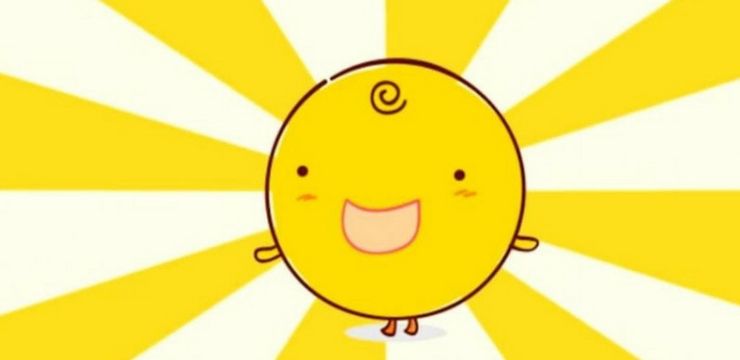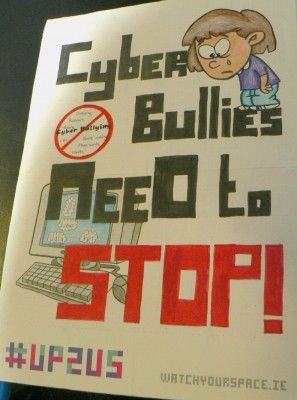WhatsApp ist die meistgenutzte Social-Media-Plattform der Welt. Finden Sie heraus, was WhatsApp Web ist, wie es funktioniert und wie Sie es noch heute verwenden können.
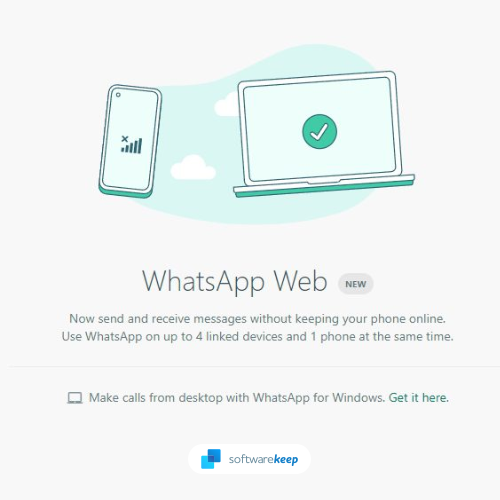
WhatsApp ist eine plattformübergreifende Messaging-App, mit der Benutzer miteinander kommunizieren können, ohne dass SMS-Gebühren anfallen. WhatsApp Web ist die Webversion von WhatsApp, mit der Benutzer Nachrichten von ihren Computerbrowsern senden und empfangen können.
Um WhatsApp Web verwenden zu können, müssen Sie WhatsApp auf Ihrem Mobiltelefon installiert haben und bei Ihrem Konto angemeldet sein. Sobald Sie angemeldet sind, können Sie WhatsApp Web auf Ihrem Computer verwenden.
WhatsApp-Web ist eine großartige Möglichkeit, mit Ihren Kontakten in Verbindung zu bleiben, während Sie am Computer sitzen. Sie können damit Nachrichten, Fotos und Videos senden und empfangen und sogar Sprach- und Videoanrufe tätigen.
Machen Sie sich keine Sorgen, wenn Sie nicht sicher sind, wie Sie mit WhatsApp Web beginnen sollen. Wir geben dir Deckung. Hier finden Sie alles, was Sie über WhatsApp Web wissen müssen, einschließlich der Einrichtung und Verwendung.
Was ist WhatsApp Web?
WhatsApp Web ist die Webversion von WhatsApp, mit der Benutzer Nachrichten von ihren Computerbrowsern senden und empfangen können. WhatsApp Web ist eine großartige Möglichkeit, mit Ihren Kontakten in Verbindung zu bleiben, während Sie an Ihrem Computer sitzen.
Aktivieren von Windows-Richtlinienrichtlinien für Remotedesktop 10
WhatsApp ist eine plattformübergreifende Messaging-App, mit der Benutzer miteinander kommunizieren können, ohne dass SMS-Gebühren anfallen. WhatsApp-Web ermöglicht es Benutzern, ihre WhatsApp-Erfahrung auf ihre Computerbrowser auszudehnen.
Um WhatsApp Web verwenden zu können, müssen Sie WhatsApp auf Ihrem Mobiltelefon installiert haben und bei Ihrem Konto angemeldet sein. Sobald Sie angemeldet sind, können Sie WhatsApp Web auf Ihrem Computer verwenden.
5 Dinge, die Sie über WhatsApp Web wissen müssen
- Ab sofort sind Google Chrome und ein Computer erforderlich, um über das Internet auf WhatsApp zuzugreifen. Die Verwendung von Chrome auf einem Tablet oder Smartphone wird nicht unterstützt.
- Sie müssen WhatsApp auf Ihrem Telefon auf die neueste Version aktualisieren, die im entsprechenden App Store erhältlich ist, damit die Webfunktion funktioniert.
- Sie müssen derzeit über ein aktives WhatsApp-Konto verfügen und ein aktiver Benutzer sein. Ein WhatsApp-Konto kann nicht online erstellt werden.
- Nachrichten können über die Webversion nicht gelöscht oder weitergeleitet werden, und Sie können keine neuen Gruppen erstellen oder bestehende verlassen. Um die App vollständig nutzen zu können, müssen Sie sie zunächst herunterladen.
- Der Webclient ist nur temporär. Auf dem Computer selbst wird nichts gespeichert. Anhänge können angezeigt werden, sind aber später nur verfügbar, wenn Sie sie herunterladen.
So richten Sie WhatsApp Web ein
Einrichten WhatsApp-Web ist einfach. Es gibt jedoch einige Voraussetzungen. Sie benötigen die folgenden Dinge, bevor Sie mit der Einrichtung von WhatsApp Web beginnen können:
- Ein iPhone oder Android-Telefon mit einer funktionierenden Rückkamera.
- Die neueste Version von WhatsApp auf Ihrem Telefon.
- Ein Computer mit einem unterstützten Webbrowser wie Google Chrome.
- Eine funktionierende Verbindung zum Internet.
Wenn Sie die Voraussetzungen erfüllen, ist die Einrichtung von WhatsApp Web einfach. Folgen Sie einfach diesen Schritten:
- Öffnen Sie Ihren Webbrowser auf Ihrem Computer und navigieren Sie zu https://web.whatsapp.com/ Seite.
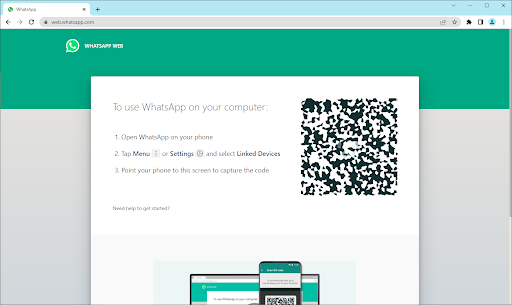
- Öffnen Sie als Nächstes WhatsApp auf Ihrem Mobiltelefon. Wenn die Anwendung geöffnet wird, vergewissern Sie sich, dass Sie mit dem richtigen Konto angemeldet sind, und navigieren Sie dann zu Speisekarte > Einstellungen > Verknüpfte Geräte .
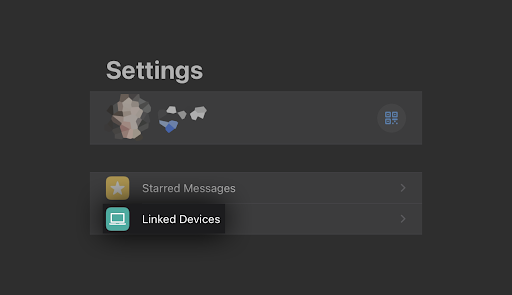
- Tippen Sie auf die Verknüpfen Sie ein Gerät Taste. Möglicherweise werden Sie von Ihrem Telefon aufgefordert, WhatsApp vorübergehend Zugriff auf Ihre Kamera zu gewähren. Stellen Sie sicher, dass Sie diese Erlaubnis erteilen, um fortzufahren.
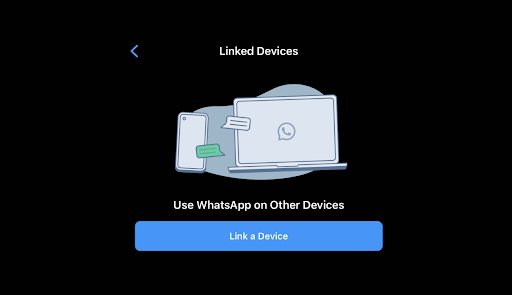
- Richten Sie Ihre Rückkamera auf den Computerbildschirm und scannen Sie den auf der WhatsApp-Website angezeigten QR-Code.
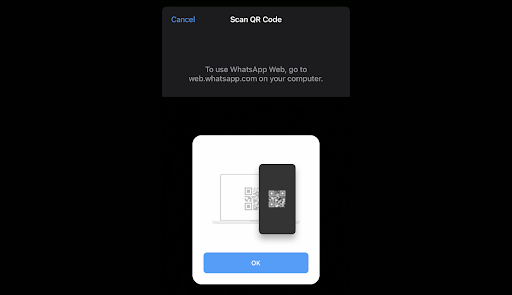
- Sie sollten sehen, dass die Website Sie automatisch bei WhatsApp Web anmeldet. Dies kann einige Minuten dauern, je nachdem, wie viele Nachrichten Sie haben.
Das ist es! Jetzt können Sie WhatsApp in Ihrem Webbrowser über den WhatsApp-Webdienst verwenden. Zeigen Sie Ihre Nachrichten an, senden Sie neue Nachrichten und bleiben Sie über Ihren Computer von überall auf der Welt mit Ihren Kollegen in Kontakt.
Alternativ können Sie auch die WhatsApp Desktop-Anwendung herunterladen. Obwohl die Einschränkungen ähnlich sind, ist dies perfekt für Benutzer, die den Webbrowser nicht wechseln möchten, um WhatsApp Web zu verwenden.
WhatsApp-Webfunktionen
Nach dem Scannen des QR-Codes können Sie Ihre WhatsApp-Chatliste direkt auf der Webseite anzeigen. Auf der linken Seite können Sie Ihre Chats sehen, indem Sie auf einen Kontakt klicken, um den Chat und Ihren Nachrichtenverlauf zu öffnen, wenn Sie ihn gespeichert haben.
Oben links auf der Webseite sind drei Symbole verfügbar: Status, Neuer Chat, und Speisekarte , die eine Liste mit verschachtelten Optionen bietet. Die Statusoption zeigt alle von Ihren Kontakten geposteten Status sowie die Möglichkeit, im Antwortbereich unten im Bereich zu antworten. Klicken Neuer Chat öffnet die Kontaktliste auf der linken Seite der Seite. Von hier aus können Sie eine neue Gruppe erstellen oder eine Unterhaltung beginnen.
Über das Dropdown-Menü mit den drei Punkten können Sie eine neue Gruppe erstellen, Informationen in Ihrem Profil ändern, archivierte Chats durchsuchen, markierte Nachrichten anzeigen, Einstellungen wie Benachrichtigungen und Chat-Hintergrund ändern oder sich abmelden.
So verwenden Sie WhatsApp für Android 12
Wenn Sie Android 12 verwenden, sind die folgenden Schritte auszuführen, nachdem Sie die WhatsApp-Website auf Ihrem Computer geöffnet haben:
Schritt 1: Starten Sie auf Android-Telefonen WhatsApp und wählen Sie die drei Punkte oben rechts im Chat-Bereich aus.
Schritt 2: Auswählen Verknüpfte Geräte und dann auswählen Verknüpfen Sie ein Gerät .
Schritt 3: Halten Sie Ihr Telefon an den QR-Code auf Ihrem Computer, um es zu koppeln.
Windows kann nicht auf den angegebenen Gerätepfad oder die angegebene Datei zugreifen
Schritt 4: Ihr Smartphone-Konto ist nun mit der Webversion der App verknüpft.
Schritt 5: Von dort aus können Sie Nachrichten über den Desktop-Browser Ihres Computers senden und empfangen.
So verwenden Sie WhatsApp Web für iOS 15
Die Verwendung von WhatsApp für iOS 15 ist einfach; Folgen Sie einfach diesen Schritten.
Schritt 1: Starten WhatsApp-Web , klicken Sie einfach auf die URL in Chrome, Firefox, Opera, Safari oder Edge und scannen Sie den QR-Code auf der Seite mit der mobilen WhatsApp-App von Ihrem Telefon aus. WhatsApp Web wird automatisch im Browser gestartet und bleibt aktiv, bis Sie sich von Ihrem Computer oder Telefon abmelden.
Schritt 2: Rufen Sie die WhatsApp-Website auf, um WhatsApp Web mit Ihrer Handy-App zu verknüpfen.
Schritt 3: Starten Sie WhatsApp auf Ihrem iPhone oder Android-Mobiltelefon.
Schritt 4: Scannen Sie den QR-Code, der auf der Website angezeigt wird, während Ihr Telefon für WhatsApp geöffnet ist.
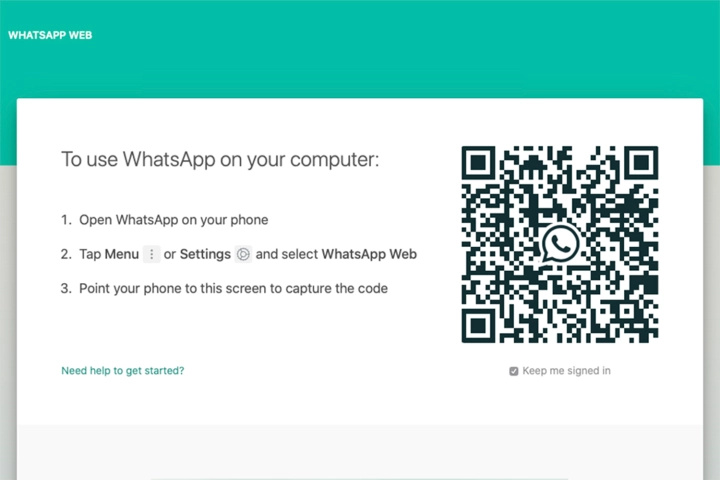
Schritt 5: Wählen Sie auf dem iPhone aus Einstellungen > WhatsApp Web/Desktop .
Schritt 6: Wählen QR-Code scannen und halten Sie Ihr Telefon an den Code, um es zu koppeln.
Installieren Sie WhatsApp auf Ihrem System
WhatsApp ermöglicht es Benutzern, einen Windows- oder Mac-Desktop-Client zu haben direkt herunterladen von der Website der App herunterladen und auf ihrem System verwenden.
- Befolgen Sie die Anweisungen des Installationsprogramms, sobald Sie die App (die im Wesentlichen nur eine Kopie der webbasierten App ist) unter Windows heruntergeladen haben. Wenn Sie einen Mac verwenden, können Sie WhatsApp starten, sobald Sie das Symbol in Ihren Anwendungsordner ziehen.
- Starten Sie es und Sie erhalten eine Nachricht, in der Sie aufgefordert werden, einen QR-Code sowohl in der Webbrowser-Version als auch in der Web-App zu scannen. Denken Sie daran, dass Sie bei WhatsApp angemeldet bleiben, bis Sie sich manuell abmelden.
- Wenn Sie bereit sind, sich abzumelden, navigieren Sie zu WhatsApp-Menü auf Ihrem Handy und wählen Sie aus Ausloggen von allen Geräten.
- Wenn Sie sich auf einem Computer befinden, können Sie auf das Drei-Punkte-Symbol oben in der Nachricht klicken und das auswählen Ausloggen Taste.
Fazit
WhatsApp Web ist eine großartige Möglichkeit, mit Ihren Kontakten in Verbindung zu bleiben, während Sie an Ihrem Computer sitzen. Die Einrichtung von WhatsApp Web ist einfach und die Nutzung des Dienstes ist kostenlos. Mit WhatsApp Web können Sie Nachrichten von Ihrem Computer senden und empfangen, ohne dass SMS-Gebühren anfallen.
Wir hoffen, Sie fanden diesen Artikel hilfreich. Wenn Sie Fragen haben, können Sie gerne eine Nachricht über den Live-Chat oder die unten stehenden Kontaktinformationen hinterlassen. Danke fürs Lesen!
Windows 7 Update Service läuft nicht fix
Eine Sache noch
Auf der Suche nach weiteren Tipps? Schauen Sie sich unsere anderen Anleitungen in unserem an Bloggen oder besuchen Sie unsere Hilfezentrum finden Sie eine Fülle von Informationen zur Behebung verschiedener Probleme.
Melden Sie sich für unseren Newsletter an und greifen Sie frühzeitig auf unsere Blogbeiträge, Aktionen und Rabattcodes zu. Außerdem erfährst du als Erster von unseren neuesten Leitfäden, Angeboten und anderen spannenden Updates!
Empfohlene Artikel
» So beheben Sie, dass Discord auf dem Verbindungsbildschirm hängen bleibt
» Benutzeroberfläche des Android-Systems funktioniert nicht mehr: Schnellkorrekturen
» Bekommt Windows 11 diese neuen Emojis?
Fühlen sich frei erreichen mit Fragen oder Wünschen, die Sie von uns behandeln lassen möchten.